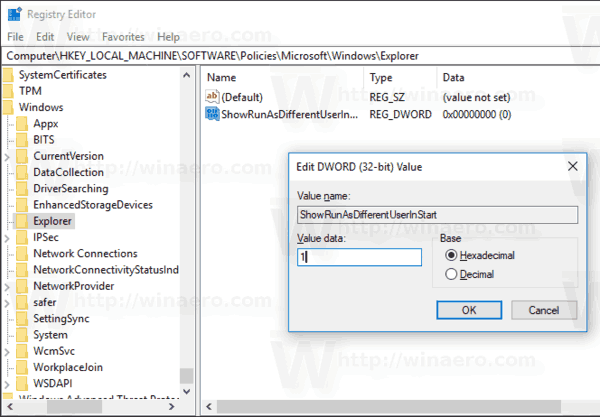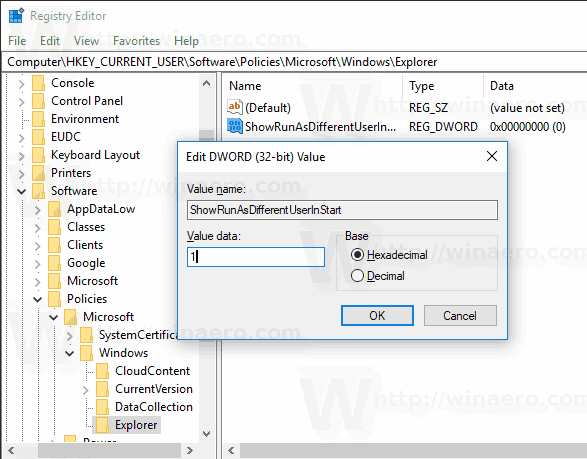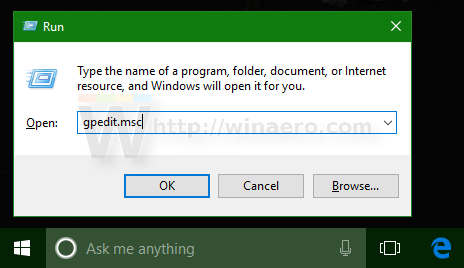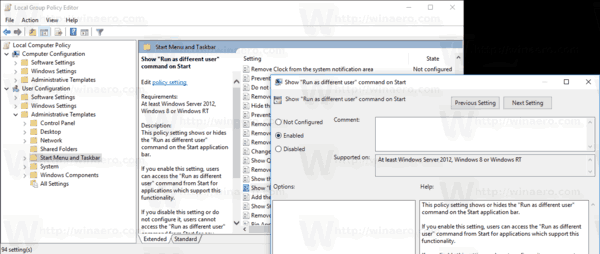Ensimmäisestä versiostaan lähtien Windows NT on antanut käyttäjän käynnistää sovelluksia, joilla on erilaiset käyttöoikeudet ja tunnistetiedot kuin nykyisellä käyttäjällä. Sen avulla voit käynnistää erätiedoston, suoritettavan tiedoston tai jopa sovelluksen asennusohjelman toisena käyttäjänä. Tässä artikkelissa, miten lisätäSuorita nimelläkomento Käynnistä-valikkokohteiden pikavalikkoon Windows 10: ssä.
Mainonta
On kaksi tapaa suorittaa prosessi eri käyttäjänä Windows 10: ssä. Tämä voidaan tehdä File Explorerin pikavalikosta tai erityisellä konsolikomennolla.
Olen tarkastellut niitä yksityiskohtaisesti seuraavassa artikkelissa:
Sovelluksen suorittaminen eri käyttäjänä Windows 10: ssä
Tämän kyvyn saaminen on erittäin hyödyllistä monissa tilanteissa. Esimerkiksi, jos työskentelet rajoitetulla käyttäjätilillä, mutta sinun on asennettava sovellus tai avattava MMC-laajennus, kuten Levynhallinta, voit suorittaa vaaditun sovelluksen toisella käyttäjätilillä, jolla on järjestelmänvalvojan oikeudet. Se on erityisen hyödyllinen, kun sovellus ei pyydä sitä hallinnolliset valtakirjat ja vain kieltäytyy aloittamasta. Toinen hyvä esimerkki on, kun olet määrittänyt sovelluksen toimimaan eri käyttäjäprofiilissa, joten muut sovellukset ja käyttäjät eivät pääse sen määritystietoihin. Tämä parantaa sovellusten turvallisuutta, jotka käsittelevät erittäin arkaluontoisia tietoja.
Windows XP-, Vista- ja 7-käyttöjärjestelmissä sinulla oli mahdollisuus käynnistää sovellus eri käyttäjänä suoraan Käynnistä-valikosta. Windows 10: ssä Käynnistä-valikko on täysin erilainen. Sillä ei ole mitään yhteistä aikaisempien toteutusten kanssa. Se on Universal Windows Platform (UWP) -sovellus, joka yhdistää asennettujen sovellusten luettelon Live-ruutujen ja oikeanpuoleiseen ruutuun kiinnitettyjen pikavalintojen kanssa. Valitettavasti se ei sisälläSuorita nimelläpikavalikon komento enää.
Mukavuutesi vuoksi sinun kannattaa lisätä se. Tämä on mahdollista yksinkertaisella rekisterin muutoksella.
kuinka asentaa psp-pelejä ps vita
Suorita nimellä -komennon lisääminen Käynnistä-valikkoon Windows 10: ssä , tee seuraava.
- Avaa Rekisterieditori -sovellus .
- Siirry seuraavaan rekisteriavaimeen.
HKEY_LOCAL_MACHINE SOFTWARE Policies Microsoft Windows Explorer
- Luo oikealla uusi 32-bittinen DWORD-arvoShowRunAsDifferentUserInStart. Aseta arvon arvoksi 1.
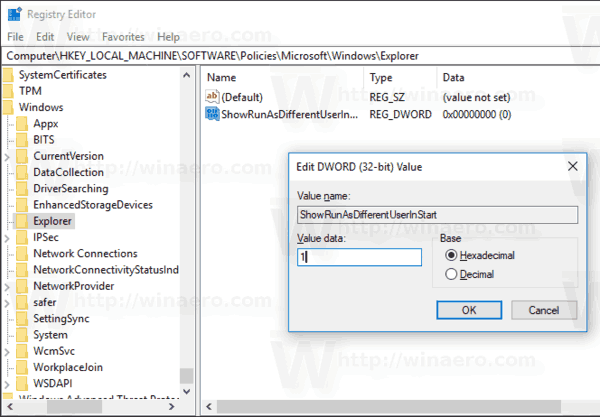
- Käynnistä Windows 10 uudelleen .
Kuvattu rekisterin muutos mahdollistaa komennonSuorita eri käyttäjänäWindows 10: n Käynnistä-valikossa oleville sovelluksille alla olevan kuvan mukaisesti.
Komento otetaan käyttöön kaikilla käyttäjätileillä.
Huomaa: Vaikka olisitkin 64-bittinen Windows sinun on silti luotava 32-bittinen DWORD-arvo. Vinkki: Voit siirtyä rekisteriavaimeen yhdellä napsautuksella .
miten etsiä sovelluksia Amazon Fire Stickiltä
Suorita eri käyttäjänä -komento on mahdollista ottaa käyttöön yksittäisille käyttäjätileille. Näin se voidaan tehdä.
Lisää 'Suorita eri käyttäjänä' nykyisen käyttäjän Käynnistä-valikkoon
- Avaa Rekisterieditori.
- Siirry avaimeen
HKEY_CURRENT_USER Software Policies Microsoft Windows Explorer. - Luo 32-bittinen DWORD-arvoShowRunAsDifferentUserInStartja aseta se arvoon 1.
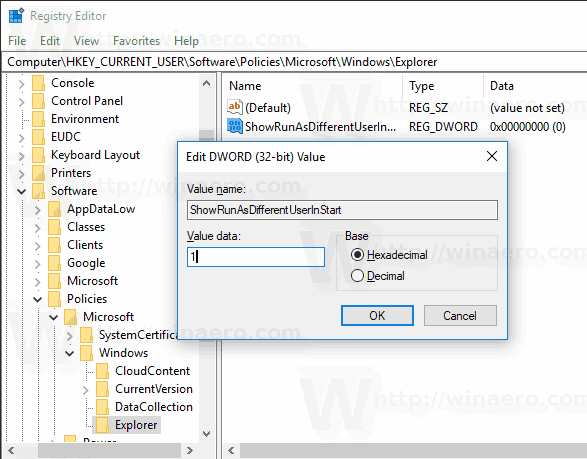
- Kirjaudu ulos ja kirjaudu sisään käyttäjätilillesi. Vaihtoehtoisesti voit Käynnistä Explorer-komentotulkki uudelleen .
Vinkki: Voit vaihtaa HKCU: n ja HKLM: n välillä Windows 10 -rekisterieditorissa nopeasti .
Huomaa: Jos sinulla ei oleHKEY_CURRENT_USER Software Policies Microsoft Windows Exploreravain ja luo se sitten.
Lopuksi, jos käytät a Windows 10 -versio johon sisältyy Paikallinen ryhmäkäytäntöeditori -sovellus, voit aktivoida Käynnistä-valikossa Suorita eri käyttäjänä -valikkokomennon käyttöliittymän avulla. Paikallinen ryhmäkäytäntöeditori on käytettävissä vain Windows 10 Pro-, Enterprise- ja Education-versioissa.
Lisää Suorita eri käyttäjänä Käynnistä-valikkoon ryhmäkäytännön avulla
- Paina Win + R-näppäimiä yhdessä näppäimistössä ja kirjoita:
gpedit.msc
Paina Enter.
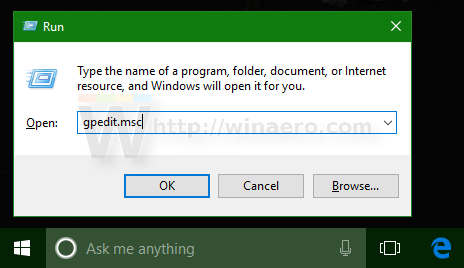
- Ryhmäkäytäntöeditori avautuu. MeneKäyttäjän määritykset Hallintamallit Käynnistä-valikko ja tehtäväpalkki. Ota käytäntövaihtoehto käyttöönNäytä Käynnistä-komento Suorita eri käyttäjänäkuten alla.
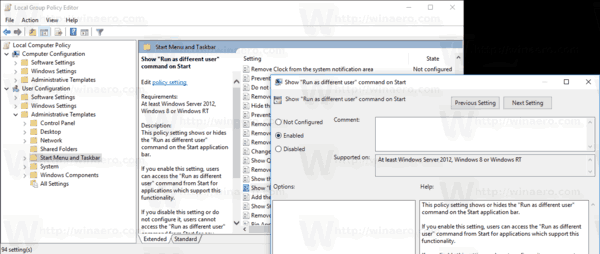
Säästä aikaa käyttämällä Winaero Tweakeria
Voit säästää aikaa käyttämällä Winaero Tweaker -sovellusta. Sen avulla voidaan lisätäSuorita eri käyttäjänäkomento sekä Käynnistä-valikkoon että pikavalikkoon.

Voit ladata sovelluksen täältä: Lataa Winaero Tweaker .
Se siitä.
Aiheeseen liittyvät artikkelit:
- Sovelluksen suorittaminen eri käyttäjänä Windows 10: ssä
- Tee Suorita aina näkyväksi -valikossa pikavalikossa Windows 10: ssä
- Kuinka löytää käyttäjä, joka suorittaa prosessin Windows 10: ssä