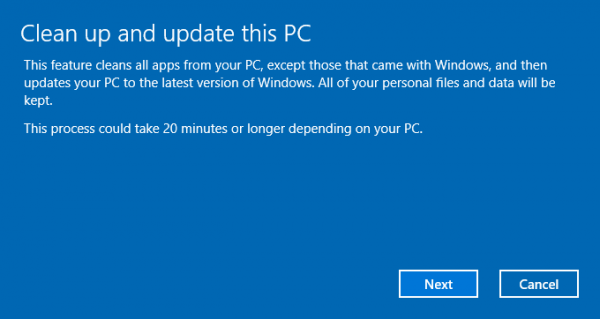Narrator on Windows 10: n sisäänrakennettu näytönlukuohjelma. Lukija antaa visio-ongelmien omaavien käyttäjien käyttää tietokonetta ja suorittaa yleisiä tehtäviä. Tänään tarkastelemme kaikkia mahdollisia tapoja ottaa Lukija käyttöön tai poistaa se käytöstä uusimmissa Windows 10 -versioissa.
Mainonta
muuta kutsunimen nimi legendojen liiga
Microsoft kuvaa Narrator-ominaisuuden seuraavasti:
Lukijan avulla voit käyttää tietokonetta ilman näyttöä tai hiirtä tavallisten tehtävien suorittamiseen, jos olet soke tai heikkonäköinen. Se lukee ja on vuorovaikutuksessa näytössä olevien asioiden, kuten tekstin ja painikkeiden, kanssa. Lukijan avulla voit lukea ja kirjoittaa sähköpostia, selata Internetiä ja käsitellä asiakirjoja.
Tiettyjen komentojen avulla voit navigoida Windowsissa, verkossa ja sovelluksissa sekä saada tietoa tietokoneesi alueesta. Navigointia voi käyttää otsikoiden, linkkien, maamerkkien ja muun avulla. Voit lukea tekstiä (mukaan lukien välimerkit) sivun, kappaleen, rivin, sanan ja merkin mukaan sekä määrittää ominaisuuksia, kuten kirjasin ja tekstin väri. Tarkasta taulukot tehokkaasti rivin ja sarakkeen navigoinnilla.
Lukijalla on myös navigointi- ja lukutila nimeltä Skannaustila. Käytä sitä kiertääksesi Windows 10: n käyttämällä vain näppäimistön ylä- ja alanuolia. Voit myös käyttää pistekirjoitusnäyttöä tietokoneesi selaamiseen ja tekstin lukemiseen.
Narrator voidaan ottaa käyttöön tai poistaa käytöstä moderneissa Windows 10 -versioissa useilla tavoilla, mukaan lukien asetukset, pikanäppäimet ja paljon muuta.
Lukijan ottaminen käyttöön Windows 10: ssä
- Avaa Asetukset-sovellus .

- Valitse Helppokäyttöisyys -> Lukija.

- Ota oikealla puolella käyttöön vaihtovaihtoehtoKertojasen ottamiseksi käyttöön.
Ota Lukija käyttöön pikanäppäimellä
- Paina Win + Ctrl + Enter-näppäimiä yhdessä näppäimistöllä, jotta Narrator otetaan käyttöön tai poistetaan käytöstä käyttäjätilillesi Windows 10: ssä
- Poista Narrator käytöstä Caps lock + Esc-näppäimillä.
Vinkki: Voit poista Win + Ctrl + Enter-pikakuvake käytöstä. Katso Poista Narrator-pikanäppäin käytöstä Windows 10: ssä .
Voit myös avata Lukijan asetukset -sivun Win + Ctrl + N -pikanäppäimellä.
miten selvittää paikannusjono iphone
Ota Lukija käyttöön ohjauspaneelissa
Tämän kirjoituksen jälkeen klassinen ohjauspaneeli on edelleen käytettävissä Windows 10: ssä. Siinä on useita vaihtoehtoja ja työkaluja, jotka eivät ole käytettävissä Asetuksissa. Siinä on tuttu käyttöliittymä, jota monet käyttäjät suosivat Asetukset-sovelluksen sijaan. Voit käyttää hallintatyökaluja, hallita joustavasti tietokoneen käyttäjätilejä, ylläpitää varmuuskopioita, muuttaa laitteiston toimintoja ja monia muita asioita. Sinä pystyt kiinnitä ohjauspaneelin sovelmat tehtäväpalkkiin päästäksesi usein käytettyihin asetuksiin nopeammin .
Lukijan ottaminen käyttöön perinteisessä ohjauspaneelissa ,
- Avaa klassikko Ohjauspaneeli sovellus.
- Siirry Ohjauspaneeli Helppokäyttöisyys Helppokäyttökeskus.
- Napsauta Käynnistä lukija -painiketta.

- Vaihtoehtoisesti napsauta linkkiäKäytä tietokonetta ilman näyttöä.

- Ota vaihtoehto käyttöön seuraavalla sivullaKytke Lukija päälle.

Lopuksi voit ottaa Lukijan käyttöön tai poistaa sen käytöstä suoraan Windows 10: n kirjautumisnäytössä. Tämä hyödyllinen vaihtoehto on käytettävissä Windows 10: n koontiversiosta 17704 alkaen.
Ota Lukija käyttöön kirjautumisnäytössä
- Napsauta Helppokäyttöinen-painiketta.
- Ota selausominaisuus käyttöön vaihtokohdassa flyoutissa.

Se siitä.