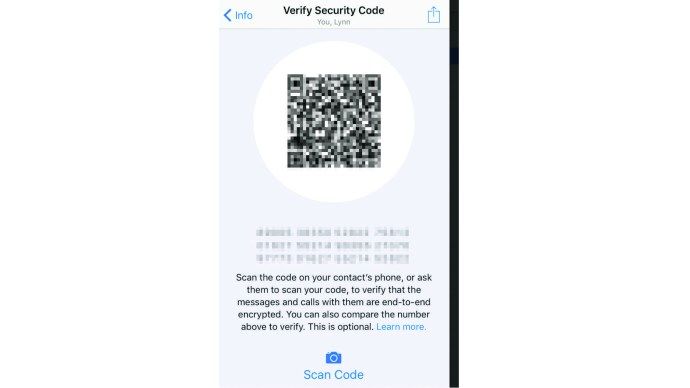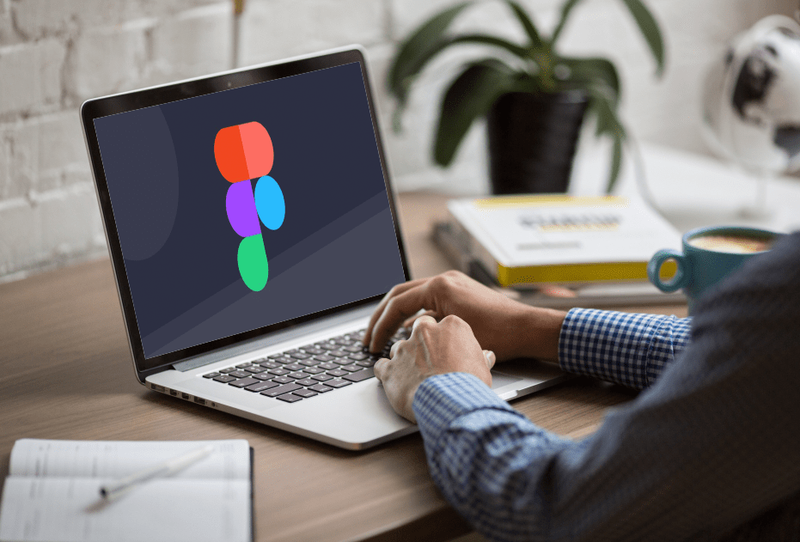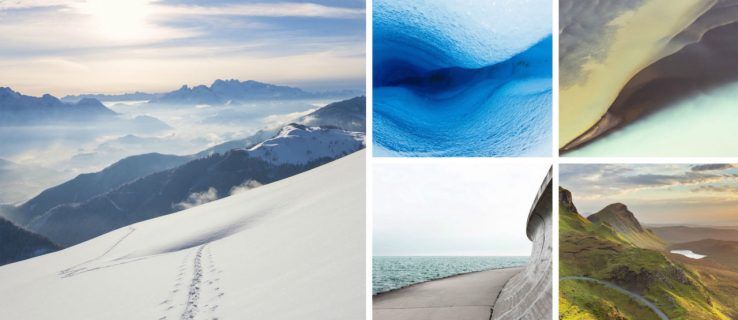Artikkeleissani viittaan usein komentorivityökaluihin ja konsolin apuohjelmiin. Aikaisemmin kirjoitin kuinka avata korotettu komentokehote Windows 10: ssä , mutta tänään haluaisin jakaa kanssasi kaikki mahdollisuudet avata säännöllinen komentokehote.
Mainonta
Windows 10 sisältää uuden Käynnistä-valikon ja Käynnistä-näytön. Niiden välillä on monia yhteisiä piirteitä, kuten kyky lisää yleiset pikanäppäimet käynnistääksesi suosikkisovelluksesi . Sekä Käynnistä-valikossa että Käynnistä-näytössä voit käyttää sovellusta tai tiedostoa. Joten ensimmäinen tapa, jonka näemme komentorivin avaamiseksi Windows 10: ssä, on hakutuloksista.
Avaa komentokehote Windowsissa haulla
Avaa Käynnistä-valikko tai vaihda aloitusnäyttöön painamalla näppäimistön 'Win' -näppäintä. Ala kirjoittaa cmd.exe:
Napsauta cmd.exe hakutuloksissa tai suorita komentokehote painamalla vain Enter.
Avaa komentokehote Win + X -valikossa (virrankäyttäjä)
Tämä on yksi mukavimmista tavoista avata komentokehote Windows 10: ssä. Windows 8: sta alkaen Microsoft on ottanut käyttöön Power Users -valikon, joka sisältää monia hyödyllisiä kohteita, kuten Ohjauspaneeli, Verkkoyhteydet ja niin edelleen. Se sisältää myös komentokehotteen, jota tarvitsemme.

Pääset tähän valikkoon Windows 10: ssä painamalla Win + X-näppäimiä yhdessä näppäimistössä.
Päivittää: Tämä vaihtoehto on poistettu Windows 10 Creators -päivityksestä. Seuraavasta artikkelista saat lisätietoja muutoksesta yksityiskohtaisesti: Windows 10 build 14986 korvaa komentokehotteen PowerShellillä kaikkialla . Jos haluat palauttaa komentokehotteen Win + X -valikossa, katso tämä opetusohjelma:
Lisää komentokehote takaisin Win + X -valikkoon Windows 10 Creators -päivityksessä .
Avaa komentokehote Suorita-valintaikkunasta
Tämä on suosikkini, koska haluan työskennellä näppäimistön kanssa. Paina Win + R-näppäimiä yhdessä näppäimistössä ja kirjoita Suorita-ruutuun seuraava:
rengasovikellon asennus ilman olemassa olevaa ovikelloa
cmd

Paina Enter avataksesi uuden komentokehotteen.
Vinkki: Katso lopullinen luettelo kaikista Windows-pikanäppäimistä Win-näppäimillä.
Suorita komentokehote suoraan Resurssienhallinnasta
Avaa mikä tahansa kansio Resurssienhallinnassa. Pidä Shift-näppäintä painettuna ja napsauta hiiren kakkospainikkeella tyhjää tilaa missä tahansa hakemistossa. Pikavalikossa näet 'Avaa komentoikkuna tässä' -kohdan.

Se avaa uuden komentokehotteisen ilmentymän nykyiseen kansioon.
Merkintä: Pikavalikkovaihtoehto on poistettu Windows 10 Creators Update -sovelluksesta. Jos haluat palauttaa sen, katso seuraava artikkeli:
Lisää komentokehote takaisin Win + X -valikkoon Windows 10 Creators -päivityksessä
Vaihtoehtoisesti voit kirjoittaa cmd suoraan osoiteriville ja painaa Enter. Se avaa myös komentokehotteen tällä hetkellä avoimessa kansiossa:

Ja lopuksi voit suorittaa komentokehotteen Ribbon UI: n avulla. Valitse Tiedosto -> Avaa komentokehote.
 Huomautus: Tämä vaihtoehto on poistettu Windows 10 Creators -päivityksestä. Katso Windows 10 build 14986 korvaa komentokehotteen PowerShellillä kaikkialla .
Huomautus: Tämä vaihtoehto on poistettu Windows 10 Creators -päivityksestä. Katso Windows 10 build 14986 korvaa komentokehotteen PowerShellillä kaikkialla .
Avaa komentokehote Käynnistä-valikosta
Windows 10: n uuden Käynnistä-valikon avulla voit avata komentokehotteen selaamalla sen pikakuvakkeeseen. Avaa Käynnistä-valikko, napsauta Kaikki sovellukset ja siirry Windows-järjestelmä-kansioon. Sieltä löydät komentokehotteen.
Se siitä. Nyt olet perehtynyt kaikkiin tapoihin avata komentokehote Windows 10: ssä.