Olet määrittänyt upouuden Amazon Echosi ja olet innokas antamaan ensimmäisen äänikomennon Alexalle, Amazonin ääniohjausjärjestelmälle. Mutta entä jos se ei toimi? Puhut tyhjyyteen, eikä mitään tapahdu. Alexa??
Mitä tapahtuu? Onko Wi-Fi-yhteys huono vai ei yhteyttä ollenkaan? Tai vielä turhauttavampaa, entä jos laite katkeaa jatkuvasti ja kytkeytyy uudelleen? Sinun on ratkaistava Echon yhteysongelma ennen kuin voit käyttää sitä luotettavasti.
Echon pohjassa on virran merkkivalo, joka toimii Wi-Fi-ilmaisimena. Jos valo on valkoinen, yhteys on muodostettu, ja jos se on oranssi, Wi-Fi-yhteyttä ei ole.
Se on samanlainen Echo-laitteissa, joissa on näyttö: valkoinen valo – hyvä, oranssi valo – ei yhteyttä.
Mutta älä huoli, sillä yhteysongelmat ovat yleisiä näissä laitteissa. Näiden ongelmien yleisen luonteen vuoksi on olemassa monia kiertotapoja. Tässä on joitain hyödyllisiä vinkkejä Echon yhteysongelmien ratkaisemiseen.
Miksi kaikuni katkeaa jatkuvasti?

On olemassa muutamia mahdollisia syitä, miksi Echo saattaa menettää yhteyden, ja yleisin ongelma liittyy Wi-Fi-verkkoon. Tämä ongelma on helpoin korjata, ja se käsitellään seuraavassa kappaleessa. Jos tämä ei auta, siirry luetteloa alaspäin, kunnes ongelma on ratkaistu. Jos yhteys ei palaa ollenkaan, saatat tarvita uuden kaiun.
lisää pdf google-dioihin
Tarkista Wi-Fi
Ennen kuin Echo-laite ottaa kaiken syyn, sinun tulee tarkistaa muiden laitteiden (puhelimet, tabletit, älytelevisiot, tietokoneet) onko niillä hyvä yhteys.
Jos ei, ongelma on ehkä Wi-Fi-verkkosi eikä Echo, jolloin sinun tulee keskittyä Internet-yhteyden korjaamiseen. Usein kaapelimodeemin tai reitittimen virransyöttö riittää ratkaisemaan yhteysongelmat, mutta joskus on tarpeen ottaa yhteyttä Internet-palveluntarjoajaan.
Power Cycling Your Amazon Echo
Oletko todennut, että verkkoyhteys on kunnossa? Jos näin on, se on luultavasti Echo, joka ei muodosta yhteyttä. Suosittelemme, että aloitat kokeilemalla ja todellisella korjauksella elektronisille laitteille: käynnistämällä uudelleen.
Sammuta Echo-laite. Tee sama modeemin ja reitittimen kanssa ja sammuta Wi-Fi kaikista yhdistetyistä laitteista.
Odota noin 30 sekuntia ja kytke sitten reititin takaisin päälle. Kytke Echo-laite päälle, jotta se voi muodostaa ensimmäisenä yhteyden uudelleen Wi-Fi-verkkoon. Kytke sitten Wi-Fi päälle muissa laitteissa.
Jos yhteyttä ei vieläkään ole, on mahdollista, että joudut ottamaan yhteyttä Internet-palveluntarjoajaasi saadaksesi teknistä tukea.
Reitittimesi voi käyttää molempia suojausprotokollia, WPA (Wi-Fi Protected Access) ja WPA2 (Wi-Fi Protected Access II). Yritä vaihtaa suojausprotokolla vain yhteen niistä.
kuinka saada hyvä kohtalossa
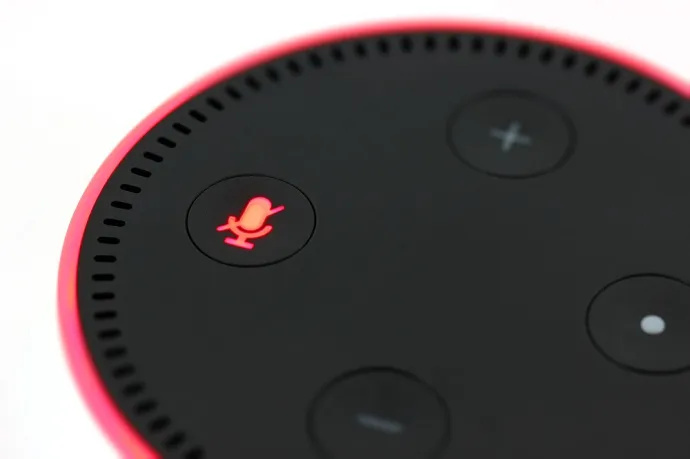
Kaiun sijoittaminen uudelleen
Siirrä sekä Echo että reititin mahdollisimman kauas kaikista kodin elektronisista laitteista, jotka voivat haitata signaalia.
Usko tai älä, itkuhälyttimet ja mikroaaltouunit voivat häiritä merkittävästi Wi-Fi-yhteyttäsi. Jopa astianpesukoneet, ilmastointiaukot tai stereot voivat aiheuttaa pieniä ongelmia.
Muista, että reitittimen signaalit leviävät vaakasuunnassa ja alaspäin lähteestä, joten mitä korkeammalle siirrät Echoa ja reititintä, sitä parempi. Niiden pitäminen lähellä toisiaan korkealla paikalla talossasi olisi täydellistä.
Se tekisi Echosta myös paljon helpommin saavutettavissa kodin kaikista osista. Yritä myös pitää Echo vähintään 8 tuuman päässä seinästä, koska tämä voi vaimentaa signaalia ja aiheuttaa vaikeuksia, kun yrität käyttää ääniaktivoituja ominaisuuksia.
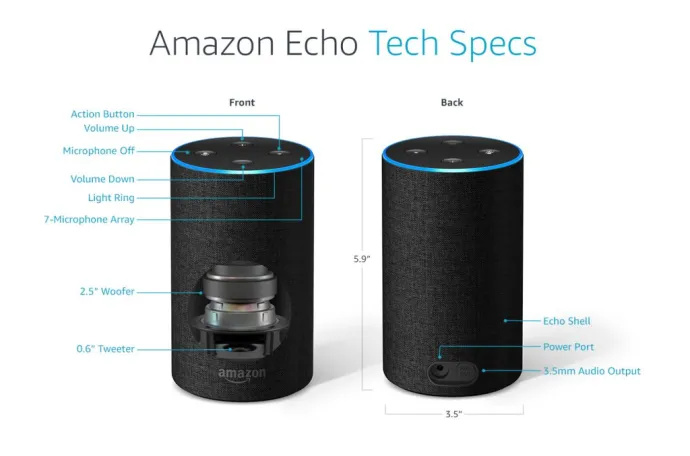
Varo Wi-Fi:n ylikuormitusta
Jos verkkoosi on kytketty useita laitteita, Wi-Fi-verkkosi ei todennäköisesti pysty pitämään vauhtia. Helpota tätä ruuhkaa sammuttamalla Wi-Fi laitteista, joita et tällä hetkellä käytä.
Tarkista Wi-Fi-taajuus
Amazon Echo voi muodostaa yhteyden vain kaksikaistaisiin Wi-Fi-verkkoihin (2,4 GHz/5 GHz), jotka käyttävät 802.11a/b/g/n-standardia. Vertaisverkot tai hotspot-verkot eivät voi käyttää näitä taajuuksia ja standardeja.
Älylaitteesi käyttävät yleensä oletuksena 2,4 GHz:n kanavaa. Jotkut niistä eivät edes tue 5 GHz:n kanavaa, mikä voi tehdä 2,4 GHz:stä liian kiireisen. Se voi olla hyvä asia, koska se jättää 5 GHz:n kuormittamatta.
Voit käyttää puhelimesi tai tablet-laitteesi Alexa-sovellusta yhdistääksesi Echon 5 GHz:iin. Tällä tavalla vähennät muiden laitteiden aiheuttamia häiriöitä ja lisäät samalla yhteyttä ja kantamaa.
Oikean kanavan valitseminen on kuitenkin sinun tehtäväsi, koska molemmilla vaihtoehdoilla on etuja. 5 GHz takaa vahvemman ja vakaamman yhteyden (jos Echo on tietysti riittävän lähellä reititintä). 2,4 GHz toimii kuitenkin paremmin laitteissa, jotka on erotettu reitittimestä seinillä tai muilla esteillä.
Nollaa kaiku
Jos mikään muu ei auta, tehdasasetusten palautus ja tyhjästä aloittaminen todennäköisesti tekevät tempun.
Ensimmäisen sukupolven Echo- ja Echo Dot -laitteiden nollauksen suorittamiseen tarvitset pienen työkalun: paperiliittimen, korvakorun, neulan tai erittäin ohuet sakset.
Etsi pieni reikä laitteen pohjasta, aseta työkalu paikalleen ja paina nollauspainiketta. Pidä sitä painettuna, kunnes valorenkaat syttyvät ja sammuvat uudelleen. Kun valorengas muuttuu oranssiksi, laite siirtyy asetustilaan. Sitten voit avata Alexa-sovelluksen puhelimessasi ja aloittaa asennusprosessin uudelleen.
voitko suoratoistaa chromecastiin ilman wifiä
Kun nollaat Echon ja Echo Dotin toisen sukupolven, toimi seuraavasti: Paina ja pidä painettuna mikrofonin pois päältä ja äänenvoimakkuuden vähennyspainikkeita samanaikaisesti noin 20 sekunnin ajan, kunnes valorengas muuttuu oranssiksi ja sitten siniseksi.
Sen jälkeen se on sama pora kuin ensimmäisen sukupolven laitteissa: valorengas sammuu ja syttyy uudelleen, sitten se muuttuu oranssiksi ja laite on valmis asennettavaksi Alexa-sovelluksen kautta.
Ota yhteyttä Amazonin asiakastukeen
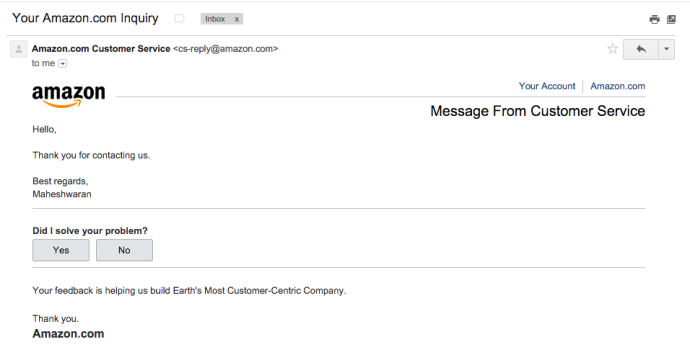
Jos mikään näistä vinkeistä ei näytä toimivan eikä Wi-Fi-yhteydessä ole mitään vikaa, laitteistossa on varmasti jokin oksainen ongelma. Älä epäröi ottaa yhteyttä Amazonin asiakaspalveluun.
Kuten mikä tahansa muu asiakaspalvelu, he todennäköisesti testaavat kärsivällisyyttäsi pyytämällä sinua kohteliaasti toistamaan kaikki jo suorittamasi vaiheet. Valoisa puoli on se, että matkasi todennäköisesti päättyy tähän vaiheeseen, koska he voivat auttaa sinua – vaikka se tarkoittaisi toisen kaiun lähettämistä.
Jos omistat Amazon Echon, löydät usein uusia ominaisuuksia ja jopa pääsiäismunia. Katso nämä TechJunkie-artikkelit:
- Kuinka soittaa ja vastata puheluihin Amazon Echolla
- Kuinka asettaa Amazon Echo Alarm herättämään sinut musiikilla
- Yli 200 Amazon Echo pääsiäismunia ja temppuja
Usein Kysytyt Kysymykset
Tässä on vastauksia muihin Echo-laitteitasi koskeviin kysymyksiin.
Onko Echollani takuu?
Jos kokeilit yllä olevia ratkaisuja ja tulit siihen tulokseen, että Echo on vaihdettava, tarkista, onko laitteesi edelleen suojattu Amazonin takuu . Amazon tarjoaa yhden vuoden valmistajan takuun Echo-laitteille, joten jos se on vielä uusi, ota yhteyttä Amazoniin lisäapua varten.
Onko Amazonilla teknistä tukea Echo-laitteille?
Amazon tarjoaa Guard Plus Echo-laitteelle omistajia. Tämä on kuukausittainen tilaussuunnitelma, jonka avulla on todella helppoa ottaa yhteyttä tekniseen tukeen. Sinun tarvitsee vain pyytää Alexaa soittamaan apua (Alexa ei tue hätäpuheluita, joten tämä on vain Echo-laitteen apua varten).
Jos sinulla ei kuitenkaan ole Guard Plusia ja tarvitset apua Echon vianmäärityksessä, käy osoitteessa Amazonin ohjesivu saadaksesi lisää vaihtoehtoja.
Oliko Echossasi yhteysongelmia? Miten ratkaisit ongelman? Kerro meille siitä alla olevissa kommenteissa!






![Kuinka puhdistaa Xbox One ilman vaurioita [Kaikki selvitetty]](https://www.macspots.com/img/blogs/79/how-clean-xbox-one-without-any-damage.jpg)


