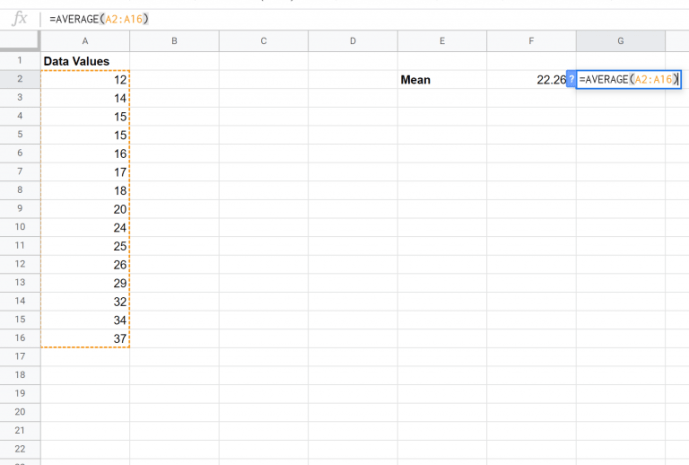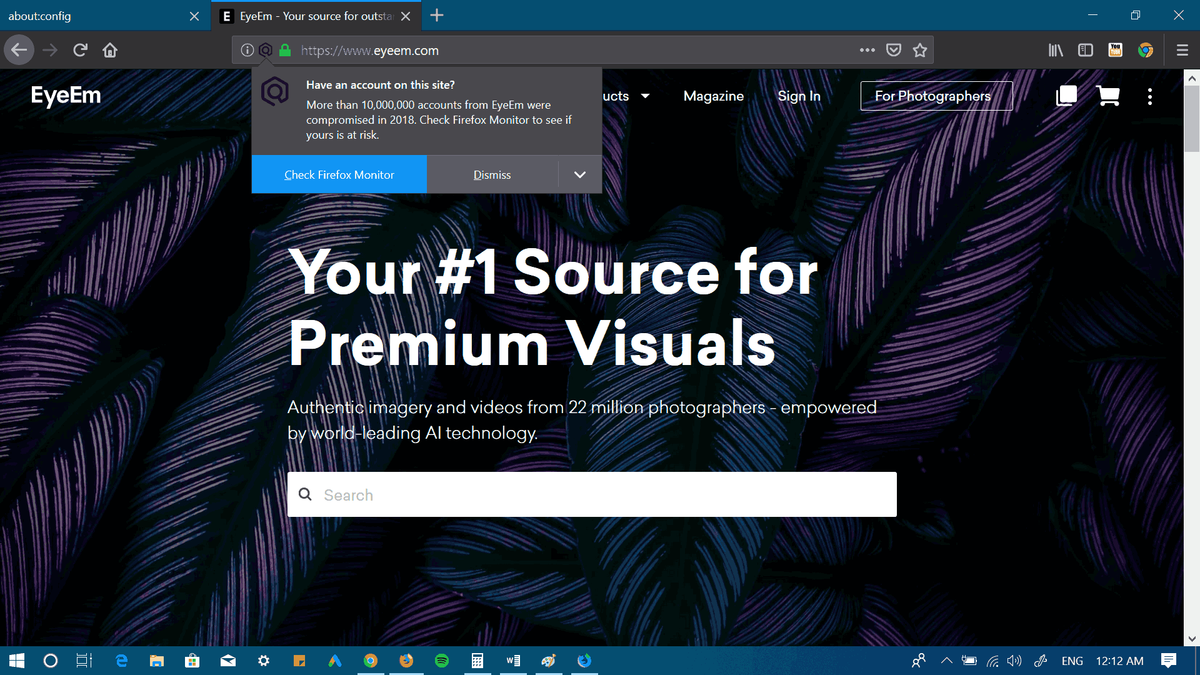Kuten ehkä jo tiedät, Microsoft on lisännyt tehtäväpalkin ominaisuudet Asetukset-sovellukseen sisäpiiriläisten uusimmissa koontiversioissa. Tästä lähtien kaikkiin tehtäväpalkin asetuksiin pääsee Asetukset-sovelluksen kautta, joka on optimoitu kosketusnäytön käyttäjille. Jos haluat avata nämä tehtäväpalkin vaihtoehdot yhdellä napsautuksella, eli työpöydän pikakuvakkeesta, voit tehdä tämän yksinkertaisen virityksen päästäksesi niihin nopeammin.
Mainonta
kuinka tallentaa kirjanmerkkejä kromi androidiin
Kaikki tehtäväpalkkiin liittyvät vaihtoehdot kopioidaan Asetukset-sovelluksessa . Järjestelmä - Tehtäväpalkki -sivulla voit lukita tehtäväpalkin, ottaa PowerShellin käyttöön Win + X -valikossa, muuttaa tehtäväpalkin asettelua ja ryhmittelyä.
Se näyttää tältä:


 Tämä sivu sisältää kaikki hyvät, vanhat vaihtoehdot, jotka ovat käytettävissä tehtäväpalkissa perinteisestä ohjauspaneelista:
Tämä sivu sisältää kaikki hyvät, vanhat vaihtoehdot, jotka ovat käytettävissä tehtäväpalkissa perinteisestä ohjauspaneelista:
Lähes jokaisella Asetussivulla on oma URI (Uniform Resource Identifier). Tämän avulla voit avata minkä tahansa Asetussivun suoraan erikoiskomennolla, joka alkaams-asetukset:teksti. Olemme käsitelleet niitä aiemmin täällä: Kuinka avata useita asetussivuja suoraan Windows 10: ssä .
Sivun tehtäväpalkin ominaisuudet-komento on melko yksinkertainen:
ms-settings: tehtäväpalkki
Voit testata tämän toiminnassa seuraavasti:
- Avaa Suorita-valintaikkuna painamalla Win + R-näppäimiä yhdessä.
- Kirjoita tai kopioi-liitä komento Suorita-ruutuun.
ms-settings: tehtäväpalkki

Tämä avaa Tehtäväpalkin asetussivun suoraan:
Yllä olevan komennon avulla voit luoda sopivan pikakuvakkeen.
Tehtäväpalkin asetusten pikakuvakkeen luominen Windows 10: ssä
Tee se seuraavasti:
- Napsauta hiiren kakkospainikkeella tyhjää työpöydän aluetta ja valitse Uusi - pikakuvake.

- Kirjoita pikakuvakkeeseen seuraava:
explorer.exe ms-settings: tehtäväpalkki

- Nimeä tämä pikavalinta nimellä Tehtäväpalkin ominaisuudet ja viimeistele ohjattu toiminto.

- Aseta haluamasi kuvake juuri luomallesi pikakuvakkeelle, jos et ole tyytyväinen oletuskuvakkeeseen. Oikea kuvake löytyy seuraavasta tiedostosta:
C: Windows explorer.exe

Toinen mukava kuvake löytyy tiedostostaC: Windows System32 shell32.dll

Valitse haluamasi ja sulje sitten pikakuvakkeen ominaisuudet -ikkuna napsauttamalla OK.
Kun olet luonut pikakuvakkeen, voit jopa kiinnittää sen Käynnistä-valikkoon tai tehtäväpalkkiin, jotta pääset nopeasti Windows 10: n tehtäväpalkin ominaisuuksiin:
Kiinnitä se napsauttamalla hiiren kakkospainikkeella pikakuvaketta ja valitsemalla haluamasi komento sen pikavalikosta:
Windows 10 edelliset versiot
- Kiinnitä pikakuvake Käynnistä-valikkoon valitsemalla Kiinnitä alkuun.
- Kiinnitä pikakuvake tehtäväpalkkiin valitsemalla Kiinnitä tehtäväpalkkiin.

Jos olet ottanut käyttöön Pikakäynnistystyökalurivi , voit laittaa pikakuvakkeen myös kyseiselle työkaluriville. On myös mahdollista määrittää pikanäppäimelle yleinen näppäimistön pikanäppäin, jolla pääset käsiksi mistä tahansa ikkunasta ja mistä tahansa sovelluksesta. Katso, miten se voidaan tehdä täältä: Määritä yleiset pikanäppäimet käynnistämään mikä tahansa sovellus Windows 10: ssä .