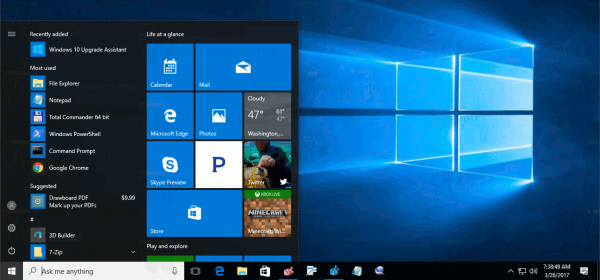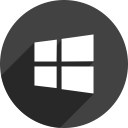On turhauttavaa, kun sinun on otettava kuvakaappaus nopeasti ja puhelimesi kieltäytyy yhteistyöstä. Android-kuvakaappaustoiminto voi lakata toimimasta useilla yhtä turhauttavilla tavoilla. Tällaisia ongelmia voi ilmetä satunnaisina aikoina tai tietyissä tilanteissa, kuten kun käytät työsovelluksia henkilökohtaisessa puhelimessasi.
Miltä Android-kuvakaappausongelmat näyttävät
Kun Android-kuvakaappaustoiminto ei toimi puhelimessasi tai tabletissasi, voi tapahtua yksi seuraavista:
- Näet virheilmoituksia, kuten 'Ei voi ottaa kuvakaappausta suojauskäytännön vuoksi' tai 'Ei voi ottaa kuvakaappausta rajoitetun tallennustilan vuoksi'.
- Otat kuvakaappauksen fyysisellä menetelmällä (joko pyyhkäisemällä tai painamalla näppäinyhdistelmää), mutta kuvaa ei oteta.
- Käytät Google Assistantia kuvakaappauksen ottamiseen, mutta kuvaa ei oteta.
Syy kuvakaappauksen ottaminen epäonnistui
Jos puhelimesi on työpaikan tai koulun myöntämä, sillä voi olla tiettyjä rajoituksia, kuten kuvakaappausten estäminen. Vaikka käyttäisit vain joitakin työpaikan tai koulun tilejä, kyseiset toiminnot saattavat estää kuvakaappausten ottamisen.
Toinen syy on Chromen incognito-tila, joka ei salli kuvakaappauksia. Ongelma voi johtua myös mekaanisesta ongelmasta, kuten rikkinäisestä painikkeesta tai alhaisesta tallennustilan saatavuudesta.
miten voin muuttaa oletusgoogle-tilini?
Kuinka korjata Android-kuvakaappaukset, jotka eivät toimi
Koska useat syyt voivat estää sinua ottamasta kuvakaappauksia Androidilla, se ei aina ole yksinkertaisin korjata. Ratkaisut ovat yleensä yksinkertaisia. Kun olet selvittänyt syyn, voit ottaa kuvakaappauksia hetkessä. Nämä vinkit voivat auttaa, kun kuvakaappaus ei toimi.
-
Tarkista tunnetut ongelmat . Jos laitteesi on koulusi, työpaikkasi tai joku muu myöntänyt, tarkista heiltä ensin, onko ongelma tunnettu ongelma. Jos on, he saattavat pystyä ratkaisemaan sen puolestasi.
Varaudu mahdolliseen 'ei'-vastaukseen, kun pyydät koulusi tai työpaikan IT:tä korjaamaan tietoturvaongelman. Se voi olla jostain syystä asetettu näin.
-
Poista Android-sovellus asensit äskettäin. Jos asensit äskettäin sovelluksen, joka saattaa olla ongelmallinen, kuten työhön liittyvän sovelluksen tai joka on suunniteltu hallitsemaan tai rajoittamaan puhelintasi, poista se ja katso, pystytkö ottamaan kuvakaappauksia.
-
Poista Chromen incognito-tila käytöstä . Napauta välilehdet-kuvaketta ja napauta X jokaisen incognito-välilehden yläosassa sulkeaksesi sen. Avaa uusi välilehti tavallisessa tilassa ja ota sitten kuvakaappaus.
miten suojata flash-asema
-
Ota kuvakaappaus Androidilla vaihtoehtoisella menetelmällä. Ensisijaiset menetelmät ovat laitteen näppäinyhdistelmän painaminen, pyyhkäisytoiminto tai Google Assistantin käyttö.
Jos haluat ottaa kuvakaappauksen Google Assistantilla (GA), näytä kuva, jonka haluat kaapata. Sitten sanoOK, Google, ota kuvakaappaus. GA vastaaOK, jatka koskettamalla. Se näyttää pienemmän version näyttökuvasta ja sen lähetysvaihtoehdot. Valitse menetelmä, jota haluat käyttää kuvan lähettämiseen.
macbook pro ei käynnisty
-
Tarkista laitteen tallennustila . Vastataksesi viesteihin, kuten 'Kuvakaappausta ei voitu tallentaa. Tallennustila saattaa olla käytössä, tai 'Ei voi ottaa kuvakaappausta rajoitetun tallennustilan vuoksi', käynnistä laite uudelleen. Vapauta tilaa Android-tallennustilan hallinnan avulla. Jos tämä ei auta, kokeile yhtä parhaista Android-puhelimien puhdistusaineista poistaaksesi turhat tiedostot tai siirrä tiedostosi joko pilvitallennustilaan tai SD-kortille.
-
Palauta Android-laitteen tehdasasetukset. Tämä on viimeinen keino.
Tämä vaihe poistaa tietosi. Varmuuskopioi yhteystiedot, kuvat, videot, tiedostot ja muut kohteet, jotka haluat säilyttää.
-
Ota yhteyttä ammattilaiseen . Toivottavasti yksi näistä vinkeistä on auttanut sinua saamaan kuvakaappausominaisuuden jälleen toimimaan. Jos ei, saattaa olla aika viedä laitteesi ammattilaiselle.