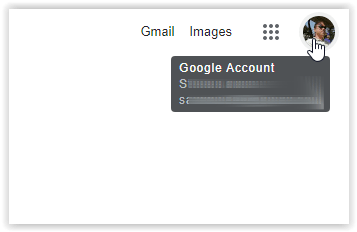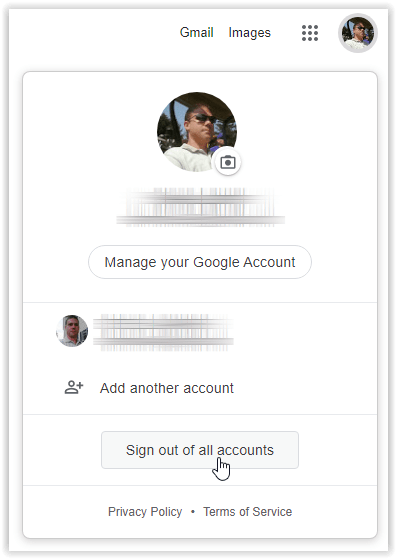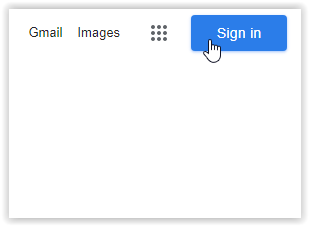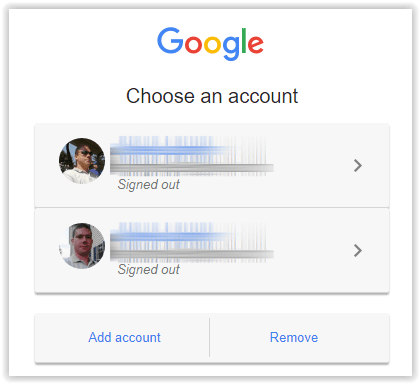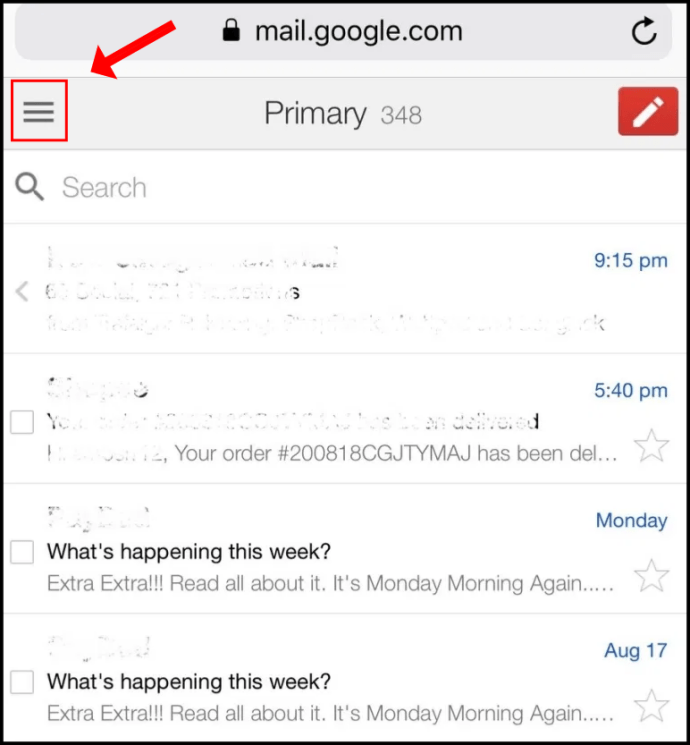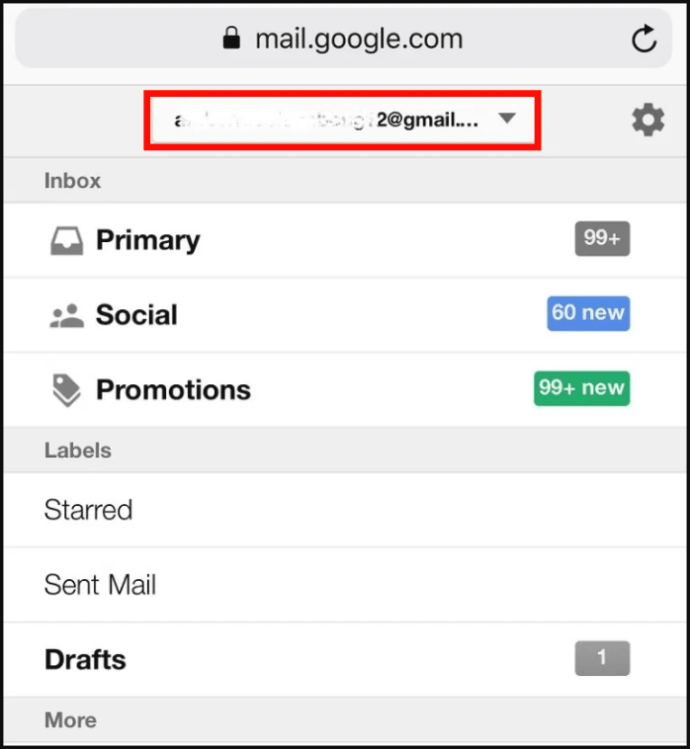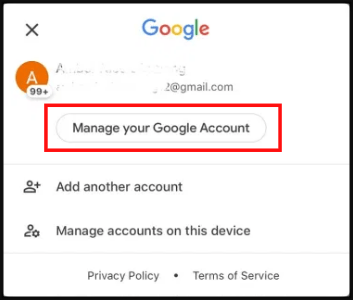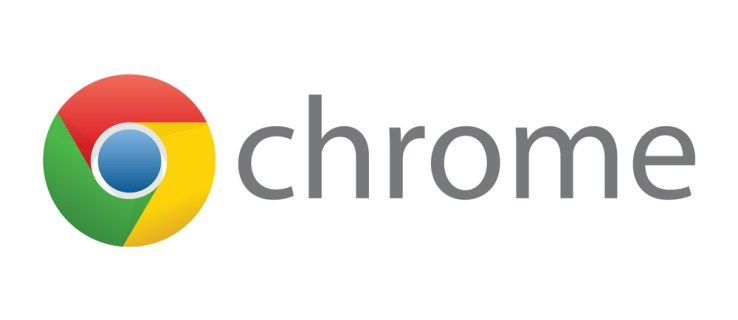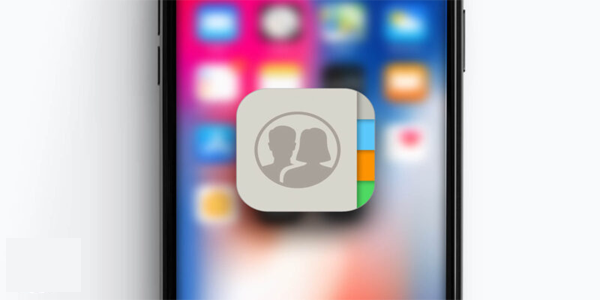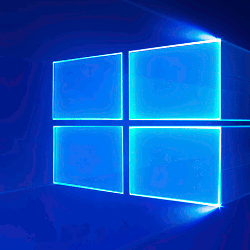Sinulla on todennäköisesti useita Google-tilejä. Jokaisen avulla voit käyttää kutakin Google-palvelua. Mutta entä jos haluat vaihtaa Google-oletustilisi tai Gmailin? Kyllä, voit myös vaihtaa tiliä vaihtaaksesi oletussähköpostisi vaihtamalla Google-oletustilin. Aloitetaan.

Oletus-Google-tilin vaihtaminen Windows- tai Mac-tietokoneessa
Olitpa Windows- tai Mac-käyttäjä, tiedät mielellämme, että asiat toimivat samalla tavalla molemmilla alustoilla. Tämä johtuu siitä, että käytät Googlea kummankin järjestelmän selaimen kautta. Google avaa aina uudet ikkunat oletustililläsi. Google määrittää myös ensimmäisen kirjautumistunnuksen oletukseksi, minkä vuoksi sinun on ensin kirjauduttava ulos kaikilta tileiltä. Näin vaihdat Google-oletustilisi, joka muuttaa myös oletussähköpostisi Windows- tai Mac-tietokoneissa.
- Avaa valitsemasi selain, siirry Google com ja napsauta sitten profiilikuvaketta oikeassa yläkulmassa.
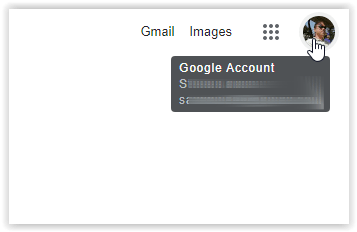
- Valitse Kirjaudu ulos kaikilta tileiltä.
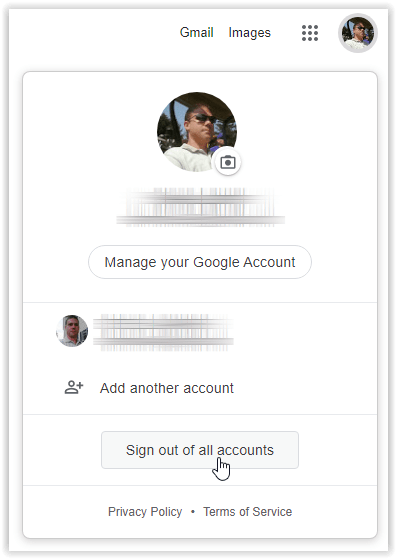
- Profiilikuvake katoaa. Klikkaa Kirjaudu sisään missä profiilikuvakkeesi näytettiin.
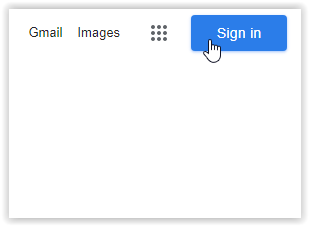
- Kirjaudu valitsemallesi Google-oletustilille. Saatat nähdä luettelon Google-tileistä tai sinun on ehkä kirjoitettava yksi napsauttamalla Lisää tili.
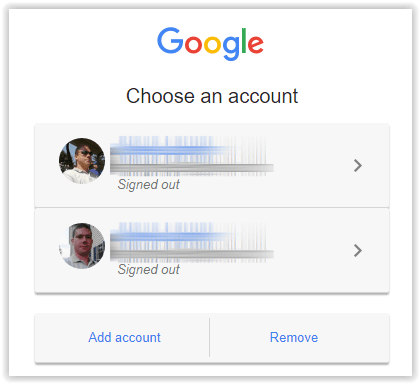
Kun olet suorittanut yllä olevat vaiheet, oletus-Google-tilisi pitäisi avautua jokaisessa uudessa ikkunassa, ja Gmailin avaamisen pitäisi tuoda esiin myös oletus Gmail.
Jos valitset toisen tilin samasta ikkunasta, ensimmäinen kirjautumistilisi näkyy yleensä oletusarvoisena tililuettelossa. Tämä ominaisuus auttaa tunnistamaan nykyisen oletusprofiilin.
Jos kyseessä on Gmail, napsauta oikeassa yläkulmassa oikeaa profiilia ja valitse sitten Gmail. Google lataa valitun profiilin sähköpostitilit -sivun. Tietysti, jos olet tällä hetkellä Google-oletustilillä, se lataa oletusarvoisen Gmail-tilin.
Google-oletustilin vaihtaminen iPhonessa
Valitettavasti Google-tilisi hallinta iOS-Gmail-sovelluksella on ongelmallista. Kaikkia vaihtoehtoja ei ole, ja sinulla voi olla vaikeuksia valita laitteen oletustili. Siksi on suositeltavaa käyttää Google Chrome -sovellusta Google-oletustilisi vaihtamiseen. Tämä menetelmä noudattaa samoja ohjeita kuin edellä Windows- ja Mac-järjestelmissä.
kuinka tarkistaa, onko käynnistyslataimeni lukittu
Jos haluat vaihtaa Google-oletustilisi tai Gmailin käyttämällä Chrome-Gmail-sivua, seuraa alla olevia ohjeita.
- Avaa Chrome ja siirry mail.gmail.com ja napauta sitten vaakasuuntaista ellipsiä (hampurilaiskuvake) vasemmassa yläkulmassa.
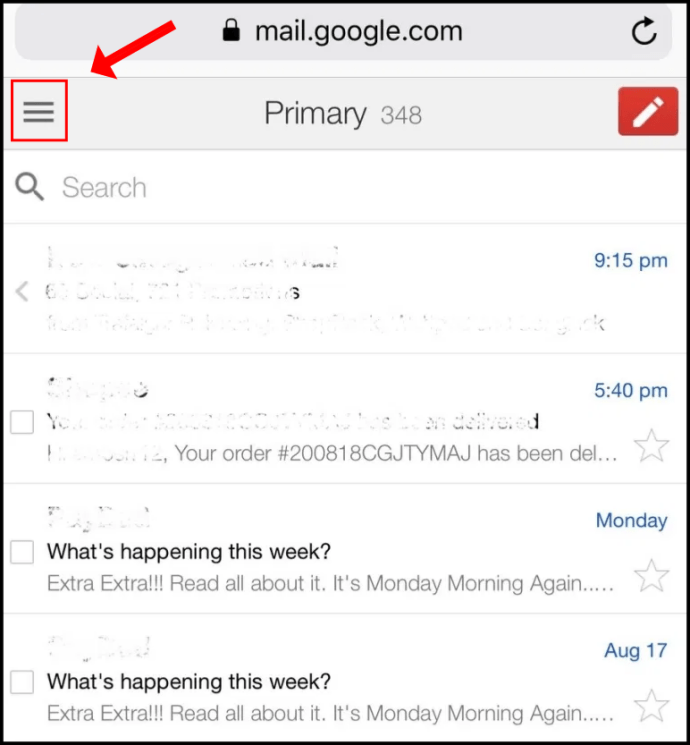
- Napauta yläreunassa olevaa avattavaa valikkoa nähdäksesi nykyisen Gmail-oletustilin.
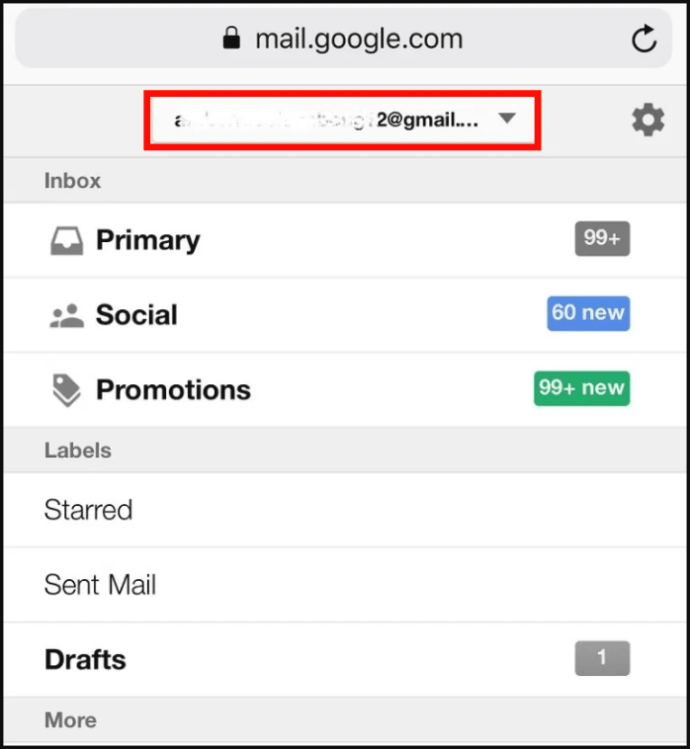
- Valitse Hallinnoi Google-tiliäsi.
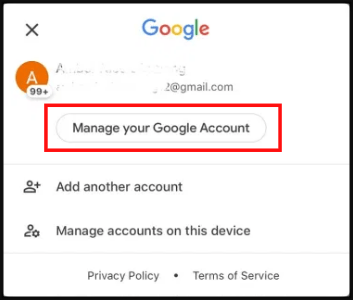
- Napauta Kirjaudu ulos, aloita sitten tyhjästä ja kirjaudu sisään tilillä, jota haluat käyttää oletuksena.
Google-oletustilin vaihtaminen Chromebookissa
Chromebookit ovat kevyitä kannettavia laitteita, jotka on suunniteltu ensisijaisesti verkkoselaamiseen ja asiakirjojen hallintaan. Chromebookit käyttävät luonnollisesti Google Chromea. Kun avaat Google Chromen, Google-oletus- ja Gmail-tilisi vaihtamisvaiheet ovat samat kuin Windows-tietokoneilla ja macOS-laitteilla. Katso ensimmäisestä yllä olevasta oppaasta, jos haluat muuttaa Chromebookin Chromen oletusarvoisen Gmail-tilin.
kuinka näen oinani
Google-oletustilin vaihtaminen Android-laitteessa
Aivan kuten iOS-laitteissa, et voi vaihtaa oletust Gmail-tiliä Android-sovelluksen omistetulla Gmail-sovelluksella. Sovellus vie sinut yleisiin Google-tilisi asetuksiin, ja tämä rikkoo tarkoituksen.
Jos haluat vaihtaa oletussovelluksen Google-tiliä Androidissa, sinun on käytettävä tiliäsi Google Chrome -sovelluksen kautta. Jos haluat vaihtaa oletusarvoisen Gmail-tilisi Android-laitteellasi, palaa takaisin yllä olevaan iOS-osioon.
-
Kun olet tarkistanut yllä olevat prosessit Google-oletustilisi vaihtamiseksi, sinun on ymmärrettävä yksi asia selaimista. Niin kauan kuin et muuta selaimen asetuksia, prosessi on sama kaikissa selaimissa.
Siksi minkä tahansa Gmail- tai Google-tiliasetuksen muuttaminen Firefoxilla, Safarilla, Operalla tai millä tahansa muulla selaimella millä tahansa laitteella tapahtuu samalla tavalla kuin tekisit sen Chromessa.
Laitteidesi oletusarvoisen Gmail-tilin muuttaminen on paitsi helppoa ja suoraviivaista myös voit asettaa eri oletusarvoiset Gmail-tilit laitteillesi.
Oletus- ja Gmail-tilin usein kysyttyjen kysymysten asettaminen
Miksi muuttaa Google-oletustiliä?
Ensinnäkin olet todennäköisesti vähemmän innoissaan siitä, että laitteesi kirjautuu jatkuvasti sähköpostitiliin, jota et käytä liian usein, riippumatta siitä, kuinka monta kertaa vaihdat haluamaasi Gmail-tiliin. Toisen tilin tekeminen oletukseksi voi olla valtava helpotus.
Sitten on eri laitteiden näkökohta. Sanotaan, että sinulla on työtietokone ja kotitietokone. Haluat todennäköisesti koti-Gmailisi, kun käytät koti-PC: täsi, etkä todennäköisesti halua, että työkoneesi kirjautuu sinut koti-Gmailiin. Jälleen kerran saatat joutua käyttämään työpaikan Gmailia tietokoneeltasi ja päinvastoin. Erilaisten Gmailien määrittäminen oletukseksi kullekin laitteelle on välttämätöntä.
Voinko muuttaa Google-oletustiliä kirjautumatta ulos kaikista tileistä?
Valitettavasti Google-oletustiliäsi tai Gmail-tiliäsi ei voida muuttaa ilman kirjautumista ulos kaikista profiileista. Ensimmäinen profiili, johon kirjaudut, on ainoa tapa valita Gmail-oletustili. Tietysti sinun on sitten kirjauduttava kaikkiin muihin Google / Gmail-tileihin, jotka haluat käyttää laitteellasi.
Kuinka vaihdat Google-tilien välillä?
Voit vaihtaa nopeasti Gmail-tilien välillä napsauttamalla profiilikuvaketta, valitsemalla tarkasteltavan Google-tilin ja siirtymällä Gmailiin, jos haluat. Voit myös valita muita Google-palveluja profiilikuvakkeen vasemmalla puolella olevasta sovellusvalikosta.
Kun lopetat ja suljet selainikkunan, Google Chrome (tai mikä tahansa muu selain) käynnistyy edelleen oletusarvoisesti, kun seuraavan kerran avaat sen.
miten etsiä subredditistä
Jos käytät Android- ja iOS-sovelluksia (Gmail, Google TV, Google Google News, Docs jne.), Napsauta samaa profiilikuvaketta ja valitse tarkasteltava tili.
Kuinka monta Google-tiliä minulla voi olla?
Sinulla voi olla niin monta Google-tiliä tai jopa Gmail-tiliä kuin haluat. Tällä hetkellä ei ole rajoitusta. Mitä enemmän tilejä sinulla on, sitä monimutkaisemmat asiat tulevat.
Nykyään sähköposti ei ole vain kirjeenvaihtoa; se tottuu vastaanottamaan tilauksia, erikoistarjouksia, sivustoja, jotka vaativat sähköpostia, ja muuta. On varmasti hyödyllistä erottaa jotkut sähköpostit muista käyttämällä erillisiä Google-tilejä. Sitten tiettyjen tilitietojen (sähköpostit, tilaukset, asetukset jne.) Tarkasteleminen on yhtä helppoa kuin toisen profiilin napsauttaminen.
Voinko saada kaksi Gmail-tiliä samalla puhelinnumerolla?
Turvallisuussyistä Gmail-tilit liitetään usein puhelinnumeroihin sekä Googlen ja muiden kuin Googlen sähköpostiosoitteisiin. Vaikka jokaisella Gmail-tililläsi on eri osoite, voit liittää ne kaikki samaan puhelinnumeroon.