Oletusarvon mukaan Windows 10 määrittää barebones-käyttäjän avatarin jokaiselle harmaalla taustalla olevalle käyttäjätunnukselle ja käyttäjälle, jota edustaa valkoiset käyrät. Käyttäjä voi mukauttaa tilikuvan ja vaihtaa sen eri kuvaksi. Käyttöjärjestelmä tarjoaa erityisen ryhmäkäytäntöasetuksen, joka pakottaa oletuskäyttäjän kuvan kaikille käyttäjätileille ja estää käyttäjiä vaihtamasta käyttäjän avataria jälkikäteen.
Mainonta
Käyttäjän kuva näkyy aina, kun kirjaudut sisään Windows 10 -tililläsi. Se näkyy myös Käynnistä-valikossa pienenä pyöreänä pikkukuvana.
lisäämällä sivunumerot Google-dokumentteihin


Oletuskuvan sijasta voit käyttää suosikkitaustakuvaa tai oikeaa valokuvaa. Jos tilisi on Microsoft-tili, määrittämäsi kuva lähetetään Microsoftin palvelimille ja sitä käytetään kaikissa niiden pilvipalveluissa, kuten OneDrive , Office 365 ja niin edelleen. Oletusarvoisesti se synkronoidaan kaikilla laitteillasi.
Olemme jo käsitelleet miten muuta käyttäjätilin kuvaa Windows 10: ssä ja kuinka palauttaa käyttäjätilisi oletuskuva .
Viime aikoina olemme oppineet muuttamaan oletuskäyttäjän avatarin haluamallesi yksityiskohdalle:
Oletustilikuvan korvaaminen Windows 10: ssä
Yllä olevassa artikkelissa kuvatun menettelyn jälkeen uutta kuvaa käytetään KAIKKIIN käyttäjätileihin, jotka käyttävät oletuskuvaa. Esimerkiksi käyttäjäkuva korvattiin myös, kun vaihdoin tiedostot. Mukautetut käyttäjäkuvat pysyvät muuttumattomina.

Tänään näemme, kuinka standardoida tilikuvat kaikille tietokoneen käyttäjille ja estää käyttäjiä vaihtamasta käyttäjän hahmoa jälkikäteen, joten kaikki käyttäjätilit käyttävät oletuskuvaa. Varmista, että olet kirjautunut sisään järjestelmänvalvojana ennen etenemistä.
Käytä oletuskäyttökuvaa kaikille Windows 10 -käyttäjille
- Avata Rekisterieditori .
- Siirry seuraavaan rekisteriavaimeen:
HKEY_LOCAL_MACHINE SOFTWARE Microsoft Windows CurrentVersion Policies Explorer
Jos sinulla ei ole tällaista avainta, luo se.
- Luo tässä uusi 32-bittinen DWORD-arvoUseDefaultTile. Huomaa: Vaikka olisitkin 64-bittinen Windows , sinun on silti käytettävä 32-bittistä DWORD-arvotyyppiä.
Määritä se arvoon 1 poistaaksesi räätälöidyn käyttäjän avatars-ominaisuuden käytöstä.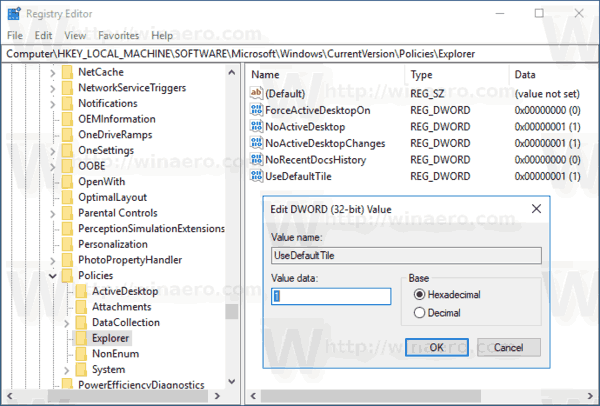
- Sinun on tehtävä, jotta rekisterin muutos tulee voimaan Käynnistä Windows 10 uudelleen .
Myöhemmin voit poistaaUseDefaultTilearvo palauttaa oletuskäyttäytyminen.
Ajan säästämiseksi tein käyttövalmiita rekisteritiedostoja. Voit ladata ne täältä:
Lataa rekisteritiedostot
Jos käytössäsi on Windows 10 Pro, Enterprise tai Education painos , voit määrittää paikalliset ryhmäkäytäntöeditori -sovelluksella yllä mainitut asetukset graafisella käyttöliittymällä.
Käytä oletuskäyttäjäkuvaa paikallisen ryhmäkäytäntöeditorin avulla
- Paina Win + R-näppäimiä yhdessä näppäimistössä ja kirjoita:
gpedit.msc
Paina Enter.
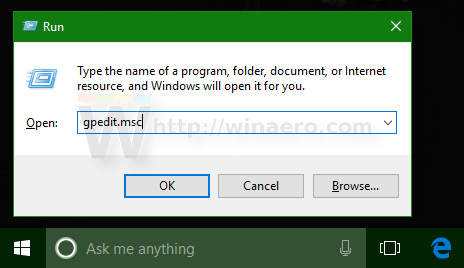
- Ryhmäkäytäntöeditori avautuu. MeneTietokoneen kokoonpano Hallintamallit Ohjauspaneeli Käyttäjätilit. Ota käytäntövaihtoehto käyttöönKäytä oletustilikuvaa kaikille käyttäjillekuten alla.
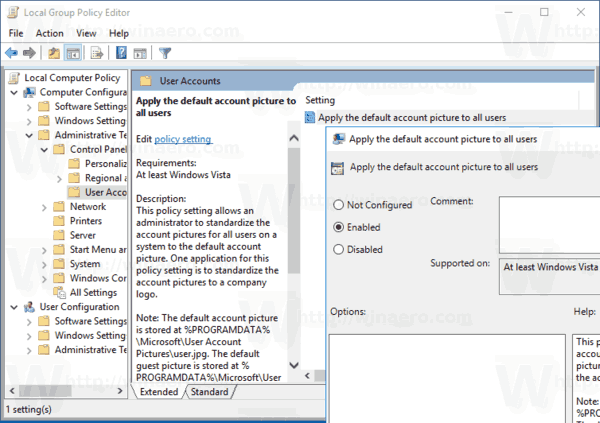
Se siitä.

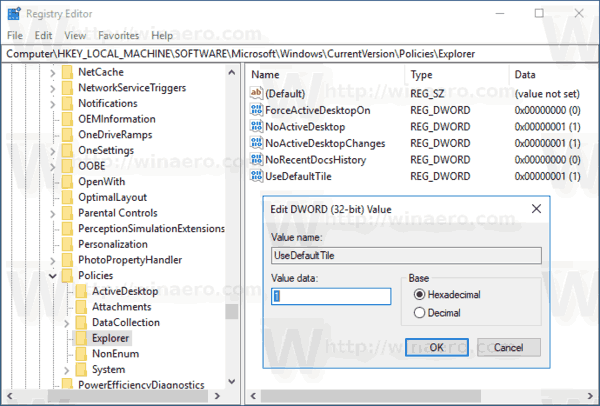
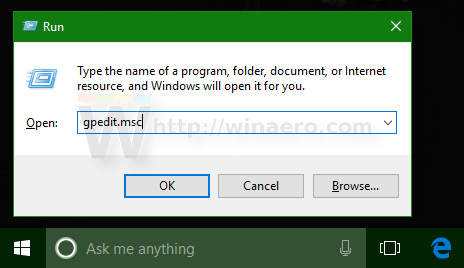
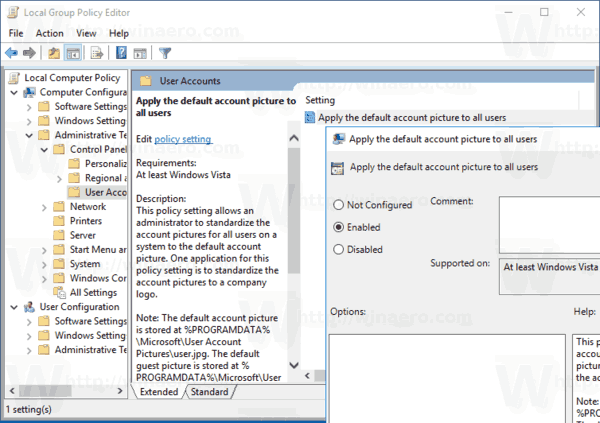



![Chatin poistaminen käytöstä Minecraftissa [kaikki versiot]](https://www.macspots.com/img/games/15/how-disable-chat-minecraft.png)




