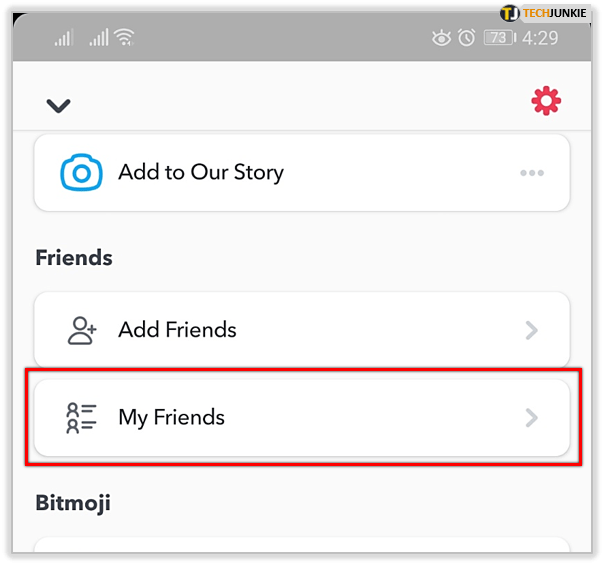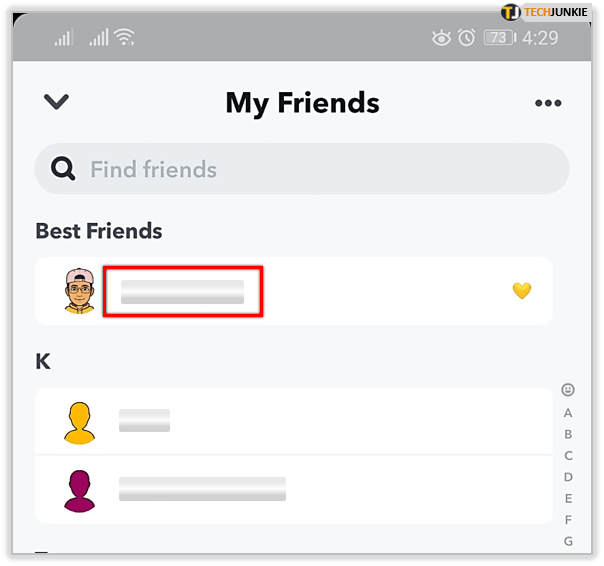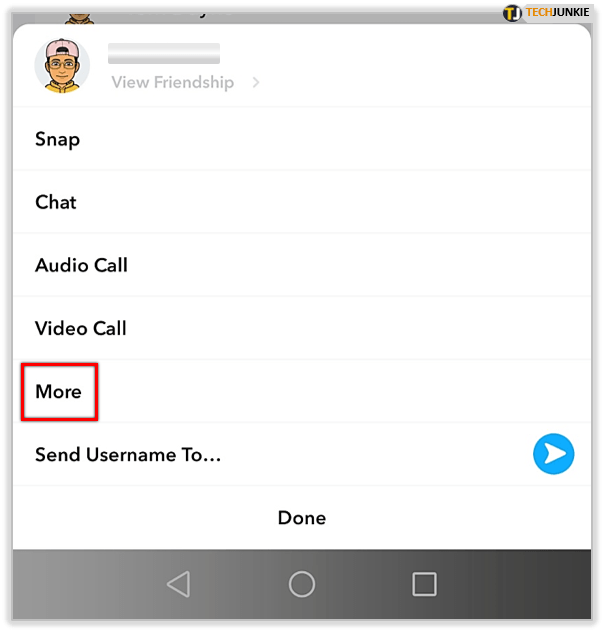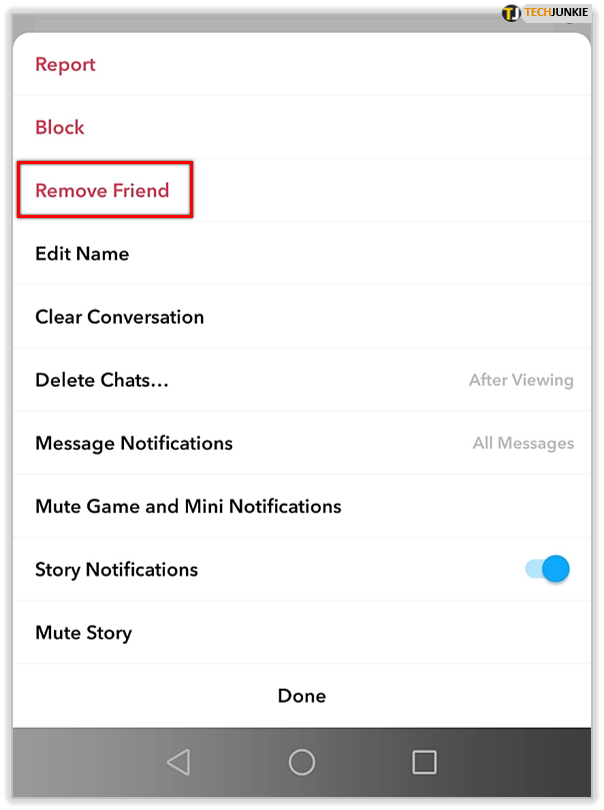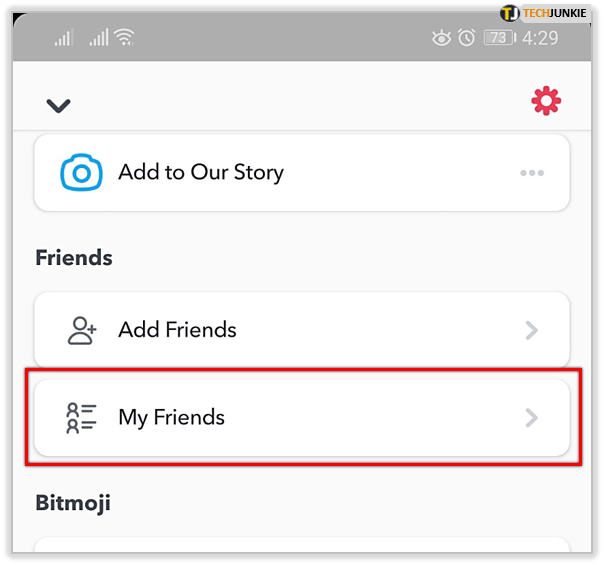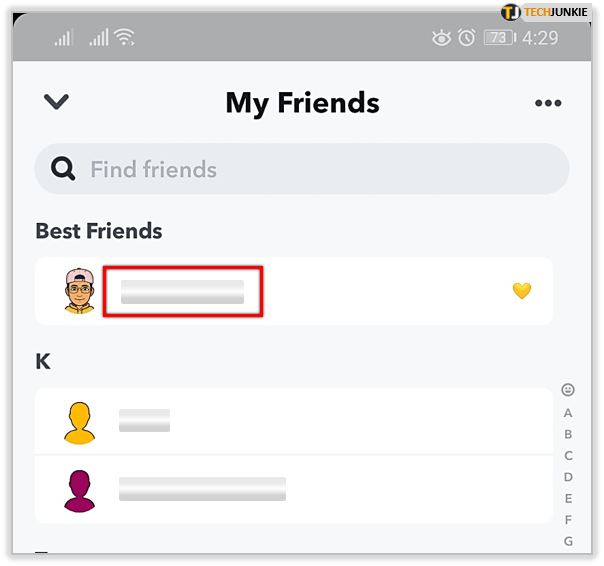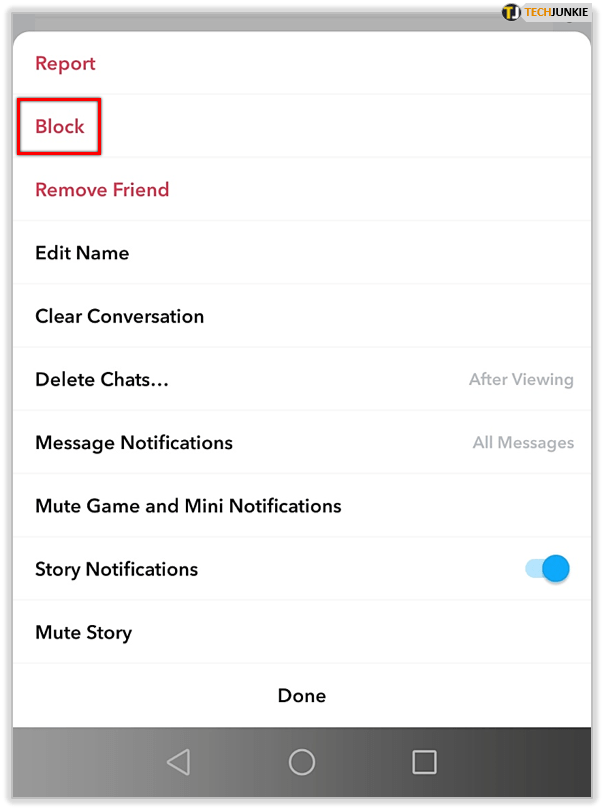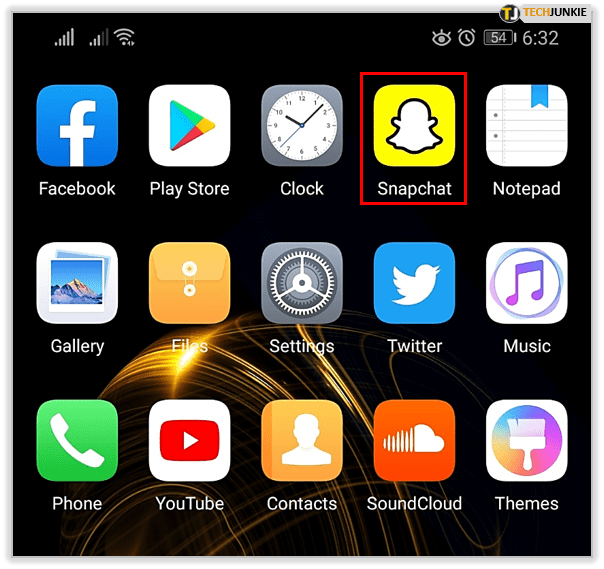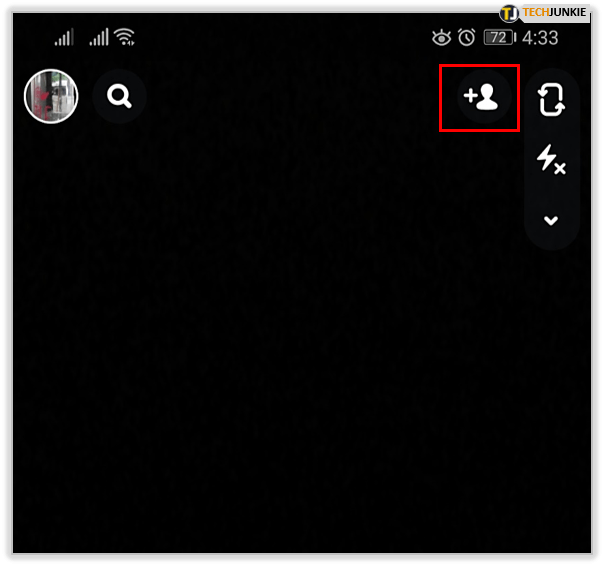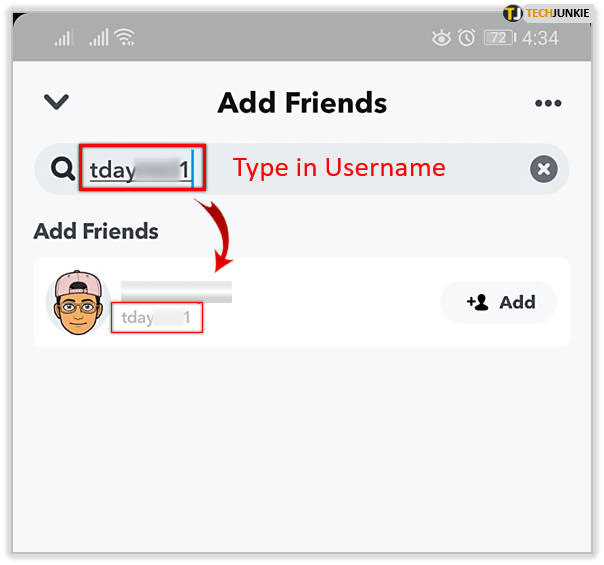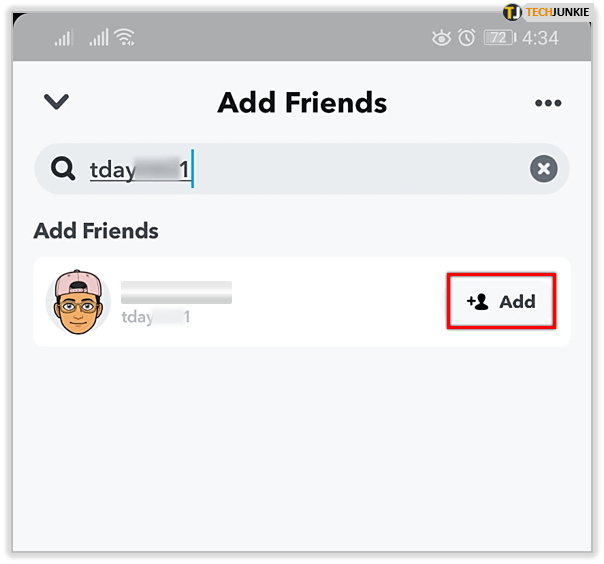Miksi ihmiset poistavat yhteystietoja Snapchatista? Se voi johtua siitä, että joku vaivaa heitä mauttomilla napsautuksilla. Mutta joskus se tapahtuu vahingossa.

Luultavasti tiedät, että on olemassa kaksi tapaa hävittää joku yhteystietoluettelostasi: voit poistaa tai estää heidät. Jokaisella on omat edut.
Kun olet poistanut jonkun, voit tarkastella päätöstäsi milloin tahansa ja lähettää hänelle kaveripyynnön uudelleen. On kuitenkin tärkeää miettiä seurauksia.
Yhteystiedon poistaminen
Aloitetaan selittämällä, kuinka joku poistetaan Snapchatin yhteystietoluettelosta.
- Tuo ystäväluettelosi esiin
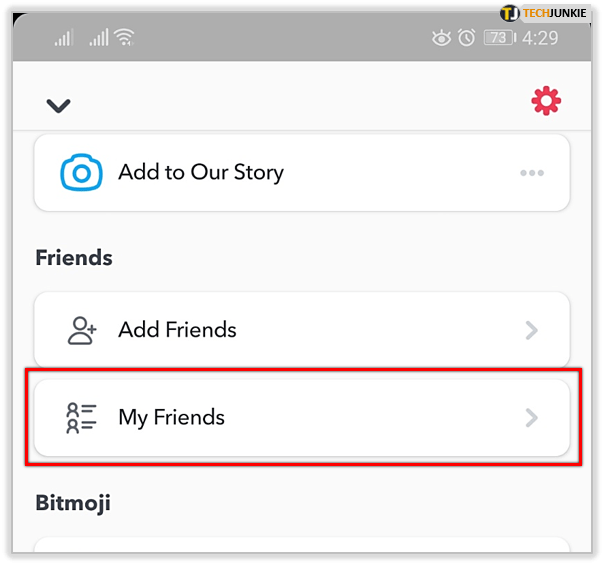
- Napauta ja pidä nimeä
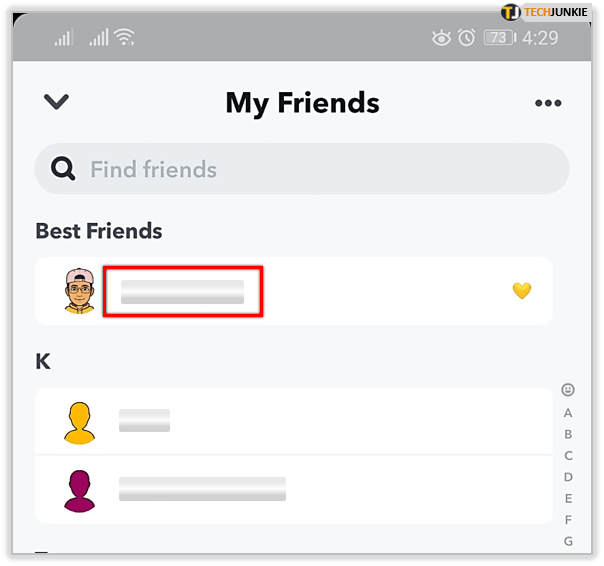
- Napauta Lisää
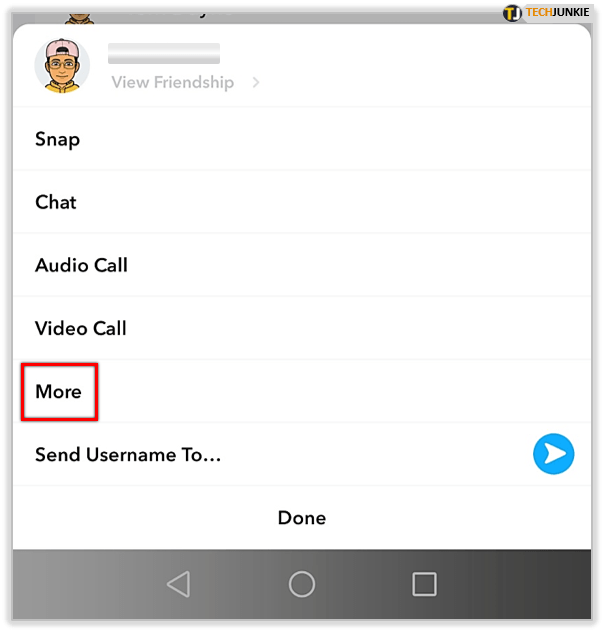
- Napauta Poista ystävä
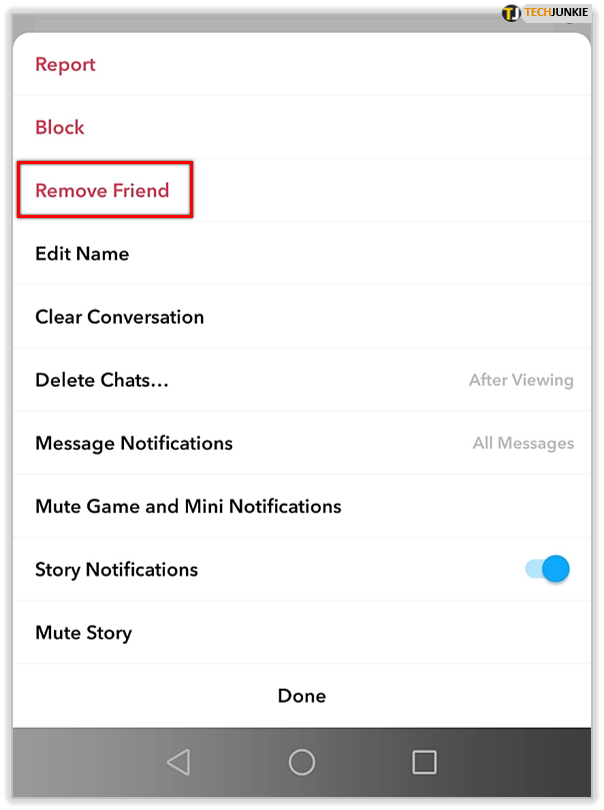
Yhteystiedon estäminen
Hyvin samanlainen prosessi on mukana estettäessä joku.
- Siirry ystäväluetteloon
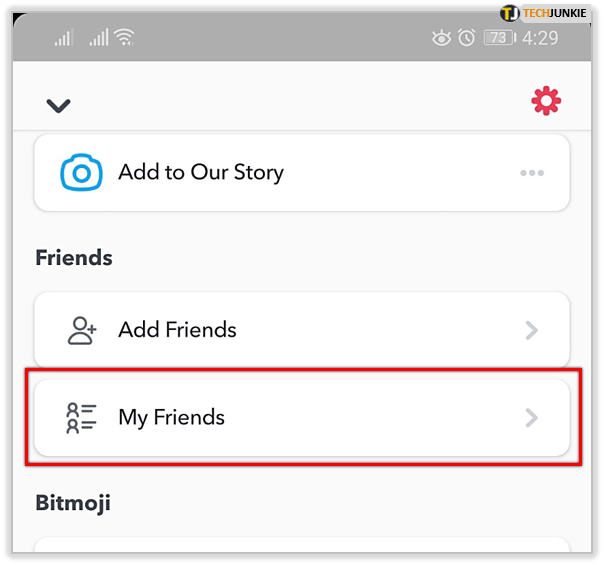
- Napauta ja pidä nimeä
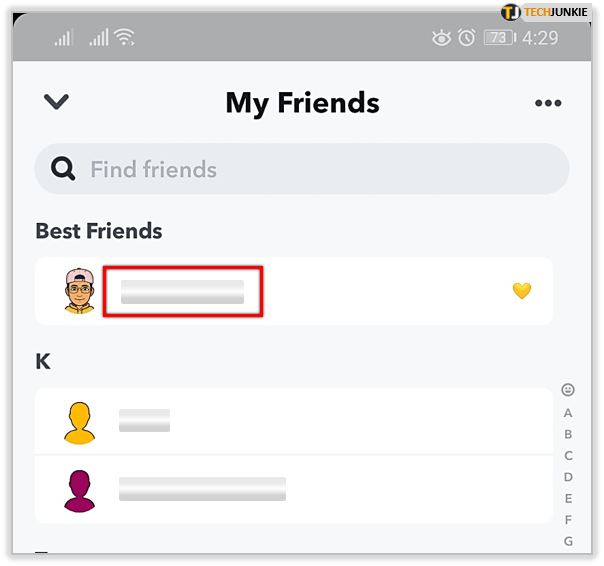
- Napauta Lisää
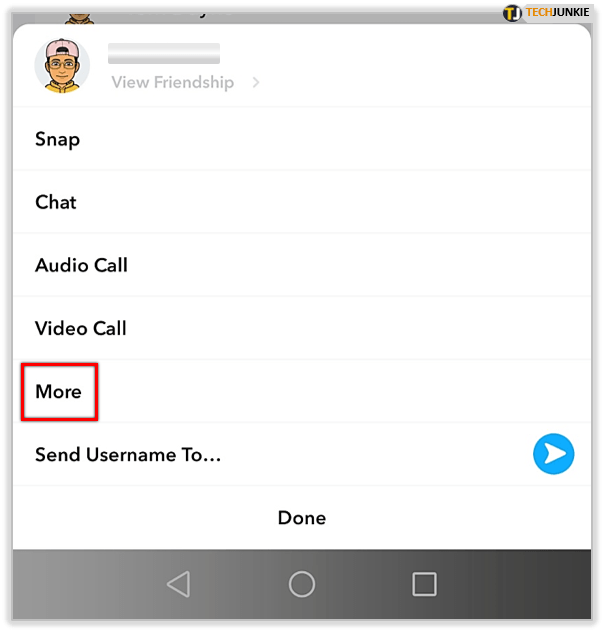
- Valitse Estä
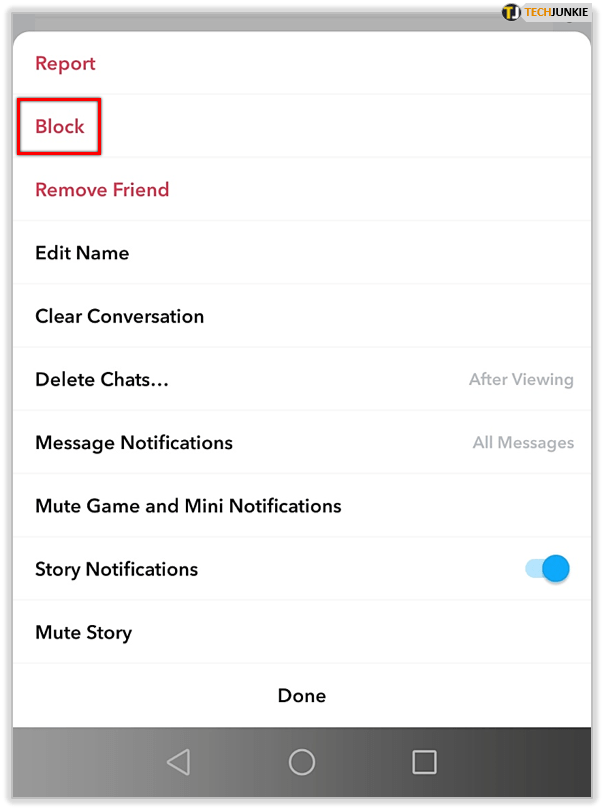
Yhteyksien poistamisen ja estämisen erot
Jos poistat kontaktin luettelostasi, et voi enää saada niistä napsautuksia. Snap-pisteistäsi tulee yksityisiä, mutta kaikki aiemmat pikavaihtoehdot ovat käytettävissä uudelleen olettaen, että olet tallentanut ne.
Kun poistat jonkun yhteystietoluettelostasi, hänelle ei ilmoiteta toimistasi.

Kontaktin estäminen johtaa dramaattisempiin muutoksiin. Esimerkiksi jopa tallennetut viestit katoavat. Mainitsemisen arvoinen on myös se, että kun estät jonkun, joka oli aiemmin ystäväluettelossasi, ja poistat sen eston, häntä ei lisätä automaattisesti kaveriksi.
Kuinka lisätä ihmisiä uudelleen kaverilistallesi
Ilmeisesti sinun on muistettava hänen tili, jotta voit lisätä poistamasi henkilön. Tämän ei pitäisi olla vaikeaa, jos olet poistanut vanhan ystävän.
- Avaa Snapchat-sovellus mobiililaitteellasi ja varmista, että olet kirjautunut sisään
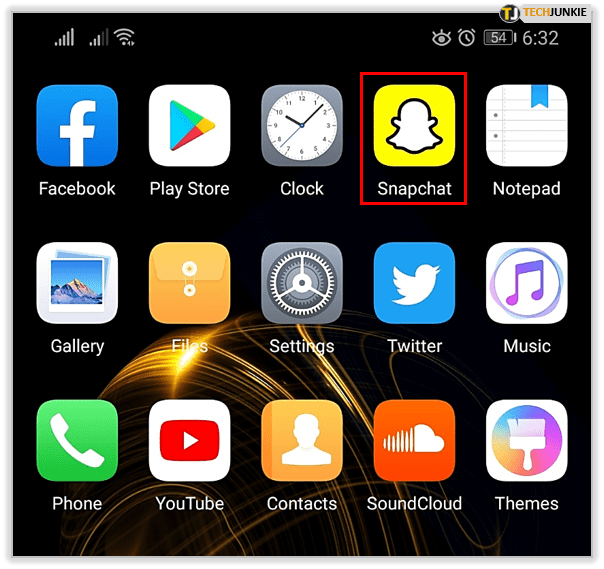
- Napauta Lisää ystäviä -kuvaketta
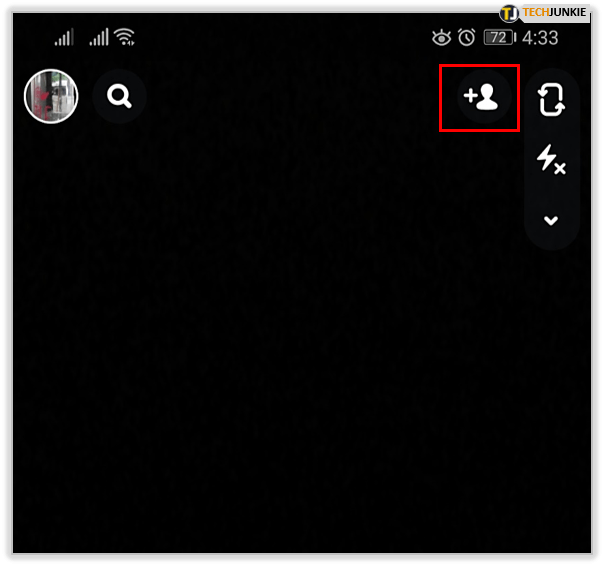
- Lisää poistettu käyttäjä jollakin alla olevista neljästä vaihtoehdosta
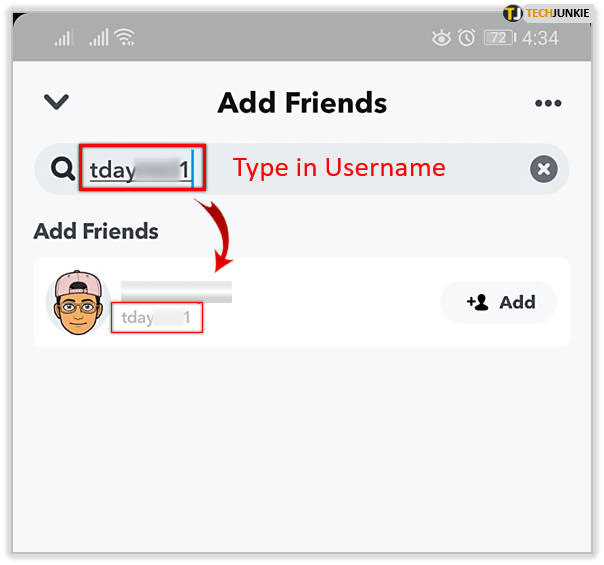
Merkintä* Voit lisätä ihmisiä käyttäjänimen, yhteystietojen, Snapcode-koodin perusteella, ja lähellä olevien ihmisten lisääminen on helpompaa . Voit jopa lisätä ne osoitekirjaasi. - Valitse Lisää
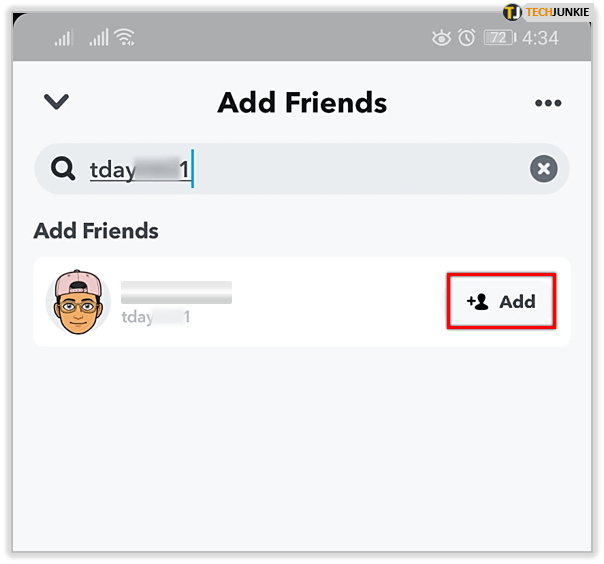
Siinä kaikki siinä on. Voit nyt kärsivällisesti odottaa heidän hyväksyvän pyyntösi.
Jos et muista henkilön käyttäjänimeä, mutta sinulla on yhteisiä ystäviä, voit kysyä hänen käyttäjätunnustaan tai jopa hänen puhelinnumeroitaan.
Voit sitten lisätä puhelinnumeron osoitekirjaasi ja käyttää Lisää osoitteistosta -toimintoa löytääksesi ne Snapchatesta ja lisätäksesi ne taas ystäväksi.

Ylimääräinen vinkki
Jos haluat lisätä jonkun puhelimesi yhteystietoluettelosta, sinun on annettava Snapchatille pääsy kyseiseen luetteloon. Laitteen yhteystietoluettelo ei ole täsmälleen sama kuin osoitekirjasi. Jos myönnät Snapchatille tarvitsemansa käyttöoikeuden, kun napautat Yhteystiedot-välilehteä Lisää ystävät -välilehden sijaan, sovellus näyttää, kenen yhteystietojen puhelinnumerot on linkitetty Snapchat-tiliin.

Näet + Lisää-painikkeen heidän nimensä oikealla puolella. Napauta sitä muodostaaksesi yhteyden heihin sovelluksessa.

Mitä tapahtuu, kun lisäät vanhan kontaktin uudelleen
Kun lisäät aiemmin poistamasi henkilön, Snapchatin avulla voit nähdä kaikki napsautukset, jotka he ovat lähettäneet sinulle, kun et ollut ystäviä - olettaen, että hän hyväksyy kutsusi toisen kerran.
Tässä on mielenkiintoinen tosiasia, jota monet käyttäjät eivät ymmärrä. Jokaisessa Snapchatin käyttäjäprofiilissa on luettelo Snapchattereista, jotka ovat lisänneet sinut takaisin. Oletetaan, että olet poistanut jonkun eikä hän ole huomannut sitä. Heidän on vain tarkistettava luettelo ja etsittävä nimesi.
Tämä on tärkeää, koska yhteystietojen poistaminen ja estäminen ei lähetä ilmoituksia. Mutta henkilö voi silti tarkistaa, miksi olet ehkä lopettanut vastaamisen. Kun poistat jonkun, nimesi katoaa kyseisen profiilin luettelosta.
Kannattaa miettiä kahdesti ennen kuin poistat jonkun. Jos sinulla on epäilyksiä, tiedä, että et voi vain muuttaa mieltäsi jälkikäteen ilman, että he tietävät siitä. Riippumatta siitä, poistatko jonkun tai estät jonkun, asiat voivat tulla hankaliksi.
Hallitse ystäväluetteloa huolellisesti
Älä koskaan unohda, että et voi lisätä ketään ystäväluetteloon ilman, että hän tietää siitä. Viikkojen tai kuukausien hiljaisuuden jälkeen haluasi sovittaa ei ehkä arvosteta.
kuinka poistaa linkedin-tili
On myös tärkeää muistaa, että jonkun estäminen poistaa varmasti aiemmat napsautukset ja keskustelut teidän kahden välillä. Jos et hävitä vain satunnaista muistomerkkiä, on parempi käyttää sen sijaan Poista-ominaisuutta, koska se antaa sinun ainakin katsoa taaksepäin tärkeistä hetkistä.
Tietääkö joku, poistanko tai estänkö heidät?
Vaikka he eivät saa ilmoitusta, he eivät enää näe napsautuksiasi, voi lähettää sinulle viestejä tai nähdä Snap-pisteitäsi.
Entä jos en löydä poistamaani ystävää?
u003ca href = u0022https: //social.techjunkie.com/snapchat-find-deleted-friends/u0022u003eJos et löydä käyttäjänimeä u003c / au003e tai sinulla ei ole niiden Snapcode-koodia, voit yrittää löytää käyttäjänimen käyttämällä yhteystietosi. Voit myös yrittää ladata kaikki Snapchat-tietosi verkkosivustolta ja löytää poistettuja ystäviä.
Saavatko he ilmoituksen siitä, että olen lisännyt heidät takaisin?
Kyllä, jos yrität lisätä kaveria nimettömästi takaisin Snapchattiin, he saavat viestin, että olet lisännyt hänet uudelleen.