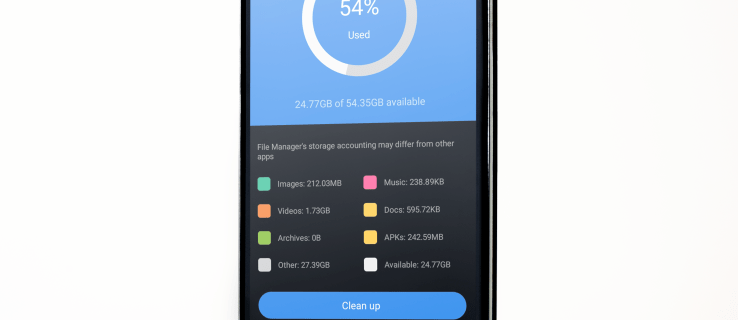Gnome 3 Linux -ympäristö ei ole nykyään erittäin suosittu. Gnomen moderneilla versioilla ei ole mitään yhteistä perinteisen työpöydän paradigman kanssa. Kerran Gnome oli aikoinaan yksi suosituimmista työpöytäympäristöistä. Mutta se on poikennut niin paljon Gnome 2: sta, että se näyttää erilaiselta, se toimii eri tavalla ja on hyvin ainutlaatuinen. Siinä on useita hienoja ominaisuuksia.
Mainonta
Gnome ei ole suosikkini työpöytäympäristöni Linuxissa. Mutta pidän sitä asennettuna ja käytän sitä aika ajoin. Pidän todella eräistä sen ominaisuuksista. Ne ovat erittäin käteviä (jos voit tietysti soittaa Gnome 3: lle).
Välitön haku kaikesta
Haku on todella hieno ominaisuus Gnome 3: lla. Kun kirjoitat suoritettavan tehtävän kuvauksen Aktiviteetit-näytölle, löydät paikalliselta tietokoneelta haluamasi tai mennä suoraan Internetiin ja jatkaa siellä.
Arvostan erityisesti haun toimintaa, kun kirjoitat vain muutaman kirjaimen sovelluksen nimestä Aktiviteetit-näytölle.
Esimerkiksi voin kirjoittaa 's m' avaamaan System Monitor.
Tai avaa Oracle Virtual Box
kuinka peruuttaa kindle-lehden tilaus
 Tai avaa OpenShot Video Editor.
Tai avaa OpenShot Video Editor.
 Voin kirjoittaa hakukenttään 'bost' nähdäksesi nykyisen ajan Bostonissa, Yhdysvalloissa.
Voin kirjoittaa hakukenttään 'bost' nähdäksesi nykyisen ajan Bostonissa, Yhdysvalloissa.
Tämä on mahtavaa. Voit antaa anteeksi paljon Gnome 3: n suunnitteluvirheitä vain tämän ominaisuuden takia.Näin haku toimi aiemmin Windows 7: ssä ja Windows 8.x: ssä , mutta ei toimi tällä tavalla Windows 10: ssä, kiitos sen rikkoneen Cortanan.
Kuvakaappaukset
Toinen hieno ominaisuus on sisäänrakennettu kuvakaappaustuki. Pikanäppäimien avulla voit siepata koko ruudun, aktiivisen ikkunan tai näytön alueen leikepöydälle tai suoraan PNG-tiedostoon kohdassa $ HOME Pictures Screenshot- *. Jos se ei riitä, voit tallentaa kuvaruudun WEBM-tiedostoon! Kaikki voidaan tehdä luontevasti asentamatta uusia sovelluksia (Gnome-paketin lisäksi).

Tässä on luettelo pikanäppäimistä:
PrintScr Ota kuvakaappaus
Alt + Tulosta Ota kuvakaappaus ikkunasta
Vaihto + Tulosta Ota kuvakaappaus alueesta
Ctrl + Tulosta Ota kuvakaappaus ja liitä se leikepöydälle
Ctrl + Alt + Tulosta Ota kuvakaappaus ikkunasta ja liitä leikepöydälle
Ctrl + Vaihto + Tulosta Ota kuvakaappaus alueesta ja liitä leikepöydälle
Ctrl + Alt + Vaihto + R Videotallennuspöytä
Pikanäppäimet kaikkeen muuhun
Voit käynnistää minkä tahansa sovelluksen, etsiä ja avata minkä tahansa tiedoston ja avata ilmoituksia - kaikki pikanäppäimillä. Tämä on todella aikaa säästävä ja hyödyllinen.
Ikkunoiden hallinta
Pidän henkilökohtaisesti siitä, miten Alt + Sarkain / Win + Välilehti toimii Gnome 3: ssa. Windows on ryhmitelty sovelluksen mukaan ikkunanvaihtajan valintaikkunassa. Se pienentää luettelon kokoa ja helpottaa tarvittavan sovelluksen löytämistä siellä.

Oletuksena se palauttaa sinut viimeksi käytettyyn ilmentymään tai ikkunaan. Kun olet sovelluksessa, voit siirtyä nopeasti avoimien ikkunoiden välillä painamalla Alt + `tai Win +`. Minusta tämä käytös on erittäin kätevää. Käytän useita Firefox-esiintymiä. Tämä antaa minun hypätä niiden välillä hetkessä.
Automaattinen roskakorin puhdistus
Gnome 3 keksi mukavan vaihtoehdon. Sen avulla voit puhdistaa roskakorisi jonkin ajan kuluttua automaattisesti. Tämä on erittäin kätevää. Näyttää siltä, että joku Microsoftissa inspiroi myös tätä ominaisuutta ja 'kopioi' sen Windows 10: lle . Automaattinen roskakorin puhdistusominaisuus on käytössä Gnomessa pitkään.

Sisäänrakennetut sovellukset ovat vakaita, luotettavia ja hyödyllisiä
Kaikki eivät ole samaa mieltä täällä, mutta pidän Gnomen mukana toimitetuista sovelluksista. Suurin osa niistä on erittäin käteviä.
Luultavasti suosikkisovellukseni on loppiainen, joka tunnetaan nykyään nimellä Gnome Web. Tämä on todella kevyt selain, jossa on tyylikäs käyttöliittymä. Se toimii nopeasti, se käynnistyy nopeasti, siinä on viivästetty välilehden latausominaisuus ja mainosten esto valmiina.

Nautilus-tiedostojen hallinta (Gnome-tiedostot) on myös yksi suosikkisovelluksistani. Vaikka sen kehittäjät pudottivat paljon ominaisuuksia sovelluksesta (kuten toissijainen tiedostoruutunäkymä), se kattaa kaikki tarpeet tiedostojen hallintaan. Arvostan sen sisäänrakennettua arkistotukea ja ryhmätiedostojen uudelleennimeämistä. Käytän näitä ominaisuuksia paljon.

Sitä voidaan laajentaa komentosarjoilla, jotka ovat vain suoritettavia tiedostoja hakemistossa ~ / .local / share / nautilus / scripts. Voit laittaa sinne mitä haluat. Tämä on todella hyödyllistä.

Sovellus on kypsä ja vakaa. Yritin paljon tiedostojen hallintaa Linuxissa, mutta Gnomen Nautilus on yksi suosikkini GUI-sovelluksista.
Pidän useimmista Gnome 3: n mukana tulevista sovelluksista, paitsi Empatia, joka on buginen ja käyttökelvoton. Ei ole mitään parempaa kuin vanha Pidgin pikaviestintatarpeitani varten.
Viimeisenä mutta ei vähäisimpänä pidän oletusarvoisen 'Adwaita' -teeman tummasta variantista ja siitä, miten kaikki sovellukset käyttävät sitä. Se näyttää kunnolliselta.
Tietysti Gnome 3 ei ole läheskään täydellinen. Näytön vasempaan alakulmaan piilotettu tehtäväpalkki on jotain kauheaa. Onneksi se voidaan korjata TopIcons Plus -laajennus joka upottaa lokeron yläpaneeliin.

Toinen asia on vedä ja pudota. Et voi vetää tiedostoja nopeasti tiedostonhallinnasta toiseen sovellukseen, jos kohdeikkuna ei ole näkyvissä näytöllä. Ei ole tehtäväpalkin painiketta, johon voit vetää tiedostoja tarvittavan sovelluksen aktivoimiseksi. Gnome 3: ssa ei ole lainkaan tehtäväpalkkia.
Sinun on valmistauduttava vetämiseen ja pudottamiseen tekemällä molempien sovellusten ikkunat näkyviin. Tai sinun on vedettävä tiedostot Aktiviteetit vasempaan yläkulmaan, vedä tiedostot sitten ikkunan pikkukuvaan ja vedä ne lopuksi näkyviin olevaan ikkunaan. Tämä on erittäin hankalaa!
Sama pätee tehtävänvaihtoon. Vaikka on hyvä käyttää pikanäppäimiä ikkunoiden välillä vaihtamiseen, se on todella painajainen hiirellä. Sinun täytyy siirtää hiiren osoitin vasempaan yläkulmaan, löytää sitten tarvittavan ikkunan pikkukuva tai napsauttaa sovelluksen kuvaketta Dash-työkalurivillä. Työkalurivin avulla voit siirtyä haluttuun ilmentymään tai ikkunaan käynnissä olevan sovelluksen kuvakkeen pikavalikosta. Mutta ei ole mitään viitteitä siitä, kuinka monta ikkunaa olet avannut siellä.

Asennettujen sovellusten luetteloa ei ole suunniteltu klassista työpöydän metaforaa varten. Se on koko näytön kuvakeluettelo, jolla ei ole luokkia. Se vaatii paljon napsautuksia löytääksesi sovelluksen kirjoittamatta sen nimeä. Lisäksi sinun on vaihdettava usein käytettyjen sovellusten ja kaikkien sovellusten näkymän välillä ja vieritettävä sitten valtava kuvakkeiden ruudukko. Tämä asettelu muistuttaa minua Windows 8: n aloitusnäytöstä, joka oli suunniteltu yhtä huonosti. Mutta se on pahempaa, koska et voi edes kiinnittää haluamiasi sovelluksia nopeammalle pääsylle.

kuinka vaihtaa merkkejä gta 5 xbox one
Kun avaat paljon sovelluksia, ne sekoittavat Dash-paneelin asettelun. Koska Dash-paneelia voidaan käyttää siirtymiseen sovellusten välillä, saatat tottua sen ulkoasuun aktiivisen istunnon aikana. Mutta odottamatta, kun avaat vielä yhden sovelluksen, Dash-paneelin kuvakkeiden koko muuttuu, mutta ne muuttavat sijaintiaan ja häiritsevät työnkulkua. Et voi napsauttaa kuvaketta samassa paikassa kuin aiemmin.
Nämä asiat ovat tehneet Gnome 3: sta epäsuosittua. Nykyään ihmiset, jotka käyttivät Gnome 2: ta, ovat siirtyneet XFCE , MATE ja Kaneli , jotka kaikki tarjoavat edelleen klassisen työpöydän paradigman. Huolimatta siitä, että Gnome 3 -sovellukset ovat riittävän vakaita, useimmat käyttäjät eivät pidä Gnome Shellin ulkonäöstä ja käyttäytymisestä eivätkä halua oppia käyttämään sitä.
No, tämä on mielipiteeni Gnome 3 -työpöytäympäristöstä. Oletko käyttänyt sitä ja miltä sinusta tuntuu?








![PS4 katkaisee yhteyden Wi-Fi-verkkoon [Kuinka korjata]](https://www.macspots.com/img/blogs/39/ps4-keeps-disconnecting-from-wifi.jpg)