Kun kirjoitat jotain Google-dokumentteihin, sinun on joskus tarkistettava, miltä tekstisi todella kuulostaa. Toki, voit pyytää jotakuta lukemaan sen ääneen puolestasi, mutta se ei ole aina mahdollista.

Parempi vaihtoehto on pyytää Google-dokumentteja lukemaan sanasi takaisin sinulle. G Suite tukee teksti puheeksi -vaihtoehtoa, ja tämän ominaisuuden käyttöönotto vie vain muutaman askeleen.
Tässä artikkelissa näytämme sinulle, miten se tehdään. Lisäksi keskustelemme käytettävistä työkaluista, kun tarvitset sinulle parhaiten sopivan näytönlukijan.
Näytönlukijan ominaisuuden ottaminen käyttöön Google-dokumenteissa
Jos käytät Google-dokumentteja asiakirjojen kirjoittamiseen tai lukemiseen, olet todennäköisesti myös Chrome oletusselaimena. Google-tuotteet toimivat parhaiten, kun niitä käytetään yhdessä.
Jos haluat saada Google-dokumentit lukemaan ääneen, sinun on ensin tehtävä Asentaa ChromeVox. Tämä on Chrome-laajennus, joka antaa selaimelle äänen.

Näkövammaiset käyttäjät hyötyvät tästä sovelluksesta suuresti, koska se on erittäin nopea ja luotettava. Kun olet lisännyt ChromeVoxin, voit muokata asetuksia Google-dokumenteissa. Näin sinun on tehtävä:
- Käynnistä Google Docs tietokoneellasi.

- Valitse valikkoriviltä Työkalut.

- Napsauta Esteettömyysasetukset.

- Varmista, että Ota näytönlukijan tuki käyttöön ja napsauta OK.

Esteettömyys-osio näkyy Google-dokumenttien työkalurivillä. Kirjoita nyt sana tai lause tai avaa asiakirja ja korosta osa, jonka haluat Google Docsin lukevan.

Siirry sitten työkaluriville, valitse Esteettömyys> Puhu> Puhu valinta. ChromeVox alkaa lukea tekstiä sinulle. Muista vain, että sinulla on vain yksi asiakirja auki kerrallaan. Muuten lukija saattaa alkaa lukea väärää tekstiä.


NVDA - työpöydän näytönlukija
ChromeVox on vain yksi vaihtoehto näytönlukijalle, jos haluat Google Docsin lukevan ääneen sinulle. Se on loistava vaihtoehto, jos käytät vain Chrome-selainta.
Mutta entä jos haluat Firefoxin? Tai haluaisit vain työpöydän näytönlukijan, jota voit käyttää useammassa kuin yhdessä tilanteessa. G Suite suosittelee NVDA: ta yhdeksi parhaimmista helppokäyttötoiminnoista työpöytäsovelluksista.
Se on täysin ilmainen, ja voit käyttää sitä sekä Chromen että Firefoxin kanssa. NVDA on lyhenne sanoista NonVisual Desktop Access, ja se on upea työkalu, joka sisältää monia ominaisuuksia.
Se tukee yli 50 kieltä ja sillä on erittäin intuitiivinen käyttöliittymä. Voit vierailla heidän verkkosivustollaan osoitteeseen ladata NVDA - se on erittäin kevyt ja erittäin vakaa.

JAWS - työpöydän näytönlukija
G Suite suosittelee myös JAWS-näytönlukijaa, joka on lyhenne sanoista Jobs Access With Speech. Se on ylivoimaisesti yksi suosituimmista näytönlukuohjelmista.
Se tarjoaa tekstistä puheeksi -muunnoksen ja pistekirjoituksen näkövammaisille. Voit käyttää sitä lukemaan sähköposteja, verkkosivustoja ja kyllä, myös Google-dokumentteja.
Navigointi on helppoa, ja käyttäjät voivat tehdä kaiken hiirellään. Se voi myös auttaa sinua täyttämään verkkolomakkeet nopeasti. Toisin kuin NVDA, JAWS ei ole ilmainen, ja se vaatii lisenssin ostamista jopa henkilökohtaiseen käyttöön.

Muita G Suiten esteettömyysvaihtoehtoja
G Suiten, joka sisältää Google-dokumentit, näytön lukemiseen on monia uskomattoman hyödyllisiä vaihtoehtoja. Esteettömyystuki ei kuitenkaan pysähdy vain ääneenlukemisen työkaluilla. Myös muita tukimuotoja on.
Pistenäyttö
Tämä ominaisuus on käytettävissä vain, jos käytät Google-dokumentteja tietokoneellasi. Jos käytät Chrome-käyttöjärjestelmää, varmista, että sinulla on asennettuna uusin ChromeVox-laajennuksen versio.
Jos haluat Windows-sovelluksen tai jos olet Firefox-käyttäjä, NVDA tai Jaws toimivat. Ota pistekirjoitusnäyttö käyttöön Google-dokumenteissa seuraavasti:
- Avaa asiakirja Google-dokumenteissa.

- Siirry kohtaan Työkalut ja sitten Esteettömyysasetukset.

- Napsauta ensin Ota näytönlukijan tuki käyttöön.

- Napsauta sitten Ota pistekirjoitustuki käyttöön seuraavaksi.

Kirjoittaminen äänelläsi
Tiesitkö, että voit vain puhua Google-dokumentteihisi, ja teksti näkyy ruudulla? G Suitessa on erinomainen ominaisuus, jonka avulla voit sanella sanasi kirjoittamisen sijaan.
Muista, että tämä ominaisuus on toistaiseksi käytettävissä vain, jos käytät Chromea selaimena. Ennen kuin aloitat tämän ominaisuuden käyttämisen, varmista, että mikrofoni, jota aiot käyttää, on päällä.
Kun se on katettu, avaa Google Docs -asiakirja ja valitse Työkalut> Äänikirjoittaminen. Kun olet valmis sanomaan sanat, napsauta Mikrofoni-kuvaketta ja olet valmis. Älä kiirehdi ja yritä lausua sanasi niin paljon kuin mahdollista.

Google-dokumentit pystyvät lukemaan ääneen ja tekemään niin paljon muuta
Esteettömyysominaisuuksien suhteen Google on edennyt pitkälle. He tietävät hyvin, että monet heidän käyttäjistään ovat ihmisiä, joilla on jonkinlainen vamma.
miten lisätään kansio tälle tietokoneelle
Näkövammaisille useita vaihtoehtoja riippuu siitä, mitä selainta he käyttävät ja tarvitsevatko he työpöytäsovellusta. Esteettömyys tarjoaa kuitenkin ratkaisuja ihmisille, joilla saattaa olla vaikeuksia käyttää käsiään, joten sanelu on vaihtoehto.
Oletko koskaan käyttänyt Googlen esteettömyysominaisuuksia aiemmin? Kerro meille alla olevasta kommenttiosasta.









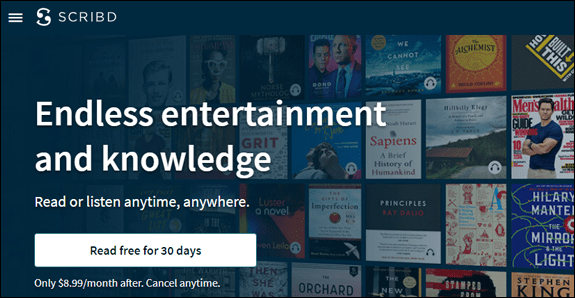

![Kuinka estää sähköpostit lähettämästä minulle tekstiviestejä [Kaikki selitetty]](https://www.macspots.com/img/blogs/51/how-stop-emails-from-texting-me.jpg)





