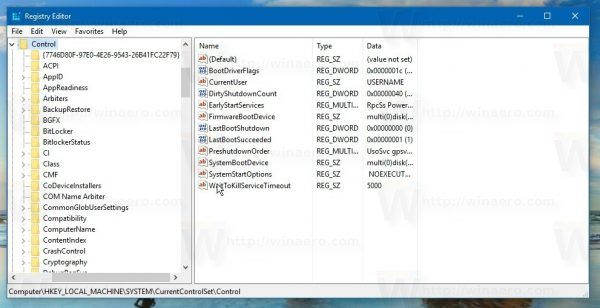Windows 10: ssä käyttäjä voi määrittää oletusäänen syöttölaitteen. Uusimmat käyttöjärjestelmien versiot tarjoavat useita tapoja tehdä niin, mukaan lukien Asetukset-sovellus ja ohjauspaneelin klassinen äänisovellus.
Mainonta
Windows 10 esitteli uuden tyyliä kohteita ja niiden ruudut / flyoutit, jotka avautuvat ilmoitusalueelta. Kaikki ilmaisinalueelta avautuvat sovelmat ovat nyt erilaisia. Tämä sisältää Päivämäärä / aika-ruudun, Toimintakeskuksen, Verkko-ruudun ja jopa äänenvoimakkuuden säädön. Kun napsautat äänikuvaketta ilmaisinalueella, uusi äänenvoimakkuuden ilmaisin ilmestyy näytölle.
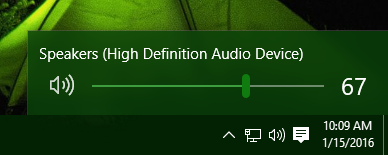
Huomaa: Monissa tilanteissa äänenvoimakkuuskuvake voidaan piilottaa tehtäväpalkissa. Vaikka kaikki ohjaimet olisi asennettu, kuvake ei ehkä ole käytettävissä. Jos tämä ongelma koskee sinua, katso seuraava viesti:
Korjaus: Volume-kuvake puuttuu Windows 10: n tehtäväpalkista
Vinkki: Vanha hyvä 'klassinen' äänenvoimakkuuden säätö on edelleen mahdollista palauttaa.
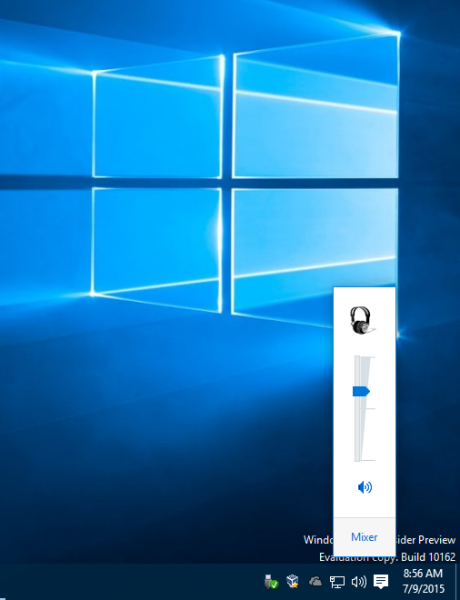
Katso seuraava artikkeli:
Kuinka ottaa vanha äänenvoimakkuuden hallinta käyttöön Windows 10: ssä
Oletusäänen syöttölaite on laite, jota käyttöjärjestelmä käyttää äänten tallentamiseen tai kuulemiseen. Jos tietokoneeseen tai kannettavaan tietokoneeseen on kytketty useita äänilaitteita, kuten mikrofonit, sisäänrakennetulla mikrofonilla varustettu verkkokamera, Bluetooth-kuulokkeet, on mahdollista määrittää, mitä laitetta oletuksena käytetään äänituloon. Katsotaanpa, miten se voidaan tehdä.
Oletusäänen syöttölaitteen vaihtaminen Windows 10: ssä , tee seuraava.
- Avaa Asetukset-sovellus .

- MeneJärjestelmä -> Ääni.
- Siirry oikealla olevaan osioonValitse syöttölaiteja valitse haluamasi laite avattavasta luettelosta.

Windows 10 vaihtaa äänen syöttölaitteen välittömästi.
Vaihtoehtoisesti voit käyttää klassistaÄäniappletti, kuten alla on kuvattu.
Vaihda äänen oletuslaite äänivalintaikkunassa
Vinkki: Ajan säästämiseksi voit avata klassisen Ääni-valintaikkunan seuraavalla komennolla:
kuinka tehdä käsinkirjoituksestasi fontti
rundll32.exe shell32.dll, Control_RunDLL mmsys.cpl ,, 1
Katso seuraava artikkeli:
Windows 10 Rundll32 -komennot - täydellinen luettelo
Tee sitten seuraava.
- Avaa klassikko Ohjauspaneeli sovellus.
- Siirry kohtaan Ohjauspaneeli Laitteisto ja ääni Ääni.
- SenÄänitevälilehti, valitse haluamasi syöttölaite käytettävissä olevien laitteiden luettelosta.
- KlikkaaAseta oletus-painiketta.

Se siitä.
Aiheeseen liittyvät artikkelit:
- Oletusäänilaitteen vaihtaminen Windows 10: ssä
- Määritä äänen ulostulolaite sovelluksille erikseen Windows 10: ssä
- Monoäänen ottaminen käyttöön Windows 10: ssä