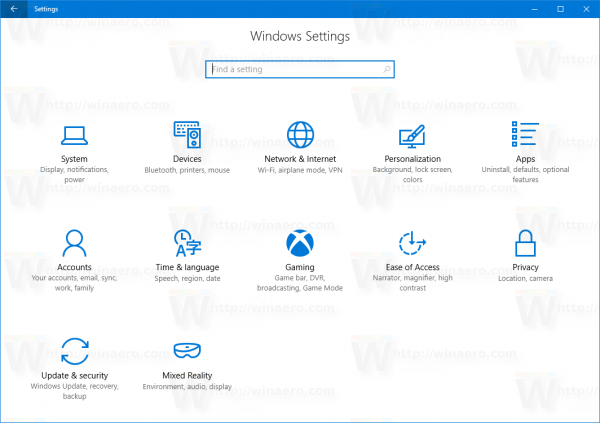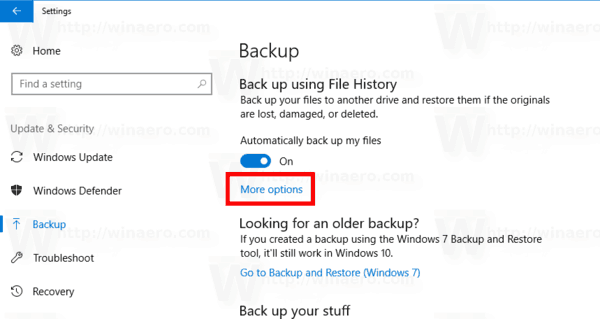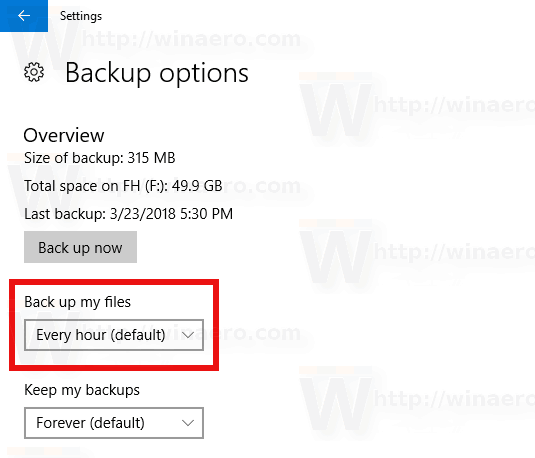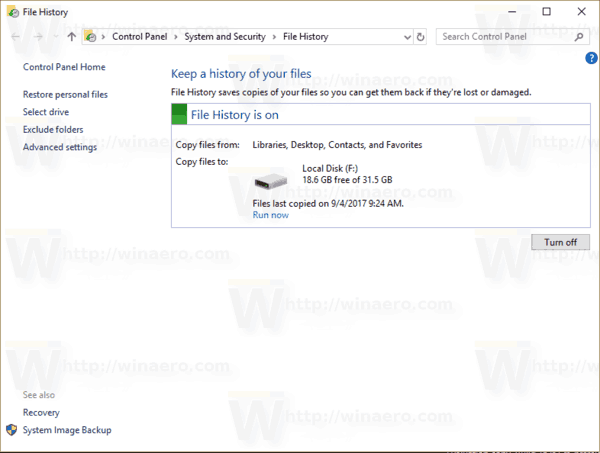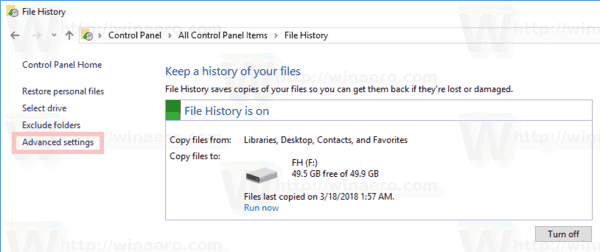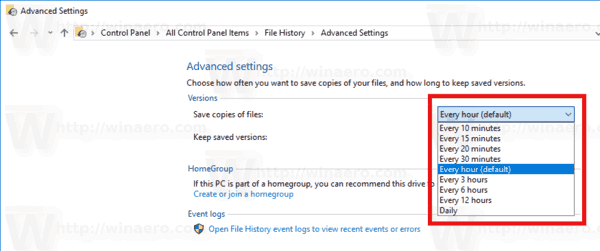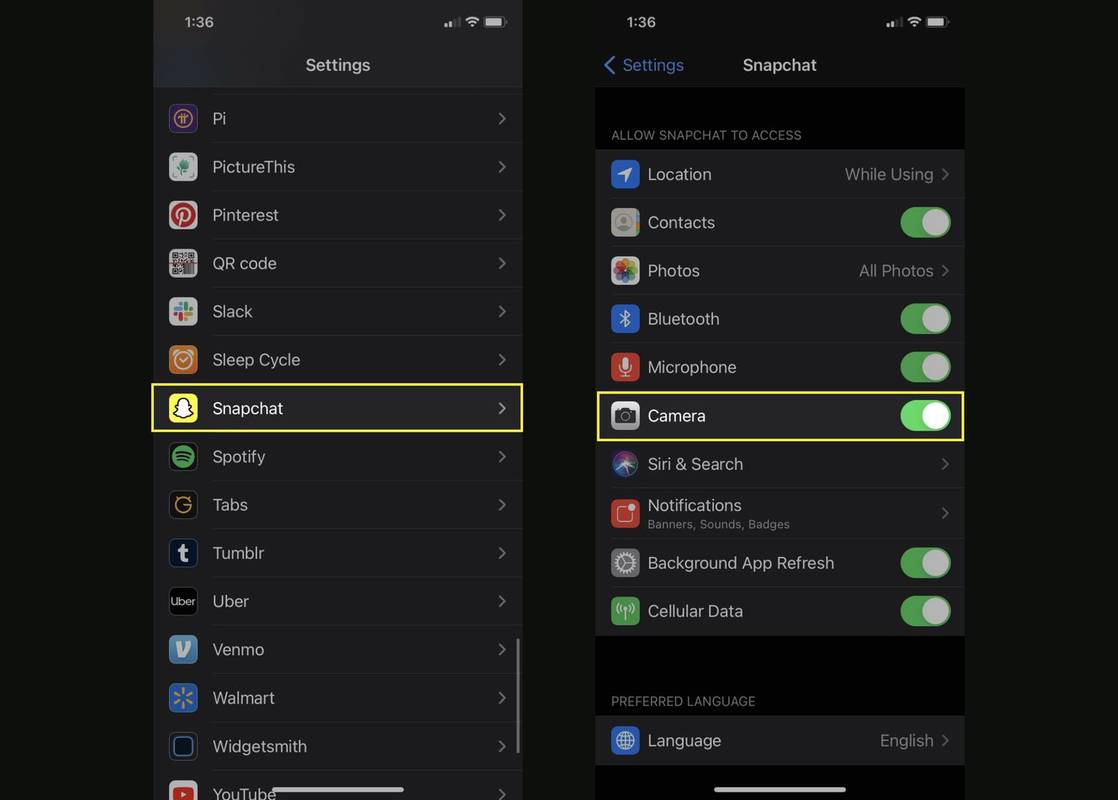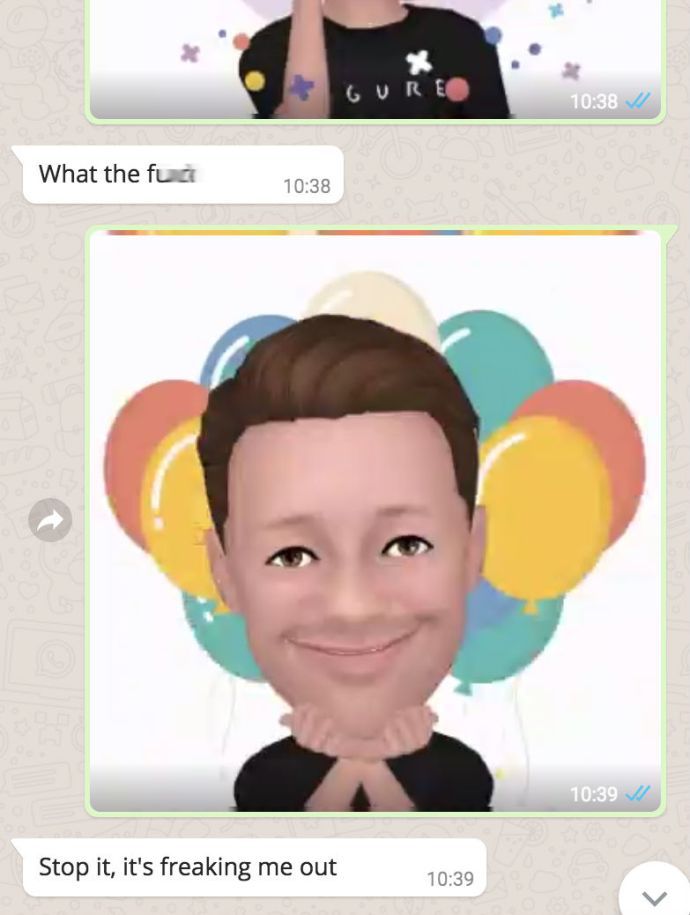Tiedostohistoria on erittäin hyödyllinen ominaisuus Windows 10: ssä. Sen avulla voit luoda varmuuskopion asiakirjojen, kuvien, musiikin, videoiden ja työpöydän kansioihin tallennetuista tärkeistä tiedoista. Voit määrittää aseman, johon aiot tallentaa varmuuskopion. Se estää tietojen menetyksen, jos jokin menee pieleen. Tänään näemme kuinka muuttaa kuinka usein haluat tallentaa tiedostojen kopiot tiedostohistoriaan Windows 10: ssä.
Mainonta
miten vaihtaa profiilikuvaa Instagramissa
Windows 10: n mukana tulee sisäänrakennettu varmuuskopiointijärjestelmä nimeltä File File. Sen avulla käyttäjä voi luoda varmuuskopion tietokoneellesi tallennetuista tiedostoista. Tätä ominaisuutta on useita käyttötapauksia. Se voi esimerkiksi auttaa sinua siirtämään tiedostosi vanhasta tietokoneesta uuteen. Tai voit käyttää sitä tiedostojen varmuuskopiointiin ulkoiseen siirrettävään asemaan. Tiedostohistoria-ominaisuus otettiin ensimmäisen kerran käyttöön Windows 8: ssa, ja sitä on parannettu Windows 10: ssä. Sen avulla voidaan selata ja palauttaa tiedostojen eri versioita.
Tiedostohistoria edellyttää NTFS-tiedostojärjestelmän käyttöä. Tiedostohistoria perustuu NTFS: n päiväkirjaominaisuuteen tiedostomuutosten seuraamiseksi. Jos päiväkirja sisältää tietueita muutoksista, tiedostohistoria sisältää päivitetyt tiedostot arkistoon automaattisesti. Tämä toiminto on erittäin nopea.
Tiedostohistoria luo tietosi varmuuskopiot automaattisesti aikataulun mukaan valitsemallesi asemalle tallentaa.
Voit muuttaa tiedostohistorian tallentamistiheyttä Windows 10: ssä , tee seuraava.
no mans sky mitä tehdä
- Avaa Asetukset-sovellus .
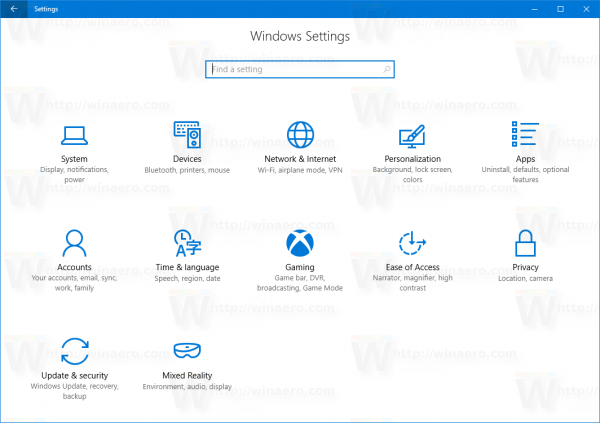
- Siirry kohtaan Päivitys ja suojaus -> Varmuuskopiointi.
- Napsauta linkkiäLisää vaihtoehtojaoikealla.
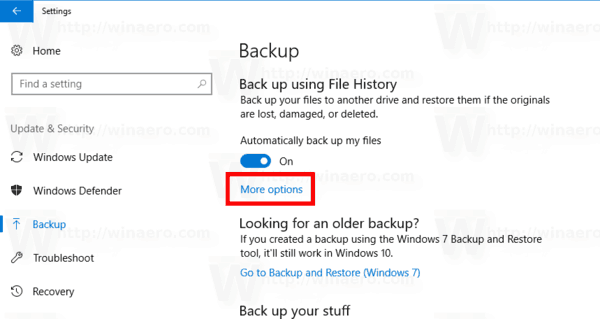
- Valitse seuraavalla sivulla, kuinka usein varmuuskopiot tallennetaan kohtaanVarmuuskopioi tiedostoni.
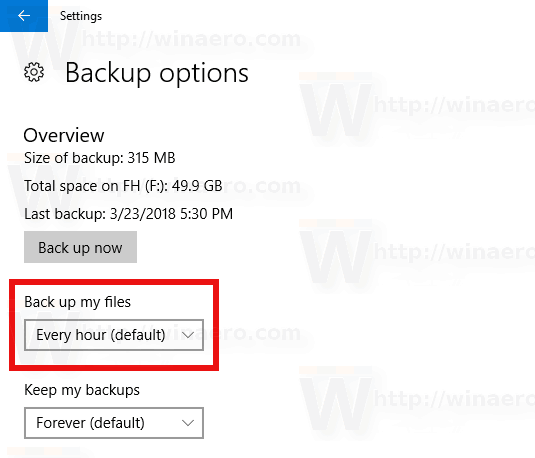
Olet valmis!
Tiedostohistoria pitää varmuuskopiot tiedostoistasi lisäämäsi kansiot .
Vaihtoehtoisesti voit käyttää samaa klassista Ohjauspaneeli-sovellusta.
Määritä tiedostohistoria ohjauspaneelilla
- Avaa klassikko Ohjauspaneeli .
- Siirry Ohjauspaneeli Järjestelmä ja suojaus Tiedostohistoria. Se näyttää seuraavalta (alla oleva kuvakaappaus on peräisin Windows 10: n koontiversiosta 16299):
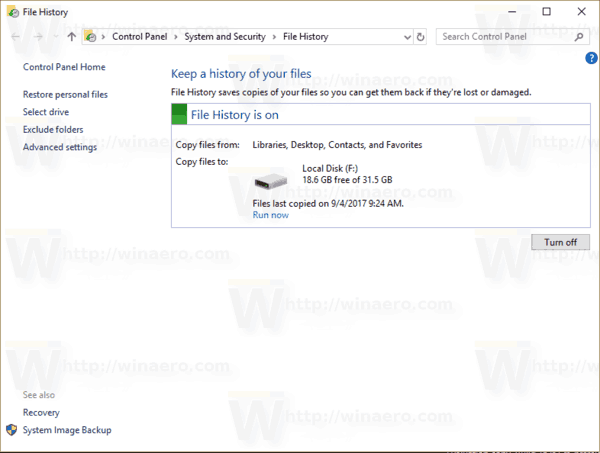
- KlikkaaPitkälle kehittynytasetuksetlinkki vasemmalla.
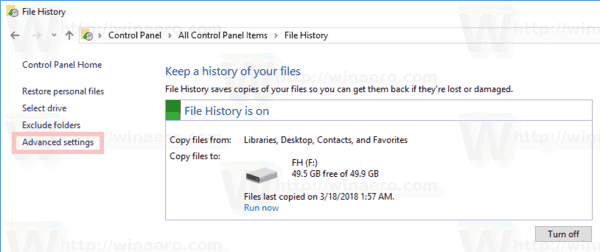
- Valitse, kuinka kauan haluat säilyttää kopiot tiedostoistasiTallenna kopiot tiedostoistapudotusvalikosta.
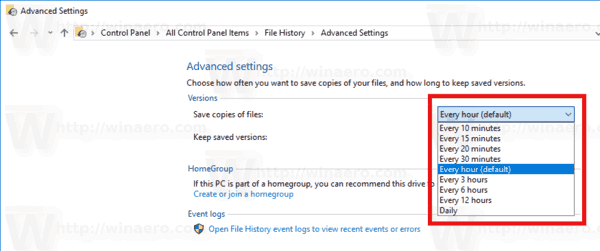
- KlikkaaTallenna muutokset.
Kun olet valmis, voit sulkea Tiedostohistorian ohjauspaneelin sovelman.
kuinka vaihtaa Windows 10 tehtäväpalkin väriä
Aiheeseen liittyvät artikkelit:
- Tiedostohistorian ottaminen käyttöön Windows 10: ssä
- Muuta Drive for File History Windows 10: ssä
- Muuta, kuinka kauan tiedostohistoria säilytetään Windows 10: ssä
- Poista vanhemmat versiot tiedostohistoriasta Windows 10: ssä
- Tiedostohistorian palauttaminen Windows 10: ssä
Se siitä.