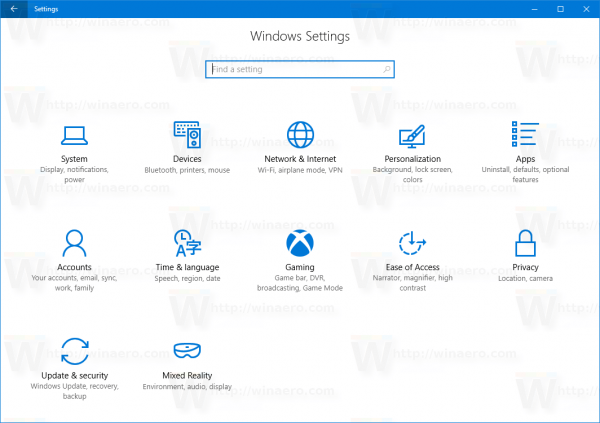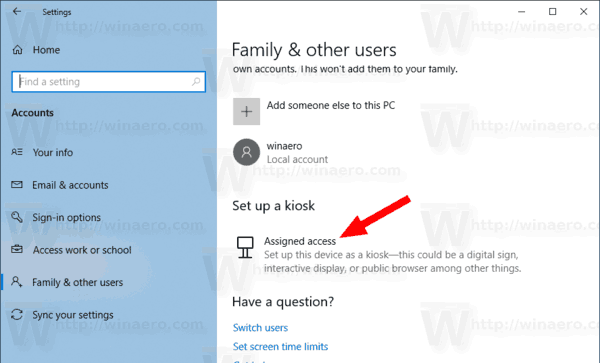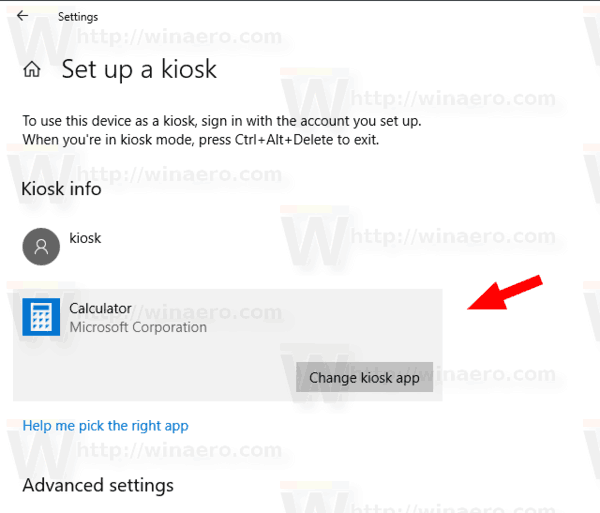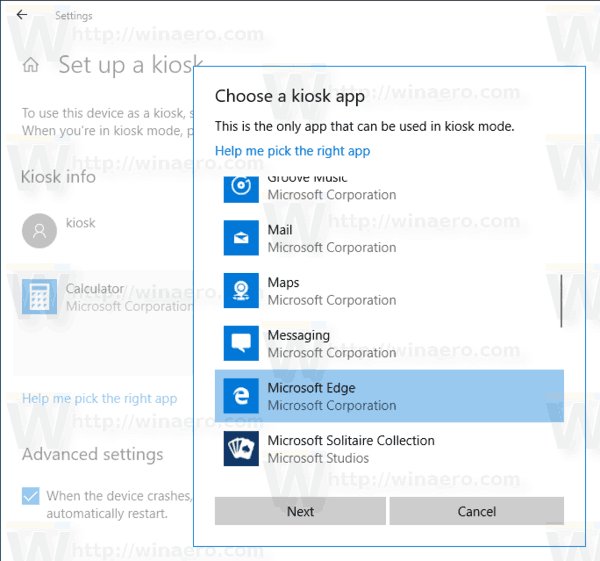Määritetty käyttöoikeuson Windows 10: n ominaisuus, joka toteuttaa kioskitilan valitulle käyttäjätilille. Jos luot tällaisen kioskin määritetylle käyttäjätilille tietokoneellasi, kyseisen käyttäjän on pakko olla vuorovaikutuksessa yhden sovelluksen kanssa vaarantamatta järjestelmän vaarantumista. Näin muutat kioskillesi määritettyä sovellusta.
Mainonta
kuinka muuttaa piirteitä simsissä 4
Voit käyttää määritettyä käyttöoikeutta rajoittaa käyttäjien käyttämään vain yhtä Windows-sovellusta, jotta laite toimii kuin kioski. Kioskilaite käyttää tyypillisesti yhtä sovellusta, ja käyttäjiä estetään käyttämästä laitteen ominaisuuksia tai toimintoja kioskisovelluksen ulkopuolella. Järjestelmänvalvojat voivat käyttää määritettyä käyttöoikeutta rajoittaa valittua käyttäjätiliä pääsemään yhteen Windows-sovellukseen. Voit valita melkein minkä tahansa Windows-sovelluksen määritetylle käyttöoikeudelle.
Tässä on joitain muistiinpanoja.
- Windows-sovellukset on hankittava tai asennettava määritetylle käyttöoikeustilille, ennen kuin ne voidaan valita määritetyksi käyttöoikeussovellukseksi.
- Windows-sovelluksen päivittäminen voi joskus muuttaa sovelluksen käyttäjän käyttäjätunnusta (AUMID). Jos näin tapahtuu, päivitä määritetyt käyttöoikeusasetukset päivitetyn sovelluksen käynnistämiseksi, koska määritetty käyttöoikeus määrittää AUMID: n avulla käynnistettävän sovelluksen.
- Desktop App Converterilla (Desktop Bridge) luotuja sovelluksia ei voi käyttää kioskisovelluksina.
- Vältä sellaisten Windows-sovellusten valitsemista, jotka on suunniteltu käynnistämään muut sovellukset osana niiden ydintoimintoja.
- Windows 10: n versiossa 1803 voit asentaa Kioskiselain-sovellus Microsoftilta kioskisovellukseksi. Digitaalisten opasteiden skenaarioissa voit määrittää Kiosk-selaimen siirtymään URL-osoitteeseen ja näyttämään vain kyseisen sisällön - ei navigointipainikkeita, ei osoiteriviä jne.
Windows 10 -versiosta 1709 alkaen se on mahdollista luoda kioskeja, jotka käyttävät useita sovelluksia .
Kioskisovelluksen vaihtaminen Windows 10: ssä , tee seuraava.
- Määritä määritetty käyttöominaisuus jos niin vaaditaan.
- Avaa nyt Asetukset-sovellus .
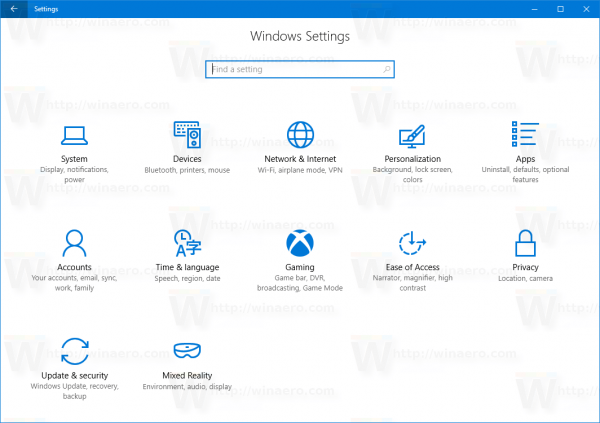
- Valitse Tilit -> Perhe ja muut käyttäjät.
- Napsauta painiketta Määritetty käyttöoikeus oikealla allaAsenna kioski.
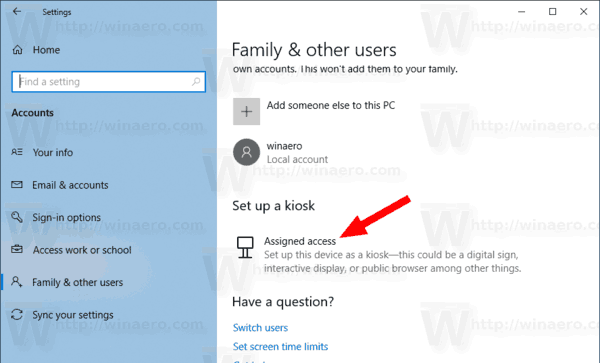
- Napsauta seuraavalla sivulla kioskillesi määritettyä sovelluksen nimeä ja napsauta sittenVaihda kioskisovellusta-painiketta.
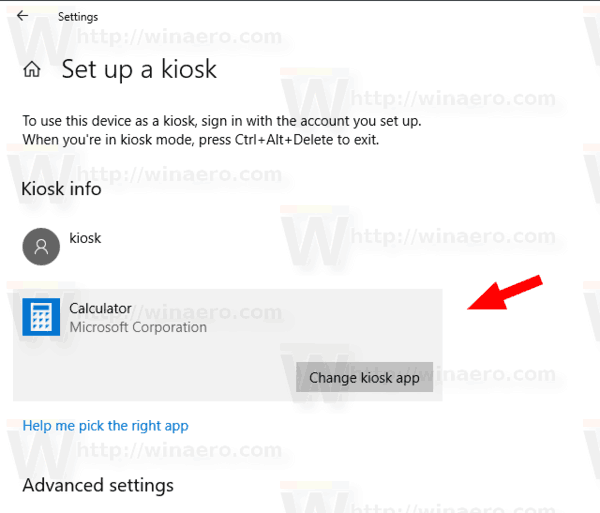
- Valitse uusi sovellus kioskillesi.
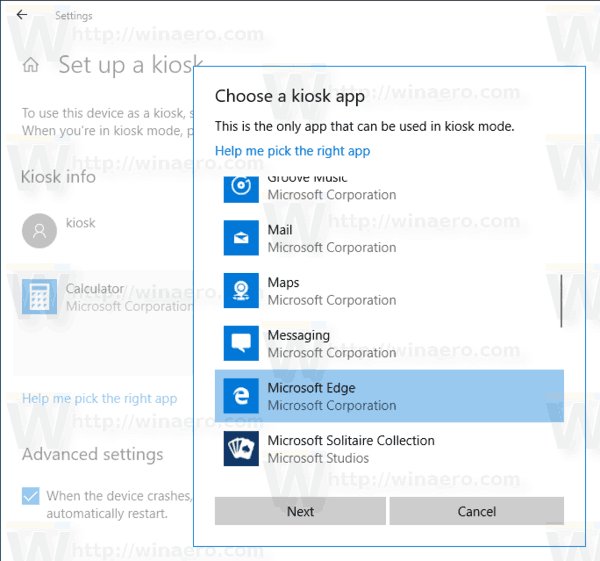
Huomaa: Jos valitsit kioskisovellukseksi Microsoft Edgen, sinun on määritettävä useita lisäasetuksia. Windows 10-lokakuun 2018 päivityksessä Microsoft lisäsi Microsoft Edgen kioskitilan, joka toimii määritetyllä käyttöoikeudella, lukitsemalla Windows 10 -laitteen vain yhden sovelluksen tai useiden sovellusten ajamiseksi. Se estää myös pääsyn tiedostojärjestelmään ja suoritettavien tiedostojen tai muiden sovellusten suorittamisen Microsoft Edgen kautta.

Microsoft Edgen kioskitila tukee neljää kokoonpanotyyppiä. Voit esimerkiksi määrittää Microsoft Edgen lataamaan vain yhden URL-osoitteen koko näytön tilassa, kun määrität digitaaliset / interaktiiviset opasteet yhden sovelluksen kioskilaitteessa. Katso lisätietoja seuraava asiakirja .
Se siitä.
etsimällä kaikki craigslist-listat kerralla
Aiheeseen liittyvät artikkelit:
- Määritä käyttöoikeus Windows 10: ssä (kioskitila)
- Poista automaattinen uudelleenkäynnistys Crashista käytöstä Windows 10 Kiosk -tilassa