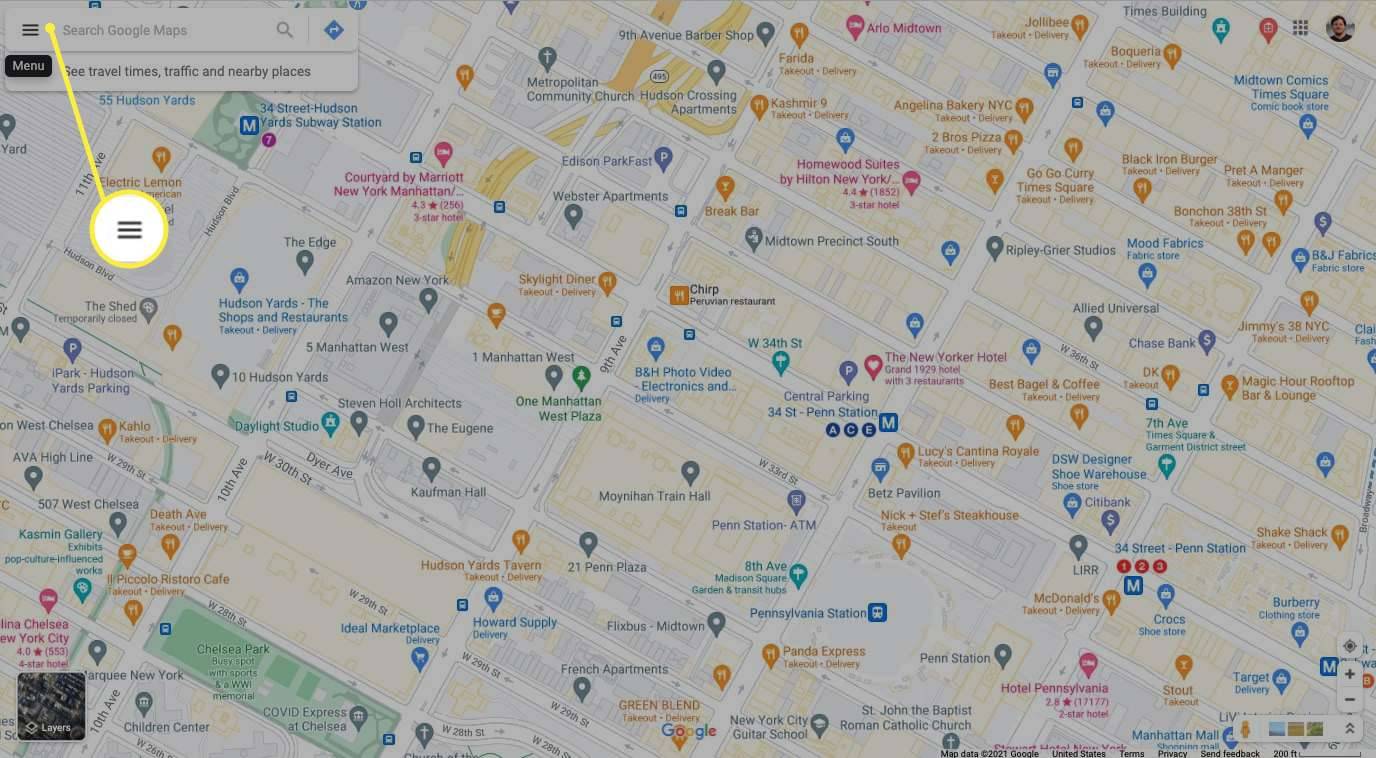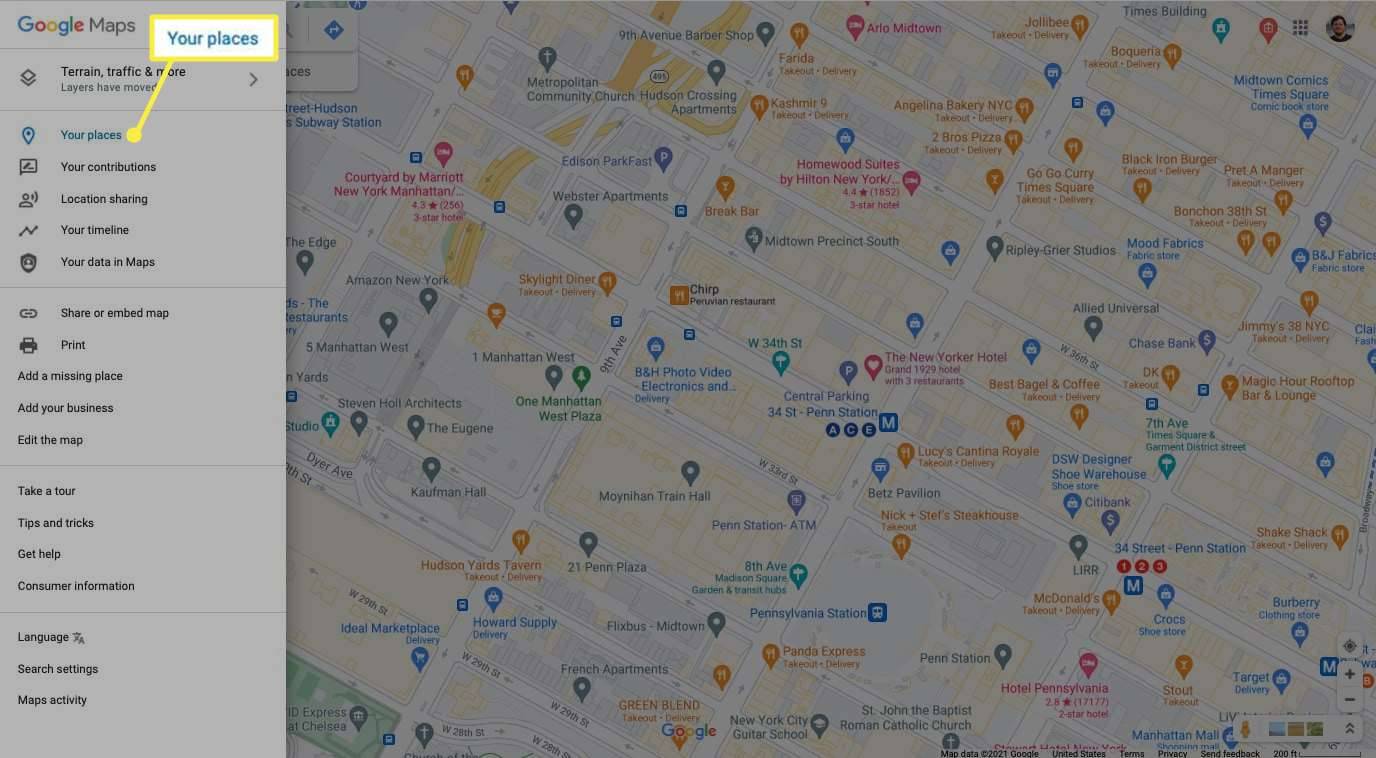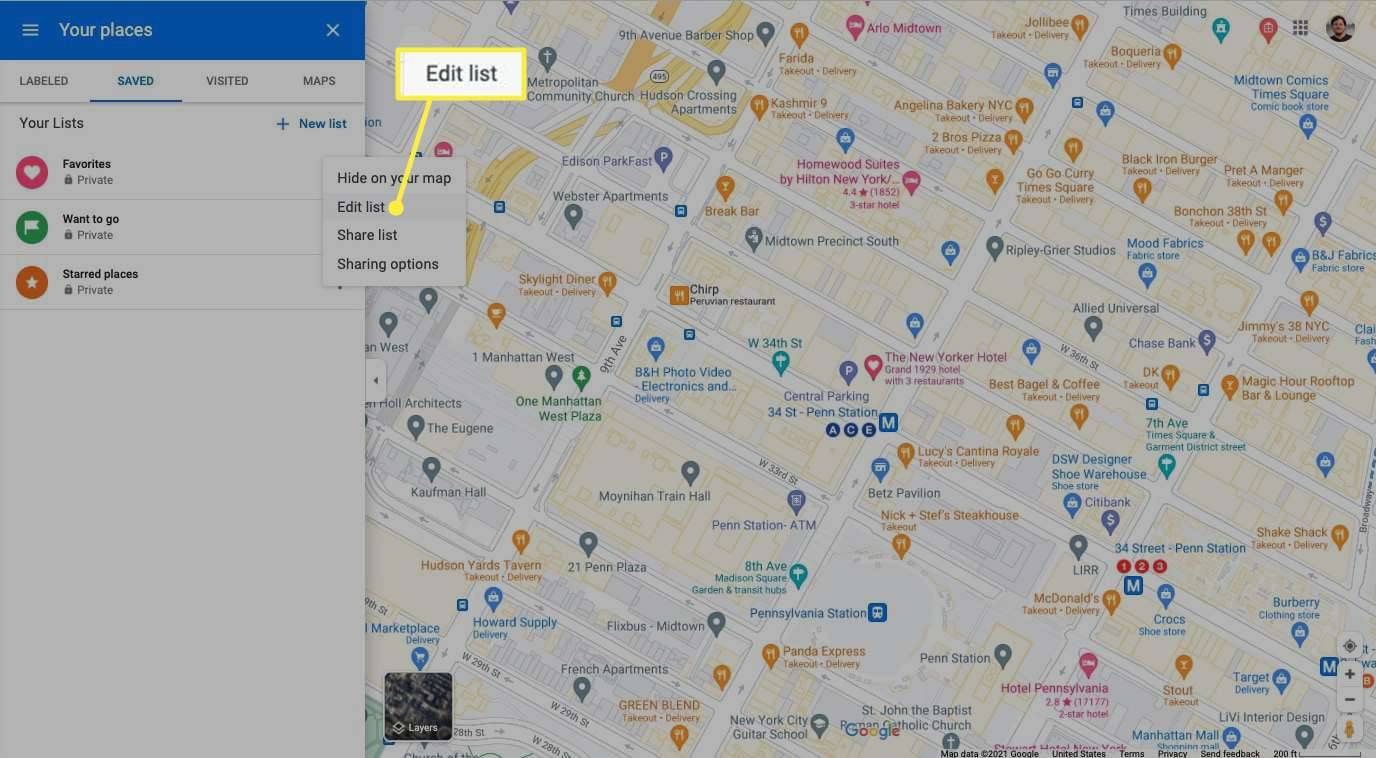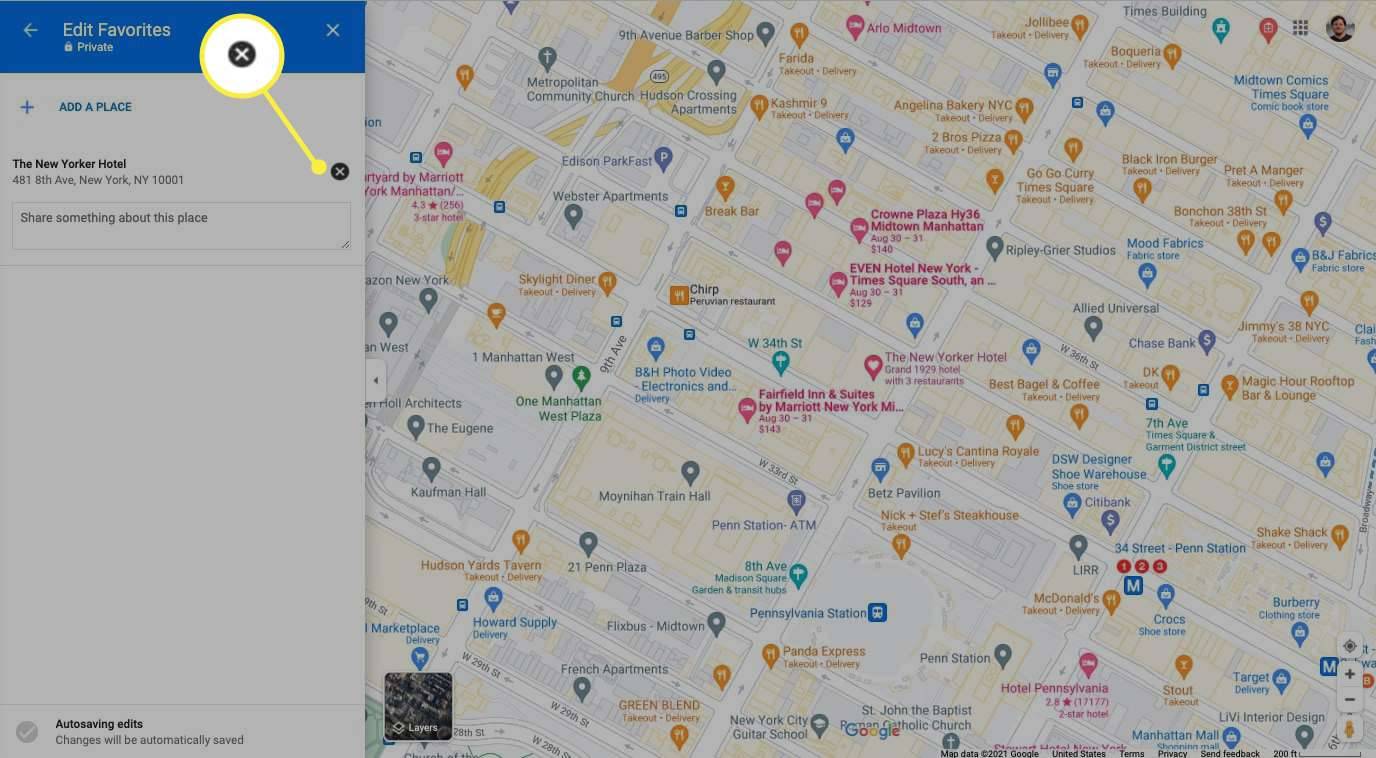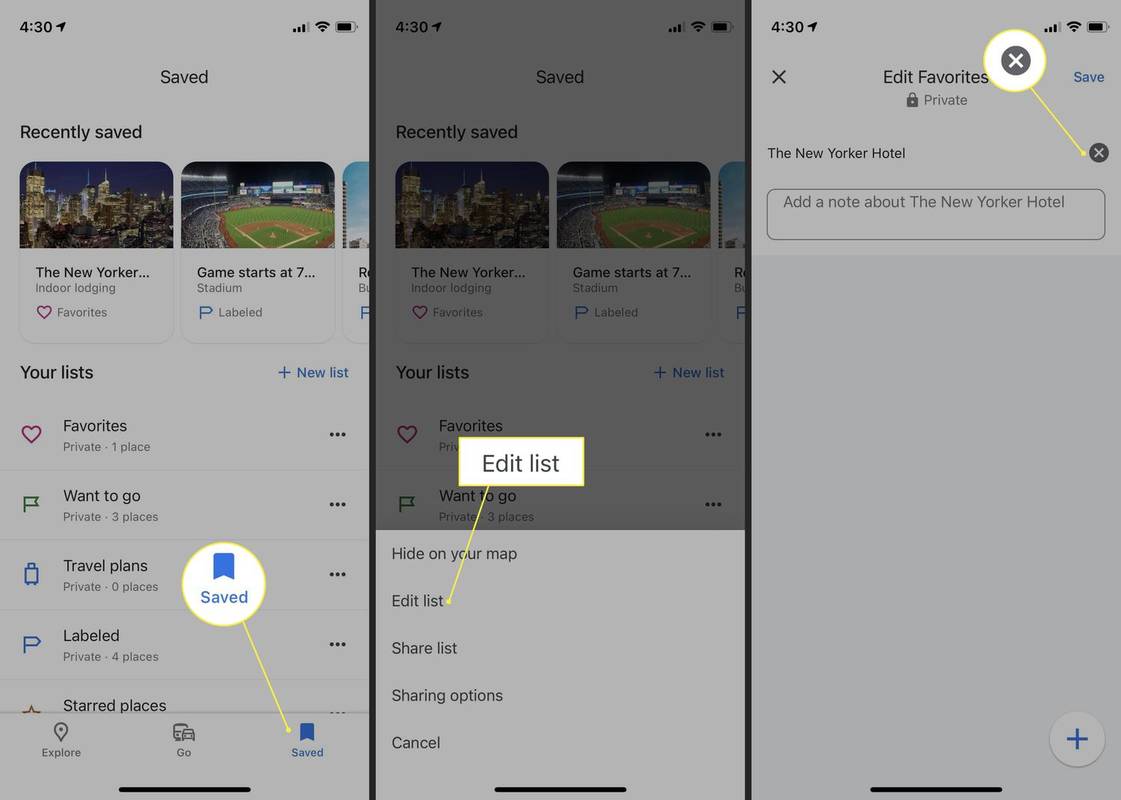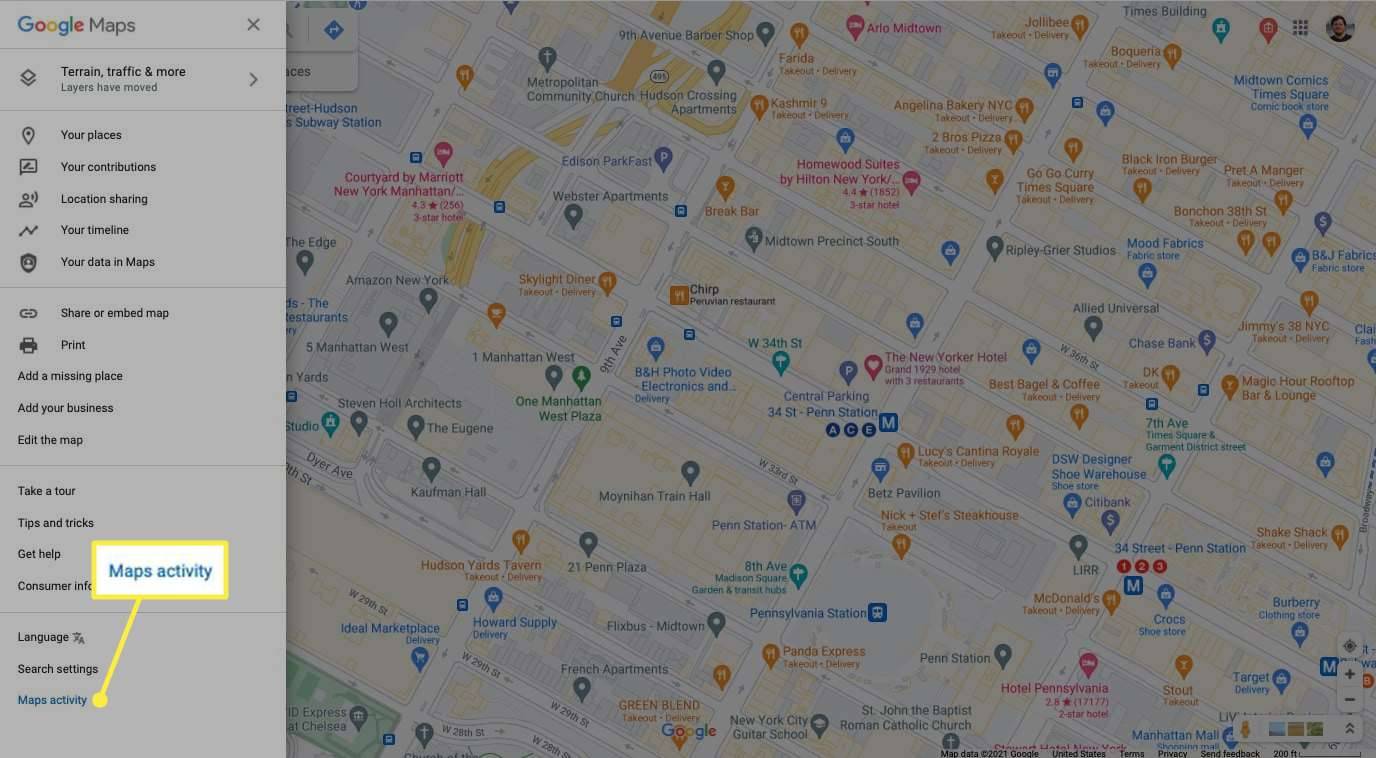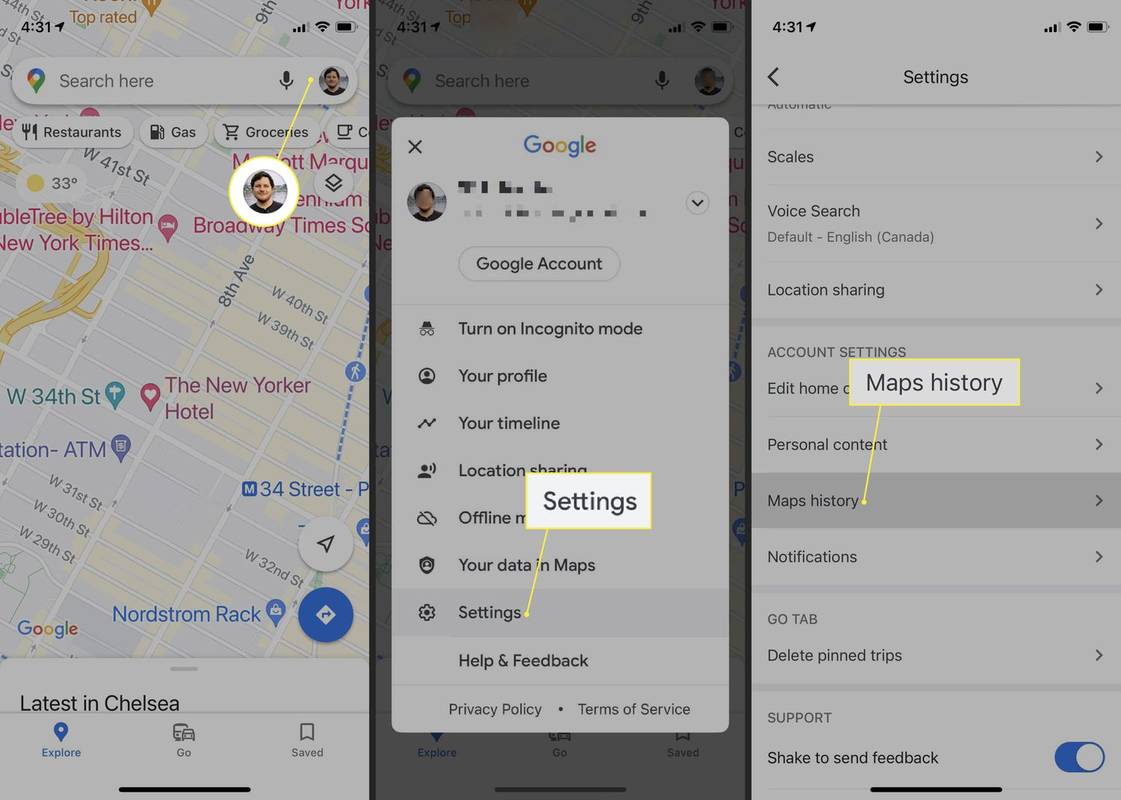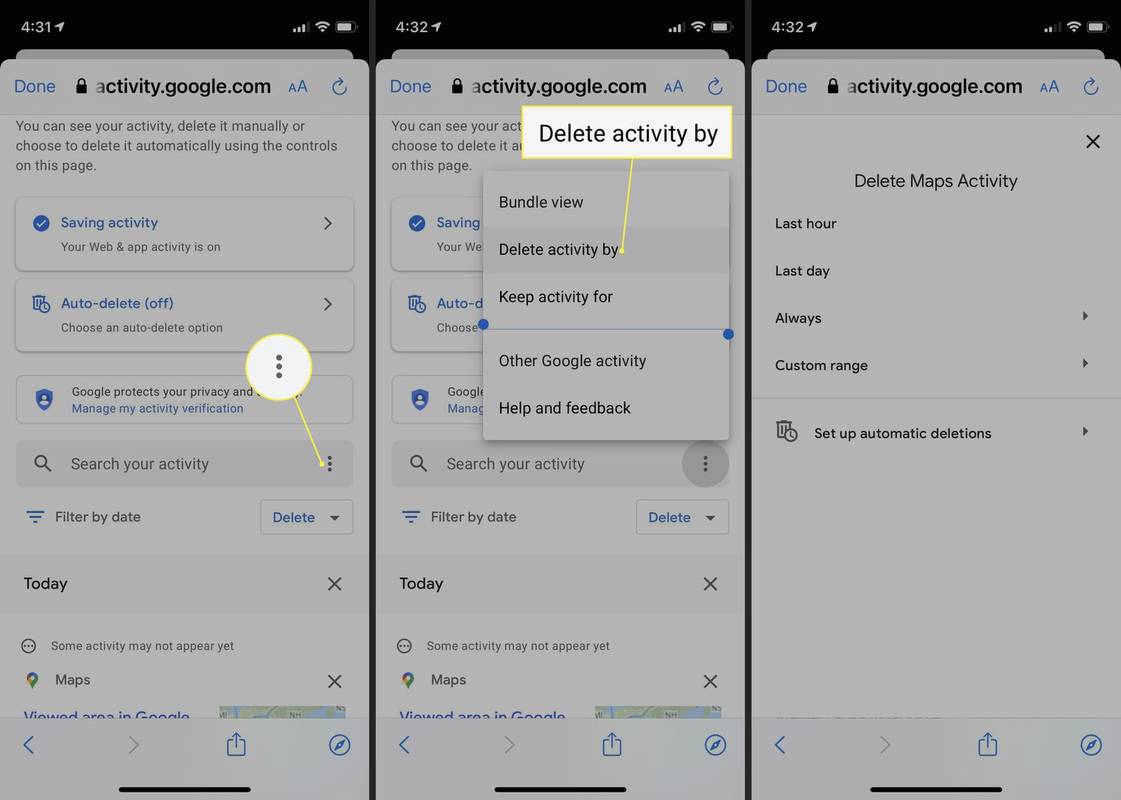Mitä tietää
- Google Mapsin avulla voit poistaa tallennettuja osoitteita ja sijaintihistoriaa.
- Työpöytä : Omat paikat > Tallennettu > Muokkaa luetteloa > klikkaus X vahvistaa. Poista sijaintihistoria valitsemalla Mapsin historia > Poista toiminta ja valitsee ajanjakson.
- iOS ja Android : Tallennettu > Muokkaa luetteloa > napauta X vahvistaa. Poista sijaintihistoria valitsemalla Asetukset > Mapsin historia > Poista toiminta ja valitsee ajanjakson.
Google Mapsin avulla voit poistaa osoitteita Mapsin historiasta. Tästä on hyötyä, jos osoitetta ei enää tarvita tai jos haluat vain tyhjentää sijaintihistoriasi.
Tallennetun osoitteen ja tallennettujen sijaintihistorian poistamiseen on itse asiassa kaksi erillistä polkua. Tämä artikkeli opettaa sinulle, kuinka tehdä molemmat.
Tämä artikkeli sisältää ohjeet sekä Google Maps -työpöytäsivustolle että Android- ja iOS-mobiilisovelluksille. Sillä ei ole väliä, mitä käyttöjärjestelmää käytät, mutta tarvitset pääsyn ainakin yhteen niistä osoitteen poistamiseksi.
Voitko poistaa paikkoja Mapsista?
Voit poistaa sijainteja käyttämällä Google Maps -työpöytäsivustoa tai Android- tai iOS-mobiililaitteesta. Riippumatta siitä, mitä laitetta käytät, varmista, että olet kirjautunut Google-tiliin, jonka osoitteita haluat poistaa.
Kaikki tämän artikkelin mobiiliohjeet vastaavat sekä Google Mapsin Android- että iOS-versioita. Kaikki kuvakaappaukset on kuitenkin otettu iOS-sovelluksella.
Voit poistaa tallennetun osoitteen Google Mapsista seuraavasti:
Työpöytä
Osoitteen poistoprosessi on hieman erilainen työpöydällä kuin mobiililaitteissa. Tässä on prosessi osoitteen poistamiseksi Google Mapsin työpöytäversiosta:
-
Navigoida johonkin Google Kartat .
-
Napsauta kolmea vaakaviivaa (hampurilaisvalikko) vasemmassa yläkulmassa.
Windows-päivityksen poistaminen käytöstä Windows 10: ssä pysyvästi
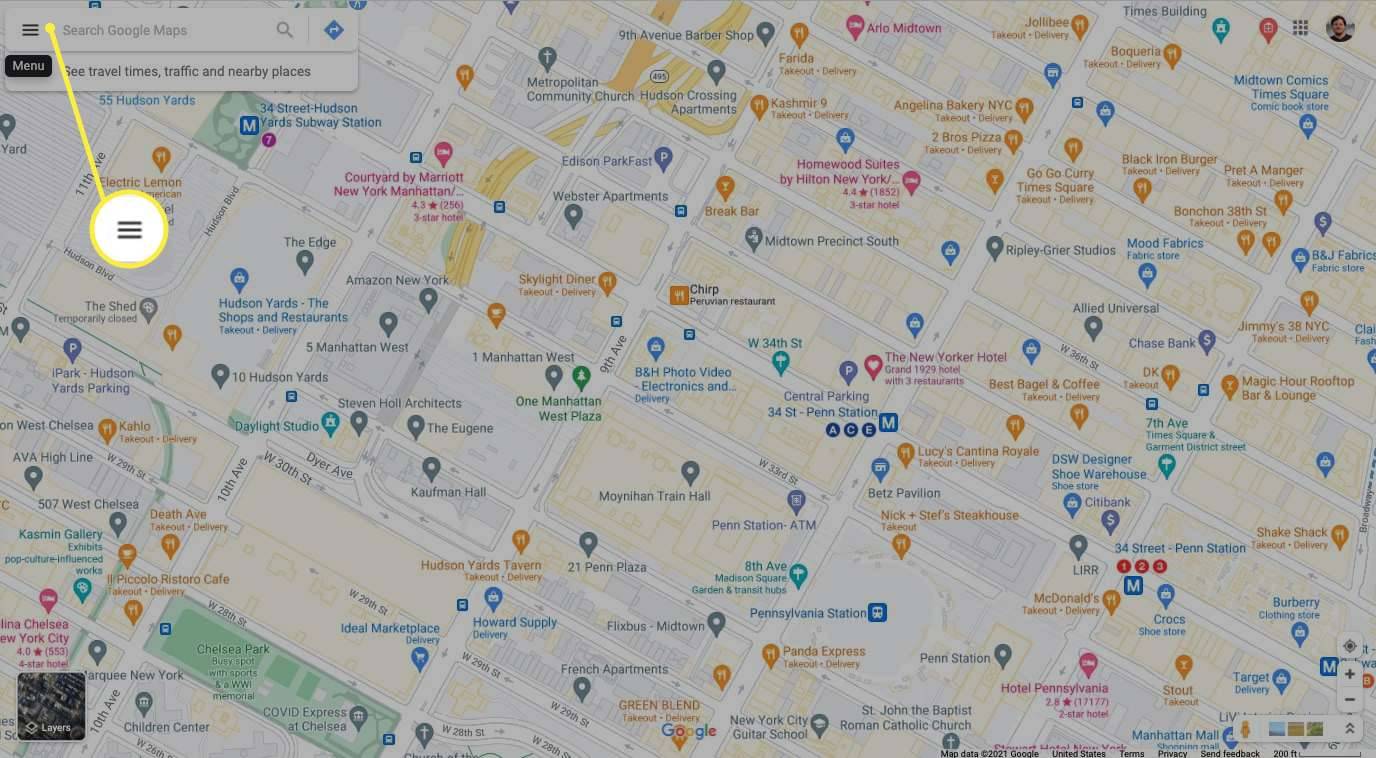
-
Klikkaus Omat paikat .
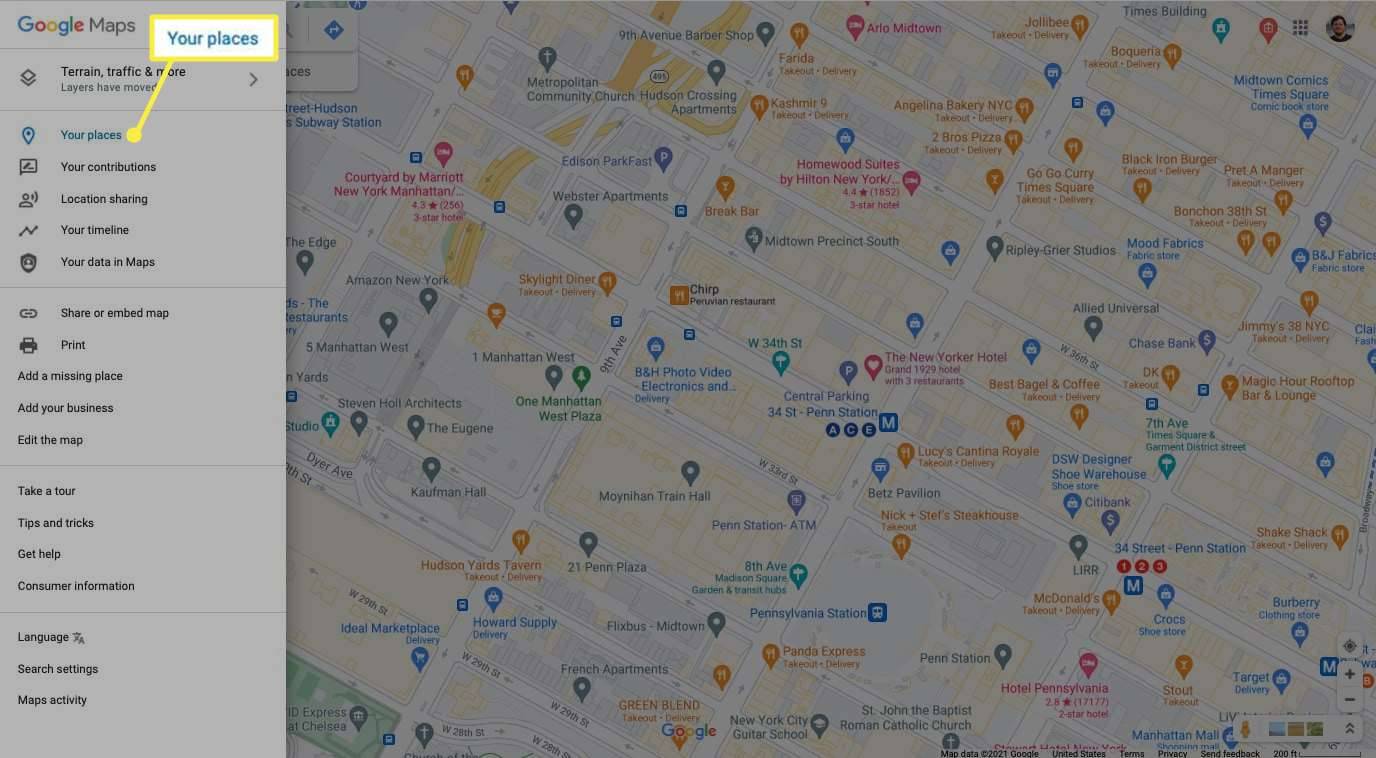
-
Napsauta luettelokohteen oikealla puolella olevaa pystysuoraa katkoviivaa ja valitse Muokkaa luetteloa .
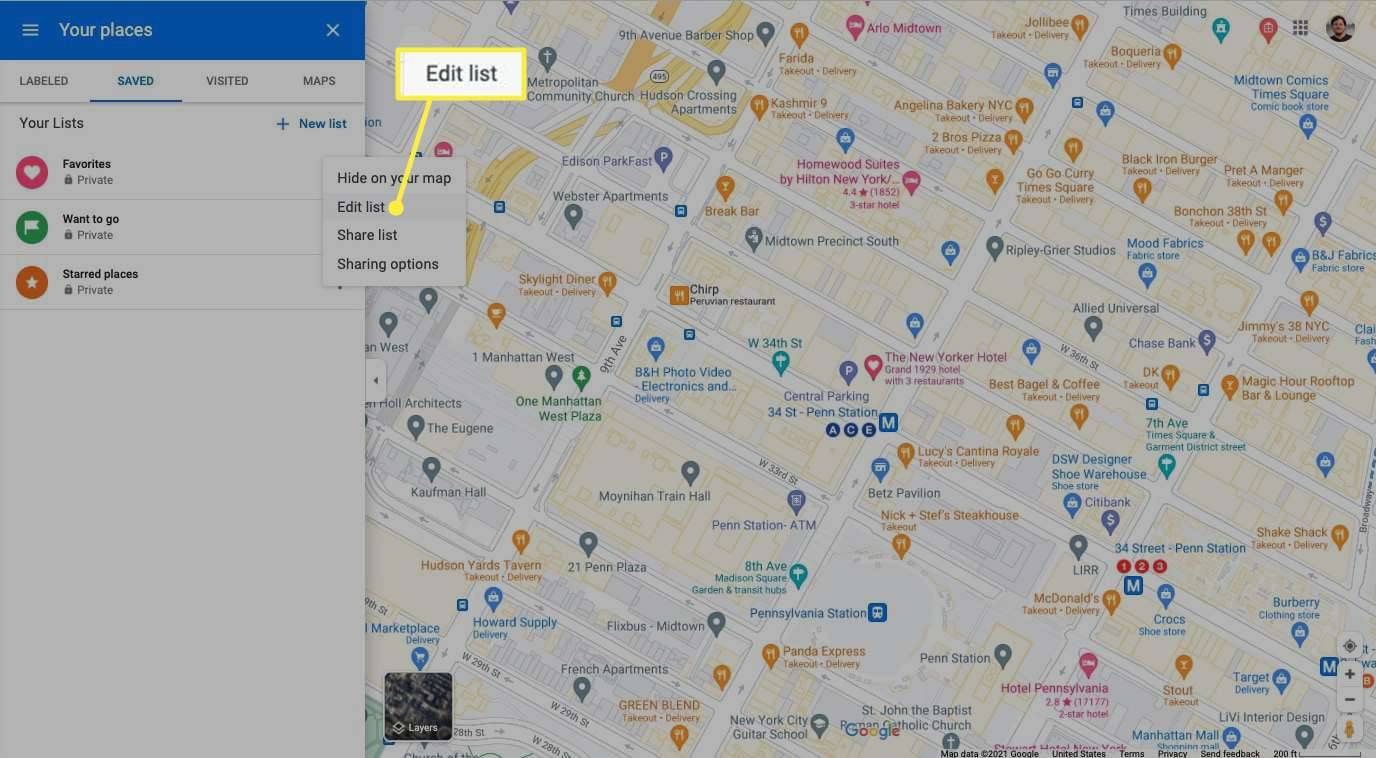
-
Etsi osoite, jonka haluat poistaa, ja napsauta X symboli.
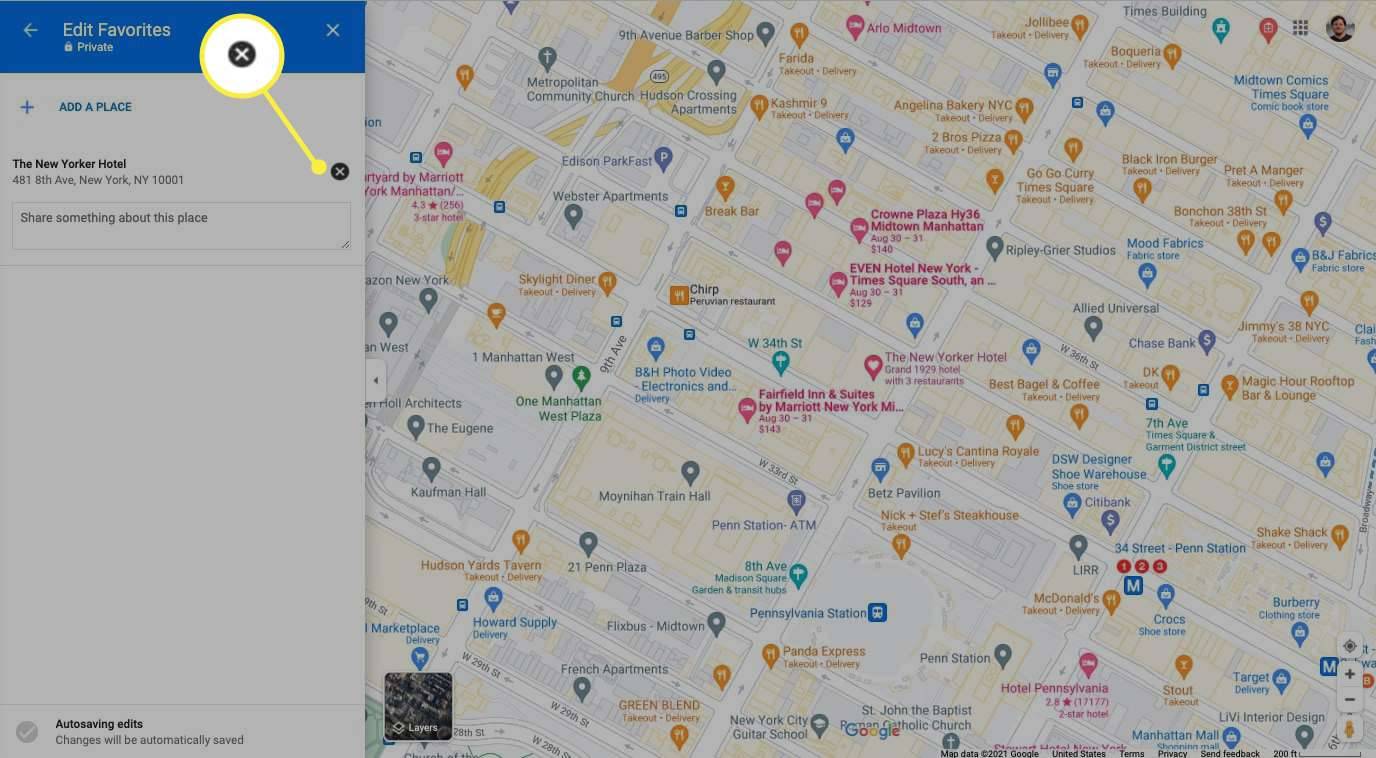
Mobiili (iOS ja Android)
Osoitteen poistoprosessi on sama sekä iOS- että Android-laitteissa, joten ohjeet on ryhmitelty yhteen.
-
Avaa Google Maps -sovellus.
-
Klikkaa Tallennettu -välilehti näytön alareunassa olevasta vaakavalikosta.
-
Napsauta luettelokohteen oikealla puolella olevaa pystysuoraa katkoviivaa ja valitse Muokkaa luetteloa .
-
Etsi osoite, jonka haluat poistaa, ja napauta X symboli.
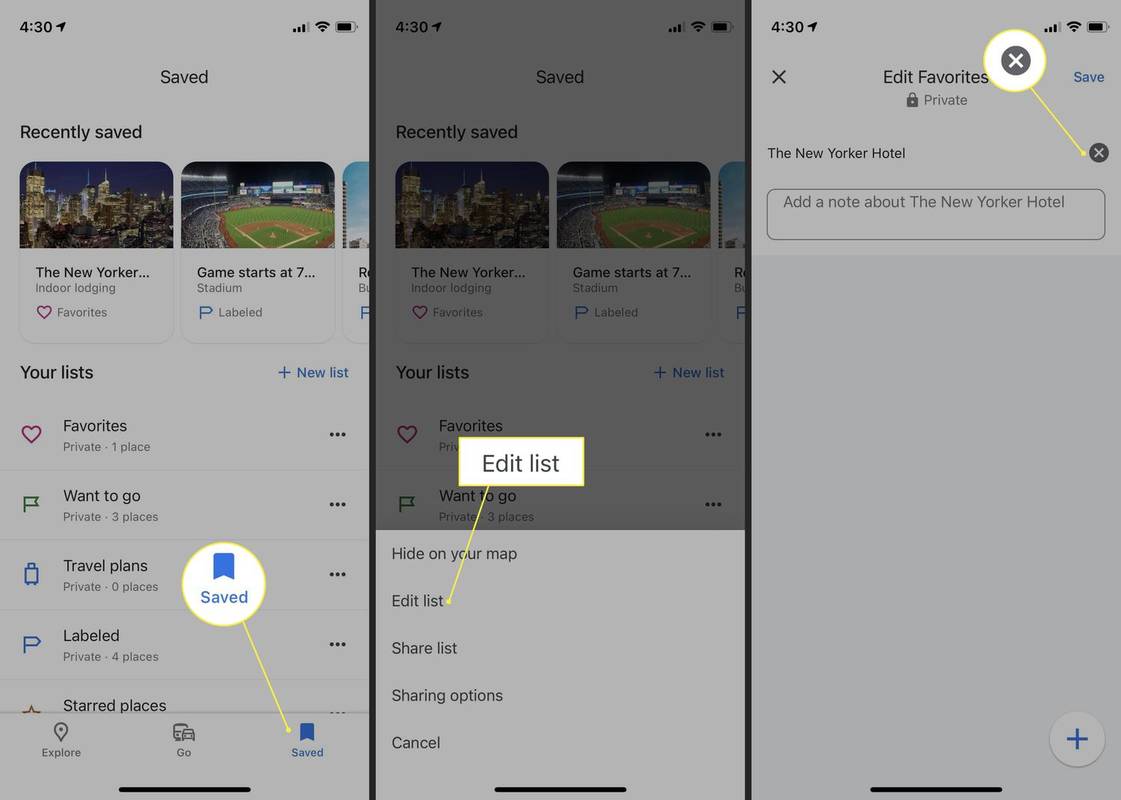
Kuinka poistan jaetun sijainnin Google Mapsista?
Voit poistaa sijainnin Google Mapsista noudattamalla alla olevia valitsemasi laitteen ohjeita. Huomaa, että tämä prosessi sisältää myös karttatoimintojen, kuten etsimiesi, mutta et välttämättä vierailemiesi osoitteiden, poistamisen.
Työpöytä
-
Siirry Google Mapsiin.
Windows 10 -päivitysten poistaminen käytöstä
-
Napsauta kolmea vaakasuoraa viivaa vasemmassa yläkulmassa.
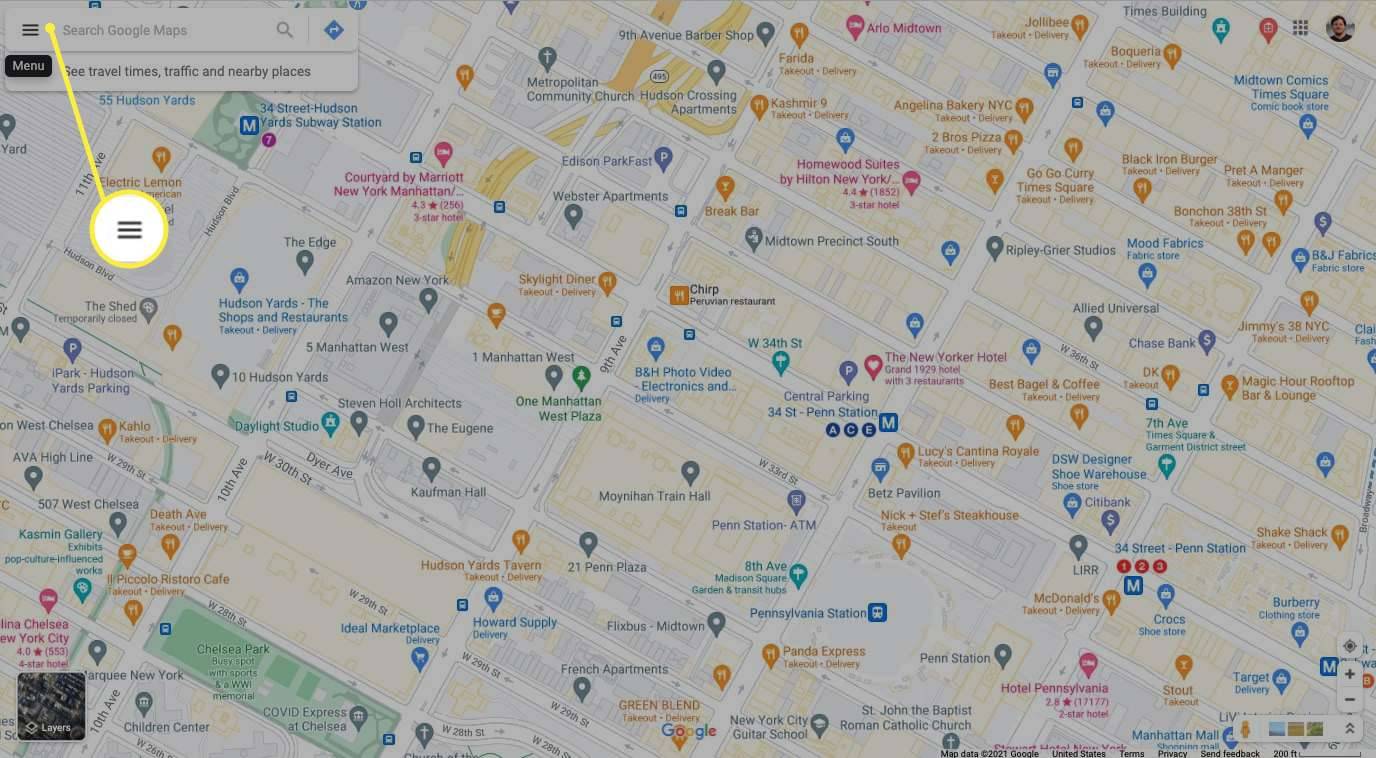
-
Klikkaus Mapsin toiminta .
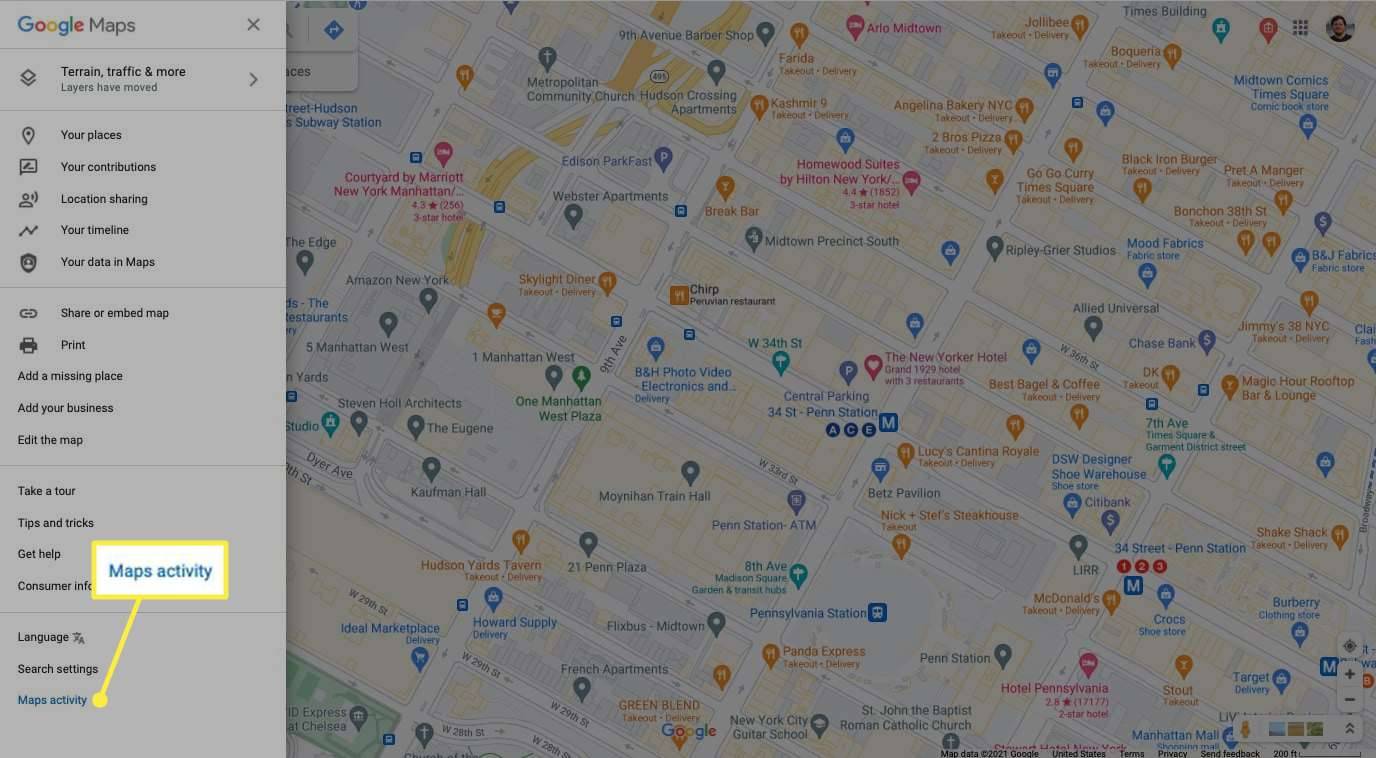
-
Valitse Poistaa . Voit suodattaa seuraavilla tavoilla:
- Viime tunti
- Viimeinen päivä
- Koko ajan
- Mukautettu valikoima
Voit asettaa Google Mapsin poistamaan karttatoiminnan automaattisesti, jotta sitä ei tarvitse tehdä manuaalisesti. Klikkaus Automaattinen poisto alkaen Mapsin toiminta valikosta ja aseta ajanjakso valitsemalla Poista automaattisesti tapahtuma, joka on vanhempi kuin.
-
Klikkaus Poistaa vahvistaa. Lisäksi voit käyttää Hae toimintaasi -palkkia löytääksesi tietyn poistettavan toiminnon tai osoitteen.
Mobiili (iOS ja Android)
Jälleen, sijainnin poistaminen Google Mapsista on identtinen iOS- ja Android-alustoilla. Seuraa alla olevia ohjeita poistaaksesi sijainnin jommallakummalla alustalla.
-
Avaa Google Maps -sovellus.
-
Napauta omaasi profiilikuva oikeassa yläkulmassa.
-
Napauta asetukset .
-
Napauta Mapsin historia .
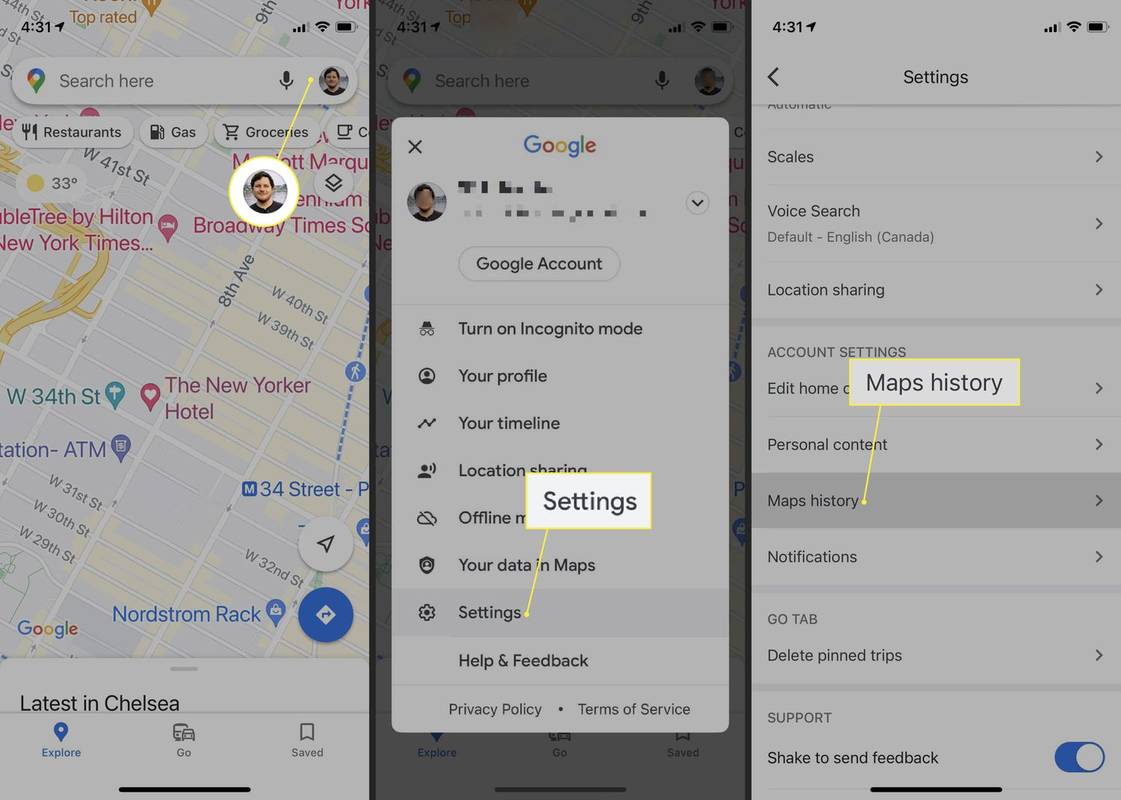
-
Klikkaus Poistaa nähdäksesi käytettävissä olevat aikavälivaihtoehdot.
Voit myös selata viimeaikaista toimintaasi manuaalisesti ja poistaa merkinnän napsauttamalla X symboli sen vieressä.
kuinka poistaa kaiku rohkeudesta
-
Valitse Poista toiminta: .
-
Valitse ajanjakso ja napauta Poistaa vahvistaa.
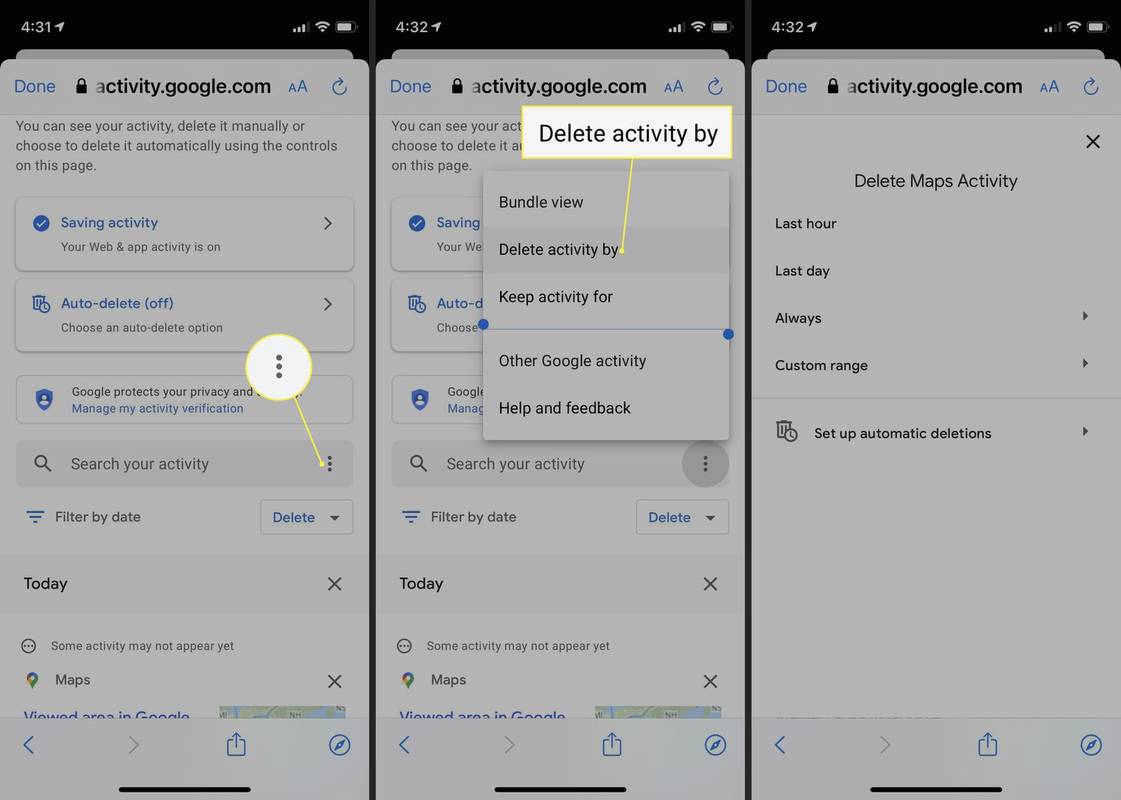
- Kuinka vaihdan kotiosoitteeni Google Mapsissa?
Jos haluat määrittää kotiosoitteesi Google Mapsissa verkkoselaimessa, siirry osoitteeseen Valikko > Omat paikat > Merkitty > Koti . Napauta mobiilisovelluksessa Tallennettu > Merkitty > Koti .
- Kuinka korjaan osoitteen Google Mapsissa?
Jos haluat muokata sijaintia Google Mapsissa , valitse paikka ja valitse Ehdota muokkausta . Jos haluat ilmoittaa puuttuvasta sijainnista, napsauta hiiren kakkospainikkeella tai kosketa ja pidä painettuna kohtaa, johon uuden paikan pitäisi mennä, ja valitse Lisää puuttuva paikka .
- Kuinka näen katuosoitteen Google Mapsissa?
Jos haluat käyttää Google Street View -näkymää, valitse Kerrokset > Lisää > katunäkymä ja vedä Pegman siniselle viivalla kartalla. Google Maps näyttää lähikuvan aivan kuin seisoisit kadulla.