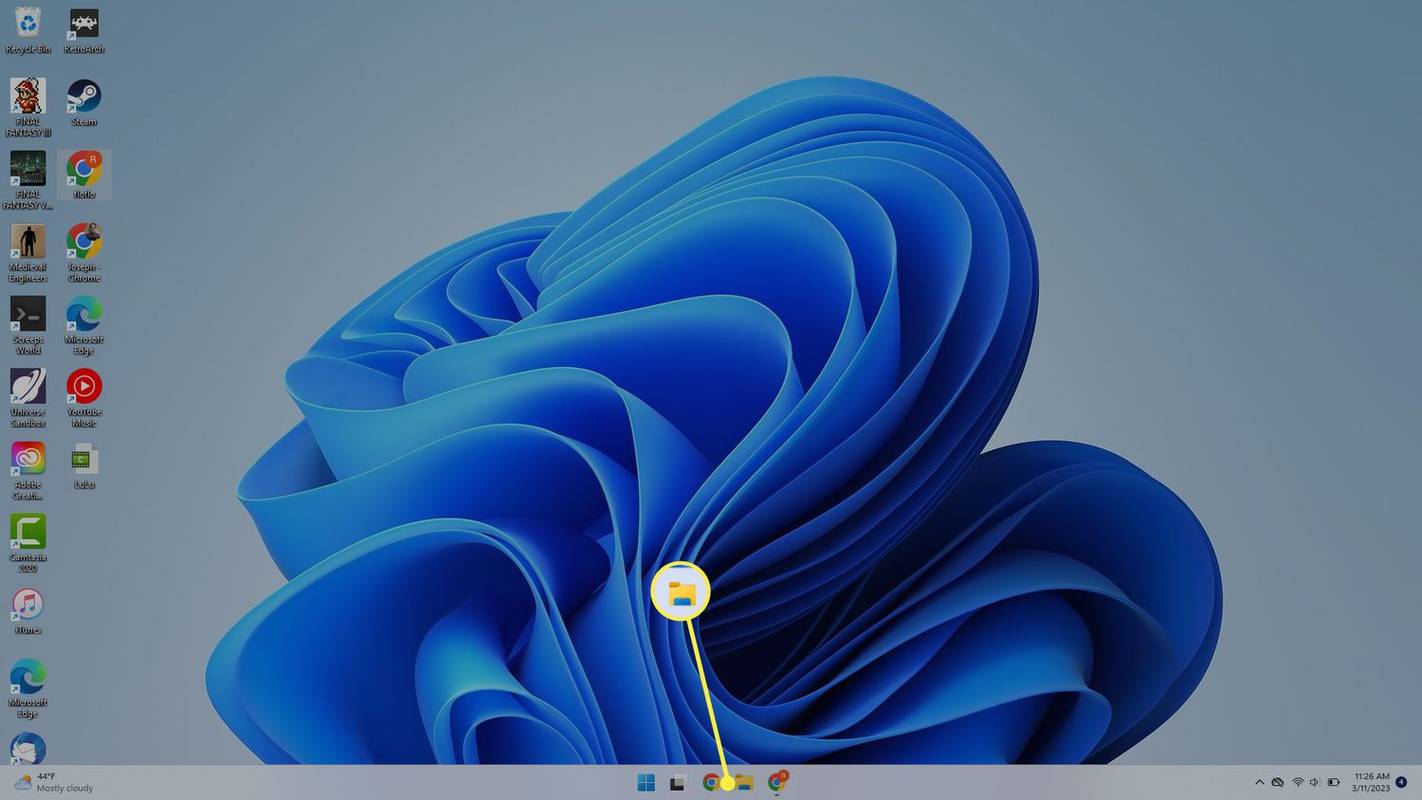Offline-tiedostot on Windowsin erityisominaisuus, jonka avulla voit käyttää paikallisesti verkko-osaan tallennettuja tiedostoja, vaikka et olisikaan yhteydessä verkkoon. Nykyaikaisessa Windows-versiossa se sisältää erityisen offline-tilan, joka säästää kaistanleveyttäsi synkronoimalla tiedostoja tietokoneen ja sopivan verkko-osuuden välillä säännöllisesti. Tänään näemme, kuinka offline-tiedostojen synkronointiaikataulua muutetaan.
Mainonta
kuinka yhdistää muut wifi ilman salasanaa
Mikä on offline-tiedostojen ominaisuus
Offline-tiedostot asettaa verkkotiedostot käyttäjän saataville, vaikka verkkoyhteys palvelimeen ei olisikaan käytettävissä tai hidas. Kun työskentelet verkossa, tiedostojen käyttö sujuu verkon ja palvelimen nopeudella. Kun työskentelet offline-tilassa, tiedostot haetaan Offline-tiedostot-kansiosta paikallisen pääsynopeudella. Tietokone siirtyy offline-tilaan, kun:
- Aina offline-tilassa-tilassa on otettu käyttöön
- Palvelin ei ole käytettävissä
- Verkkoyhteys on hitaampi kuin määritettävä kynnys
- Käyttäjä siirtyy manuaalisesti offline-tilaan käyttämällä Työskennellä yhteydettömässä tilassa -painiketta Resurssienhallinnassa
Huomautus: Offline Files -ominaisuus on käytettävissä
- Windows 7: ssä Professional-, Ultimate- ja Enterprise-versioissa.
- Windows 8: ssa Pro- ja Enterprise-versioissa.
- Windows 10: ssä Pro, Enterprise ja Education painokset .
Offline-tiedostojen synkronointiaikataulu
Windows 10: n Offline Files -ominaisuus käyttää aikataulua verkkotiedostojen ja kansioiden synkronointiin. Käyttäjä voi muokata aikataulua. On mahdollista poistaa tai muuttaa sen oletusmerkintöjä tai luoda uusi aikataulu ja asettaa sen synkronointiväli haluamaasi. Voit synkronoida verkkokansiot, kun haluat.
Ennen kuin muutat offline-tiedostojen synkronointiaikataulua, sinun on otettava käyttöön offline-tiedostot-ominaisuus Windows 10: ssä. Katso artikkeli
Ota offline-tiedostot käyttöön Windows 10: ssä
Offline Files Sync -aikataulun muuttaminen Windows 10: ssä , tee seuraava.
- Avaa klassikko Ohjauspaneeli sovellus.
- Vaihda näkymäksi joko suuret kuvakkeet tai pienet kuvakkeet alla olevan kuvan mukaisesti.

- Etsi Synkronointikeskus-kuvake.

- Avaa Synkronointikeskus ja napsauta linkkiäTarkastele synkronointikumppanuuksia.

- Valitse oikealtaOffline-tiedostojen synkronointikumppanuus.
- Valitse Offline Files -kohde ja napsauta painikettaAjoittaatyökalurivillä.

- Valitse seuraavassa valintaikkunassa kohde, jonka aikataulua haluat muuttaa.

- Seuraava valintaikkuna antaa sinun luoda uuden aikataulun, ellet ole luonut sitä aikaisemmin, tai muokata / poistaa olemassa olevaa aikataulua käyttäjätilillesi.

Luo uusi offline-tiedostojen synkronointiaikataulu
On mahdollista saada synkronointiaikataulu alkamaan aikataulun mukaan tai tapahtuman tapahtuessa.
miten ajaa iOS-sovelluksia tietokoneella
Suorita synkronointitoiminto aikataulun mukaan ,
- Valitse yllä olevasta 'Milloin haluat tämän synkronoinnin alkavan valintaikkunasta'Aikataulun mukaan.

- Valitse seuraavalla sivulla, mihin aikaan haluat synkronoida tiedostot ja kansiot.

- KlikkaaLisää vaihtoehtoja-painiketta ja tarkista käytettävissä olevat vaihtoehdot. Haluat ehkä säätää niitä.

- Anna aikataulullesi nimi ja olet valmis.
Suorita synkronointitoiminto tapahtuman tapahtuessa ,
- Valitse yllä olevasta 'Milloin haluat tämän synkronoinnin alkavan valintaikkunasta'Kun tapahtuma tapahtuu.

- Valitse seuraavalla sivulla tapahtumat, jotka haluat synkronoida offline-tiedostosi ja kansiosi automaattisesti.

- KlikkaaLisäävaihtoehtoja-painiketta ja säädä tarvittaessa aikataulusi vaihtoehtoja.

- Anna aikataulullesi nimi, ja olet valmis.

Muuta olemassa olevaa offline-tiedostojen synkronointiaikataulua
- Avaa Synkronointikeskus ja napsauta linkkiäTarkastele synkronointikumppanuuksia.

- Valitse oikealtaOffline-tiedostojen synkronointikumppanuus.
- Valitse Offline Files -kohde ja napsauta painikettaAjoittaatyökalurivillä.

- Valitse seuraavassa valintaikkunassaTarkastele tai muokkaa olemassa olevaa synkronointiaikataulua.

- Valitse synkronointiaikataulu, jota haluat muuttaa, ja napsautaSeuraava-painiketta.

- Muuta nykyisen synkronointiaikataulun kohteita tarvittaessa.

- Tee haluamasi muutokset aikatauluusi (aikataulun mukaan tai tapahtuman tapahtuessa) ja napsauta sittenSeuraava.

- Napsauta seuraavalla sivullaTallenna aikataulusoveltaa tekemiäsi muutoksia.
Olet valmis.
Lopuksi voit poistaa kaikki offline-tiedostoille luomasi mukautetut aikataulut.
Poista offline-tiedostojen synkronointiaikataulu
- Avaa Synkronointikeskus ja napsauta linkkiäTarkastele synkronointikumppanuuksia.

- Valitse oikealtaOffline-tiedostojen synkronointikumppanuus.
- Valitse Offline Files -kohde ja napsauta painikettaAjoittaatyökalurivillä.

- Valitse seuraavassa valintaikkunassaPoista olemassa oleva synkronointiaikataulu.

- Valitse seuraavalla sivulla synkronointiaikataulu, jonka haluat poistaa, ja napsautaPoistaa-painiketta.

- KlikkausOKsulkea valintaikkuna, kun olet valmis.
Se siitä.
Aiheeseen liittyvät artikkelit:
- Ota offline-tiedostot käyttöön Windows 10: ssä
- Ota Aina offline-tila käyttöön tiedostoille Windows 10: ssä
- Luo offline-tiedostokansio-pikakuvake Windows 10: ssä