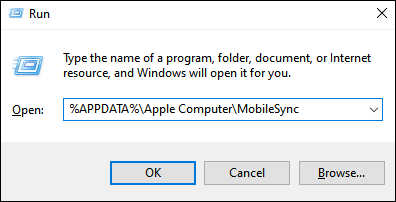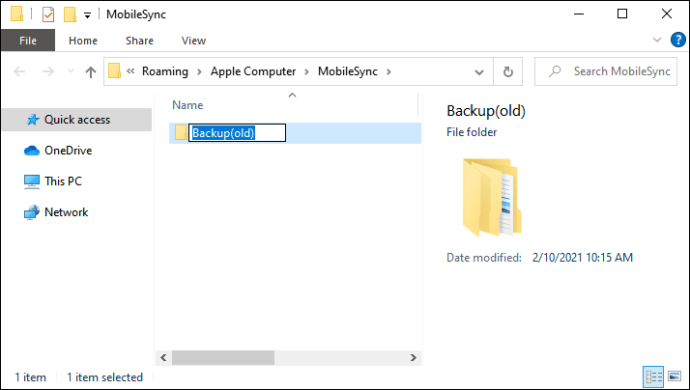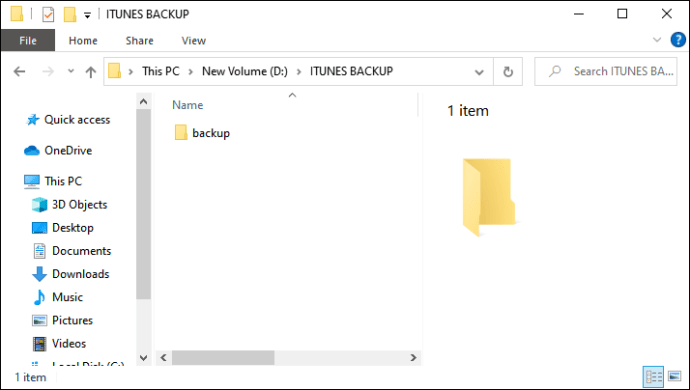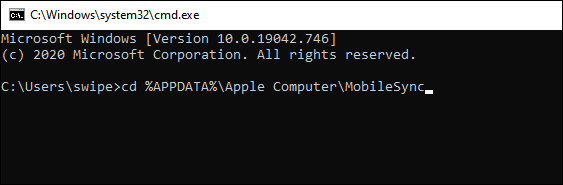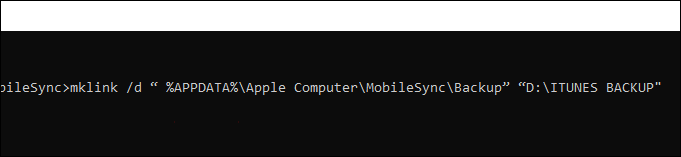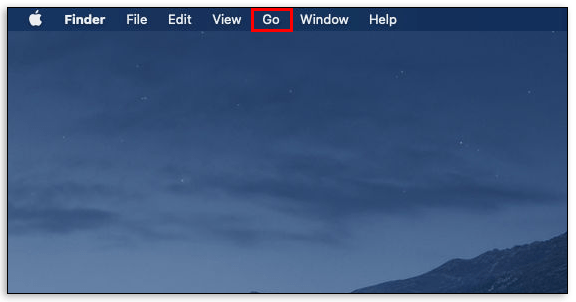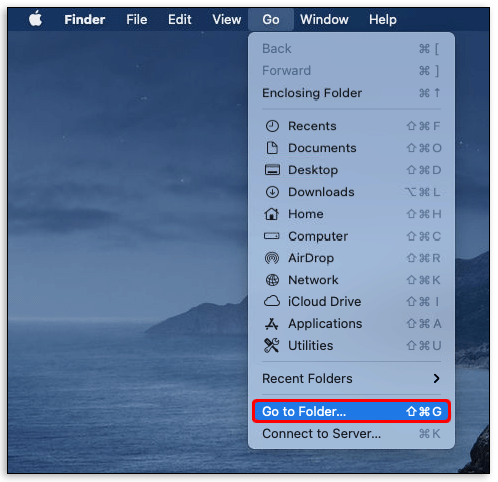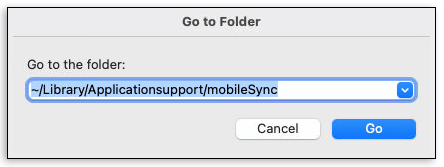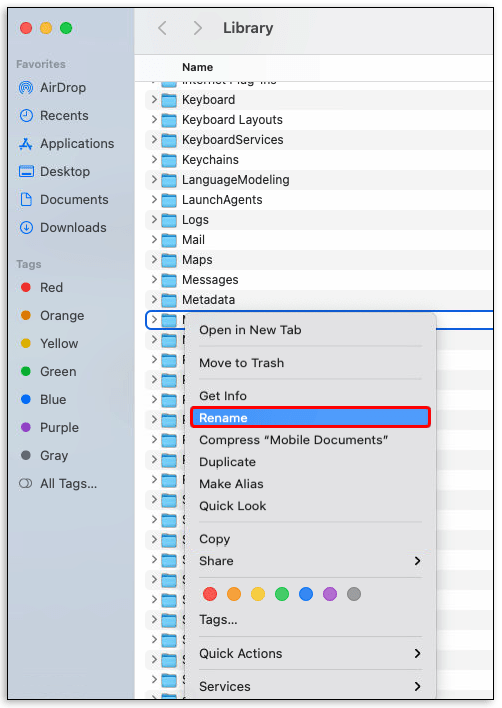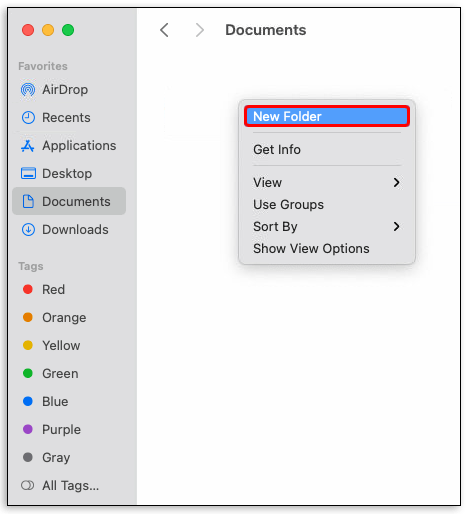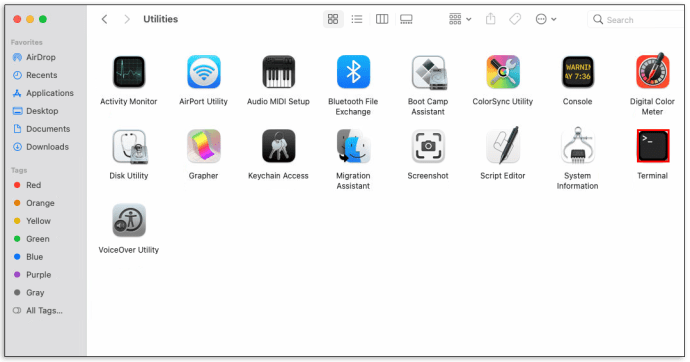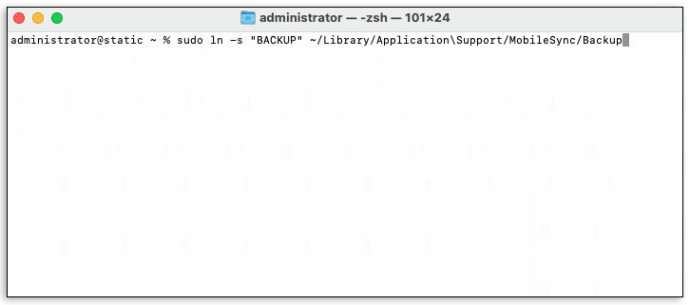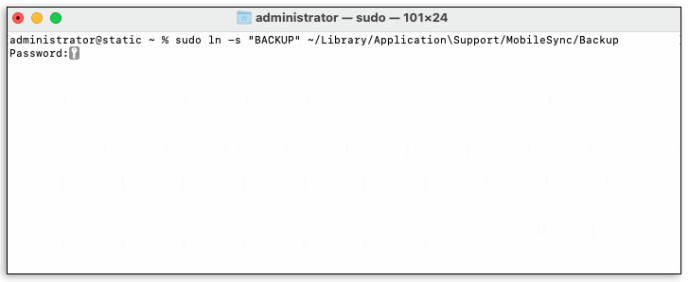iTunes on hyödyllinen ohjelma, joka järjestää musiikkisi ja videosi siten, että voit hallita niitä helposti. Varsinkin iTunesin ja Apple-tuotteiden yleinen ongelma on yrityksen tinkimätön toimintatapa. Jos he asettavat oletusaseman tietojen tallentamiseen, sen muuttaminen ei ole kovin helppoa, elleivät ne salli sitä. Tämä pätee iTunes-varmuuskopioihin, joilla ei ole virallista tapaa määrittää eri varmuuskopioasemaa.

Tässä artikkelissa näytämme sinulle, kuinka voit muuttaa iTunes-varmuuskopiointipaikkaa hallitaksesi ohjelmasi käyttämää tilaa.
Kuinka vaihtaa iTunes-varmuuskopioinnin sijainti tietokoneella
Kuten yllä mainittiin, iTunesilla on oletussijaintiasema asemassa C. iTunes-ohjelmalla itsellään ei ole mahdollisuutta muuttaa tätä. Siellä on kuitenkin muutama tapa kiertää, ja jopa tietokoneiden välittävä tuntemus riittää sen hoitamiseen. Menetelmät ovat hieman erilaiset käyttämästäsi alustasta riippuen.
ITunes-varmuuskopioinnin sijainnin vaihtaminen Windows 10: ssä
Jotta iTunesin automaattinen varmuuskopiointi kopioisi tiedostot valitsemaasi hakemistoon, sinun on huijata ohjelmaa symbolisella linkillä. Symboliset linkit ohjaavat kaikki niihin kopioidut tiedostot toiseen paikkaan. Jos käytät Windows 10: tä, voit seurata seuraavia vaiheita:
- Avaa Windowsin suoritusikkuna. Voit tehdä tämän painamalla joko näppäimistön Windows-näppäintä + R tai kirjoittamalla suorituksen tehtäväpalkkiin.

- Kirjoita Suorita-ikkunaan
%APPDATA%Apple ComputerMobileSync. Tämän pitäisi avata oletussijainti iTunes-varmuuskopioille.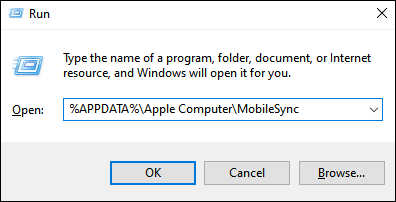
- Avautuvassa kansiossa pitäisi olla kansio nimeltä Varmuuskopio. Nimeä tämä kansio uudelleen tallentaaksesi sen sisällön. Hyödyllinen nimi olisi Varmuuskopio (vanha), jotta tiedät mitä se sisältää. Vaihtoehtoisesti voit joko siirtää tämän kansion toiseen paikkaan tai poistaa kansion kokonaan.
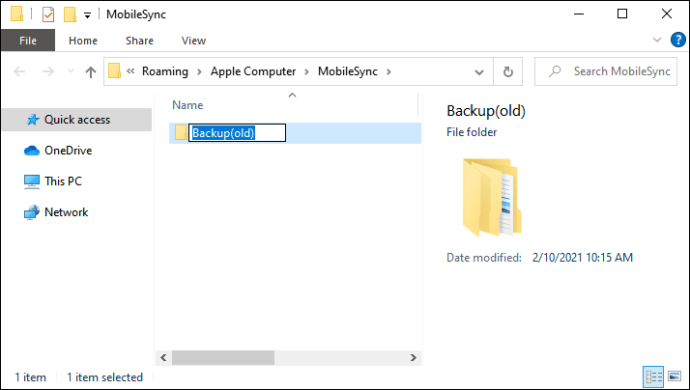
- Luo varmuuskopiohakemisto, johon haluat lähettää kaikki iTunes-varmuuskopiot.
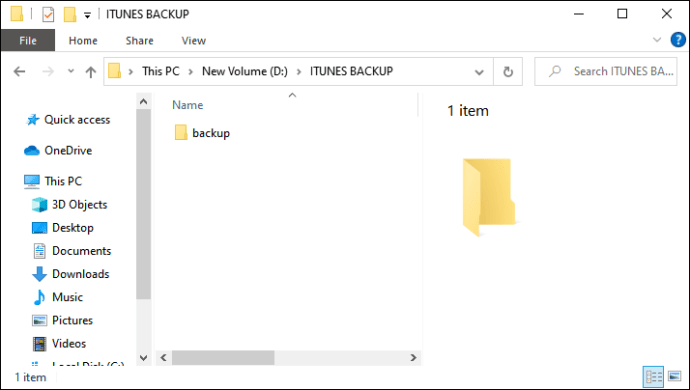
- Avaa komentokehote kirjoittamalla
cmdtaicommandtehtäväpalkin haussa.
- Siirry iTunes-varmuuskopiokansioon. Voit tehdä tämän kirjoittamalla komentokehotteeseen cd ja kirjoittamalla sitten kansion osoite. Voit myös napsauttaa kansion osoiteriviä yläosassa, kopioida sen ja painaa sitten ctrl + v liittääksesi t automaattisesti. Komennon tulisi näyttää
cd %APPDATA%Apple ComputerMobileSync.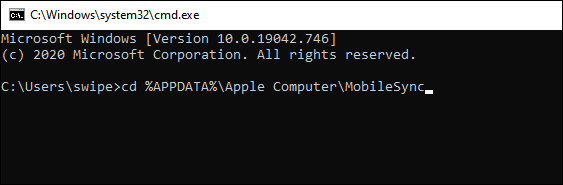
- Kirjoita komento:
mklink /d %APPDATA%Apple ComputerMobileSyncBackup target directorymukaan lukien lainausmerkit. Korvaa kohdehakemisto osoitteella, johon haluat kopioida varmuuskopion. Kuten edellisessä vaiheessa, voit kopioida ja liittää kansion osoitteen komentoon. Varmista vain, että se on lainausmerkeissä.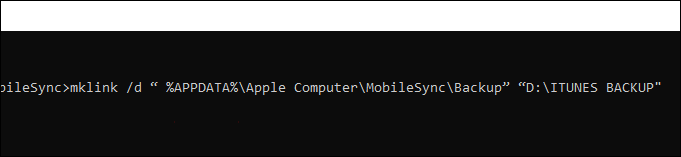
- Jos kohtaat virheen sanomalla, että sinulla ei ole etuoikeutta suorittaa toimintoa, varmista, että suoritat komentokehotteen järjestelmänvalvojana. Voit napsauttaa hiiren kakkospainikkeella komentorivisovellusta hakupalkissa ja valita Suorita järjestelmänvalvojana.
- Tämän avulla joka kerta, kun napsautat automaattista varmuuskopiointia iTunesissa, se lähettää kaikki varmuuskopiotiedostot luomallesi kohdehakemistoon.
ITunes-varmuuskopioinnin sijainnin vaihtaminen Macissa
Jos käytät Macia, prosessi on samanlainen kuin Windows. Sinun on myös luotava symbolinen linkki huijata iTunes ohjaamaan sen varmuuskopiotiedostot. Prosessi tämän tekemiseen iOS: ssä on seuraava:
- Avaa Dockissa Finder-sovellus.

- Napsauta Siirry-valikkoa.
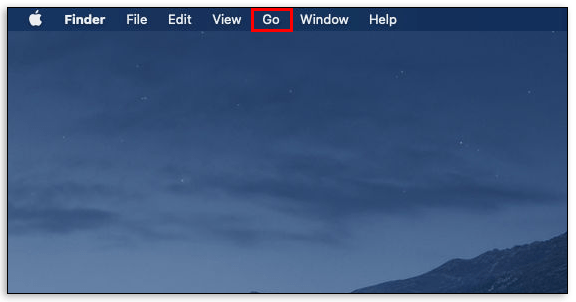
- Valitse avattavasta valikosta Siirry kansioon.
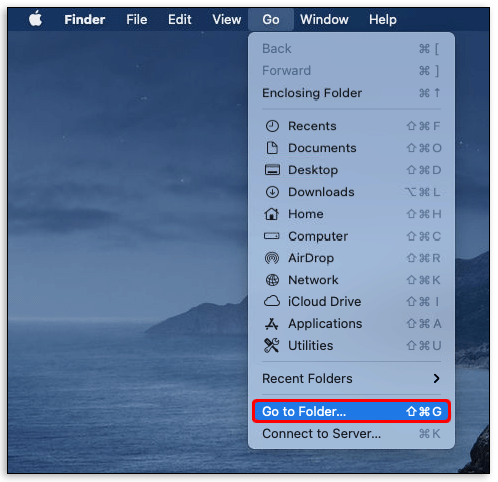
- Kirjoita ponnahdusikkunaan
~/Library/Application Support/MobileSync.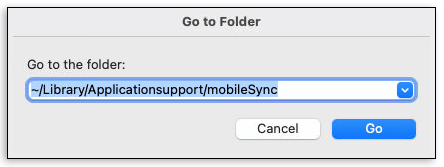
- Nimeä siellä löytämäsi kansio uudelleen. Voit myös poistaa tai siirtää tämän, jos haluat, mutta poistamista ei suositella, koska se poistaa kaikki aiemmat varmuuskopiot.
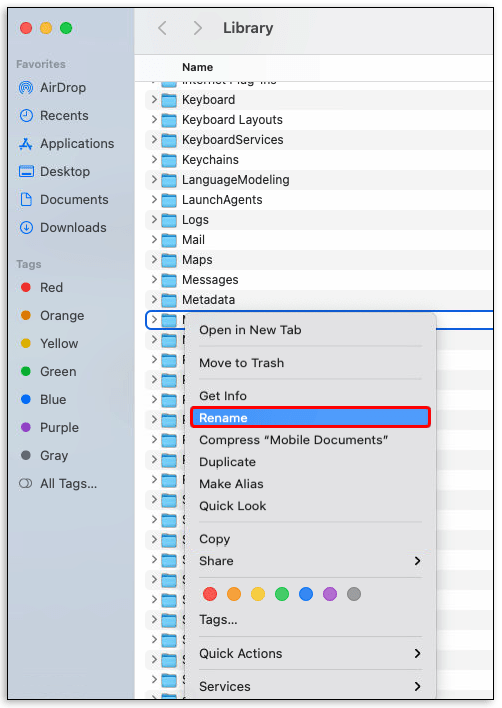
- Avaa uusi Finder-ikkuna. Voit tehdä tämän painamalla Command + N näppäimistöllä. Mene paikkaan, johon haluat ohjata varmuuskopiotiedostot, ja luo sitten uusi varmuuskopiokansio sinne.
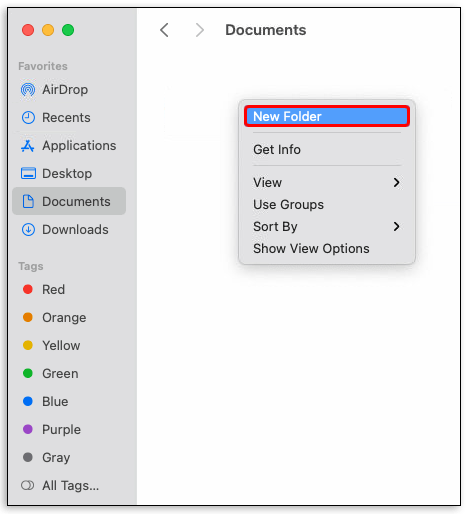
- Avaa Terminal-sovellus. Pääset tähän siirtymällä kohtaan Sovellukset ja sitten Apuohjelmat.
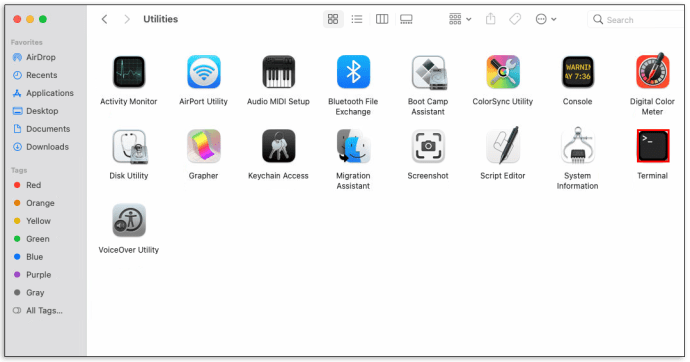
- Kirjoita
sudo ln -s target ~/Library/ApplicationSupport/MobileSync/Backupkorvataan kohde sen kansion osoitteella, johon haluat varmuuskopiotiedostot. Jos et tiedä tarkkaa osoitetta, kansio vetämällä Terminal App -sovellukseen antaa sen.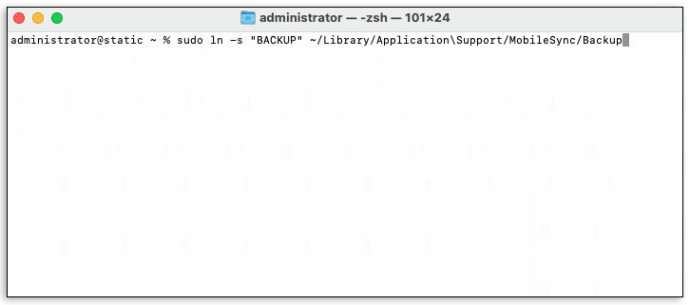
- Paina näppäimistön Enter-näppäintä.
- Kirjoita järjestelmänvalvojan salasana pyydettäessä.
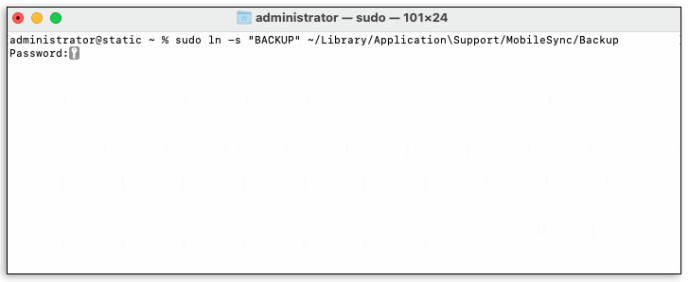
- Symbolinen linkki luodaan nyt iTunes-varmuuskopiohakemistoon. Paikallisen varmuuskopion tekeminen ohjaa tiedostot määritettyyn sijaintiin.
Kuinka käyttää varmuuskopioita iTunesissa
Kuten yllä mainituissa vaiheissa mainittiin, pääset varmuuskopiotiedostoihisi joko kirjoittamalla %APPDATA%Apple ComputerMobileSync Suorita sovellus Windowsissa tai ~/Library/Application Support/MobileSync Finderin Mac-sovelluksessa. Tämä on oletusarvoinen varmuuskopiointihakemisto. Jos olet vaihtanut hakemistoa luomalla symbolisen linkin, voit käyttää varmuuskopiotiedostoja luomassasi uudessa hakemistossa.
miten etsin Google-hakuhistoriaani?
Kuinka muuttaa varmuuskopioinnin sijaintia automaattisesti iTunesissa
Jos luulet, että komento- tai terminaalikoodien käyttö on hieman liian monimutkaista makuun, voit ladata sovelluksia tekemään työn puolestasi. CopyTrans Shelbee Windows 10: lle ja iPhone Backup Extractor iOS: lle voidaan käyttää tämän prosessin suorittamiseen automaattisesti. Tämä edellyttää toisen sovelluksen lataamista tietokoneellesi, mutta jos hakemistokoodien kirjoittaminen ei ole teekupillesi, sinulla on ainakin vaihtoehto.
Muita usein kysyttyjä kysymyksiä
Voinko siirtää iPhone-varmuuskopion toiselle asemalle?
Teknisesti ei. Apple ei salli sinun sotkea varmuuskopiokansioiden sijaintia. Automaattisten varmuuskopioiden käyttöönoton jälkeen ei ole ollut päivitystä, jonka avulla käyttäjät voisivat määrittää varmuuskopioinnin kohdehakemiston. Tästä huolimatta on olemassa tapoja kumota tämä rajoitus.
kuinka vaihtaa sähköpostia xbox-tilillä
Yksi niistä luo symbolisia linkkejä, kuten yllä on esitetty, joka ohjaa varmuuskopiotiedostot toiseen kansioon. Voit myös kopioida ja liittää tiedostot manuaalisesti, jos haluat. Kunnes Apple itse päättää muuttaa käytäntöjään, niiden oletusrajojen kiertäminen on ainoa tapa käyttää toista asemaa varmuuskopiointiin.
Kuinka vaihdan iPhonen varmuuskopiointipaikan?
Ei ole mitään tapaa muuttaa iPhonen varmuuskopion sijaintia virallisesti itse laitteesta. Apple ei halua sinun häiritsevän heidän oletusasetuksiaan, eikä näytä olevan päivityksiä tämän muuttamiseksi. Symbolisten linkkien luominen joko Windowsille tai Macille voi kuitenkin ohittaa tämän.
Vaihtoehtoisesti voit kopioida ja liittää varmuuskopiokansion toiseen asemaan. Kaikki Apple-laitteet, riippumatta siitä, onko kyseessä iPhone, iMac tai iPad, käyttävät iTunes-sovellusta tiedostojensa varmuuskopiointiin. Noudattamalla jo annettuja vaiheita voit huijata iTunes-sovelluksen varmuuskopioimaan automaattisesti toisen aseman.
Kuinka voin mukauttaa iPhonen varmuuskopiointipaikkaa?
Et voi. Apple ei salli käyttäjien muuttaa järjestelmän varmuuskopioiden oletussijaintia. IPhone-laitteessa tai iTunes-sovelluksessa ei ole virallista komentoa, joka antaisi käyttäjälle mahdollisuuden muuttaa tätä. Voit joko käyttää symbolisia linkkejä tai ladata kolmannen osapuolen ohjelman, joka siirtää varmuuskopiot puolestasi.
Mistä löydät varmuuskopiokansion iTunesista?
Käyttämästäsi alustasta riippuen se voi olla joko% APPDATA% Apple Computer MobileSync tai ~ / Library / Application Support / MobileSync. Jos kansiota ei löydy, yritä etsiä MobileSync joko Windows-hakusovelluksesta tai Finder-sovellus Macista.
Jos olet jo ohjaanut varmuuskopion, sen pitäisi olla määrittämäsi hakemistossa. Katso yllä olevat Windows- ja Mac-ohjeet etsiäksesi varmuuskopiokansioidesi tarkan sijainnin.
Onko varmuuskopiokansion poistaminen symbolista linkkiä luotaessa?
Kun luot symbolisen linkin, voit joko nimetä kansion, siirtää sen tai poistaa sen. Kansion suoraa poistamista ei suositella, vaikka onnistutkin luomaan symbolisen linkin. Alkuperäinen varmuuskopiokansio sisältää vanhempia varmuuskopiotiedostoja, joita saatat tarvita, jos kohtaat järjestelmävirheen.
Automaattisissa varmuuskopioissa on yleensä tiedostoja, joilla on eri aikaleimat, jotta järjestelmä voidaan palauttaa tiettyyn aikaan ennen virheiden havaitsemista. Oletuskopiokansion poistaminen kokonaan vie sinulta kyseiset aikaleimatut varmuuskopiotiedostot.
Windows-painike ei toimi
Rajoitusten löytäminen
Vaikka Apple itse on asettanut rajoituksia käyttäjän kyvylle sekaantua laitteidensa varmuuskopiotiedostojen oletusasetuksiin, pelottomat käyttäjät löytävät aina tien. Tietäen kuinka muuttaa iTunes-varmuuskopiointipaikkaa, voit hallita tilaa, jonka varmuuskopiotiedostot vievät.
Tiedätkö toisen tavan muuttaa iTunes-varmuuskopion sijaintia? Jaa ajatuksesi alla olevassa kommenttiosassa.