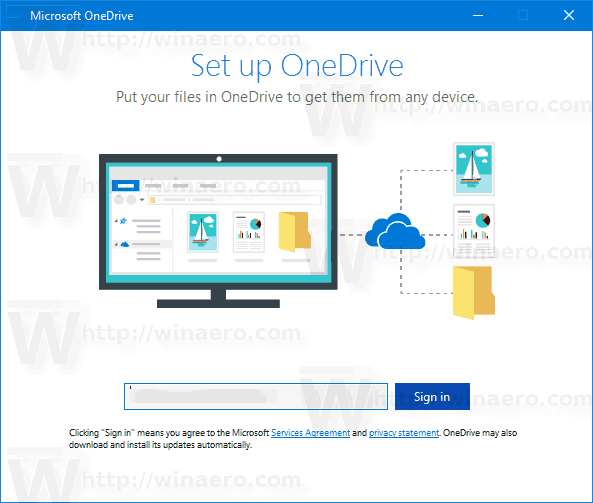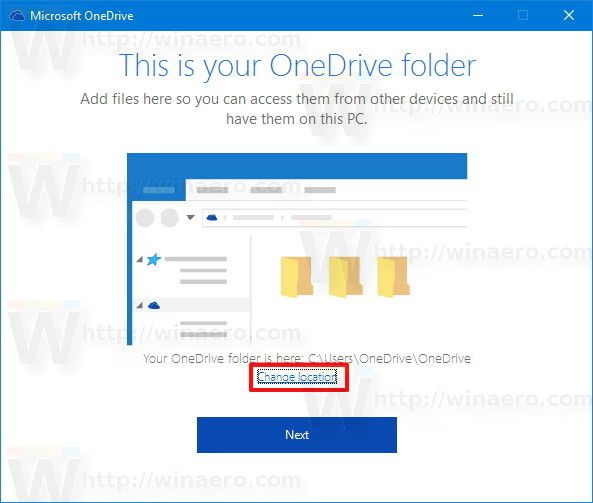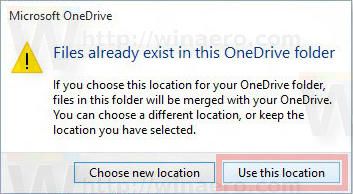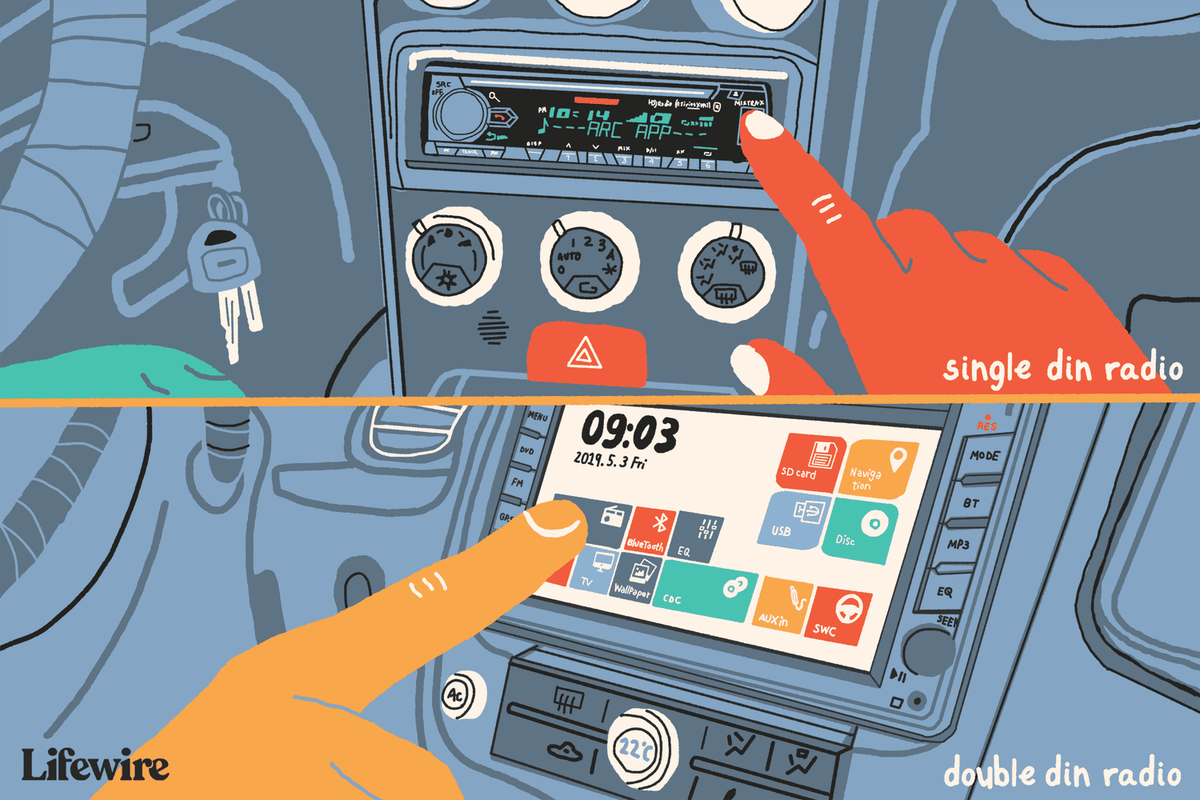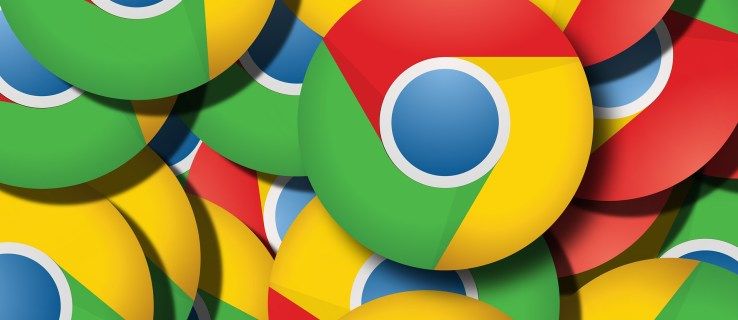Oletusarvon mukaan Windows tallentaa OneDrive-tiedostosi kansioon, joka sijaitsee käyttöaseman käyttäjäprofiilissa, esim. C: Käyttäjä Sergey OneDrive. Tästä voi tulla hankalaa, jos järjestelmäasemasi vapaa tila loppuu tai jos OneDriven pilvitallennustilaan on tallennettu paljon tietoja. Tällaisessa tilanteessa haluat ehkä siirtää OneDrive-kansion toiseen sijaintiin.
Mainonta
OneDrive on mukana Windowsissa Windows 8: sta lähtien. Se on Microsoftin rakentama all-on-one-ratkaisu, joka tarjoaa käyttäjälle mahdollisuuden käyttää samoja asetuksia, samoja tiedostoja ja ulkonäköä jokaisessa tietokoneessa, johon hän kirjautuu sisään Microsoftin kanssa. Tili. Aiemmin SkyDrive-nimisenä palveluna tuotemerkki muuttui jonkin aikaa sitten.
Windows 10 Käynnistä-valikko ei tule esiin
OneDriven synkronointiominaisuus perustuu Microsoft-tiliin. Voit käyttää OneDriveä luomalla ensin. OneDriven lisäksi Microsoft-tiliä voidaan käyttää kirjautumiseen Windows 10: een, Office 365: een ja useimpiin online-Microsoft-palveluihin.
OneDrive-kansion sijainnin muuttaminen Windows 10: ssä , tee seuraava.
- Jos olet kirjautunut tiliisi OneDrive-sovelluksessa, kirjaudu ulos sieltä. Napsauta hiiren kakkospainikkeella ilmaisinalueen OneDrive-kuvaketta avataksesi sen asetukset.
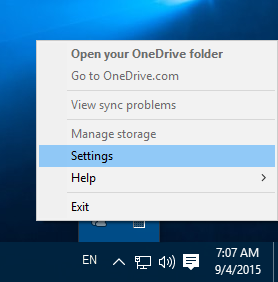 Siirry Tili-välilehteen ja napsautaPoista tämän tietokoneen linkityskuten alla.
Siirry Tili-välilehteen ja napsautaPoista tämän tietokoneen linkityskuten alla.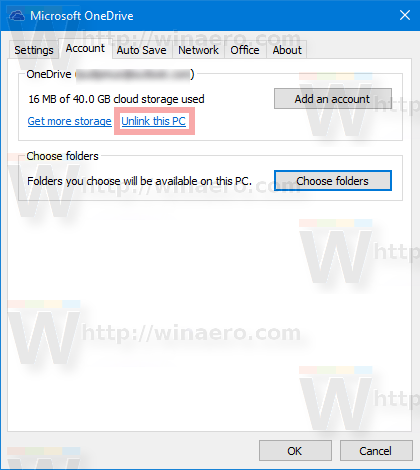
- OneDrive-sovellus poistetaan nyt tältä tietokoneelta. Se ei synkronoi tiedostoja OneDrive-kansioon Windows 10: ssä, joten se voidaan siirtää. Tee se seuraavasti.
- Avaa File Explorer
- Kirjoita tai kopioi-liitä seuraava osoitepalkkiin:% userprofile%
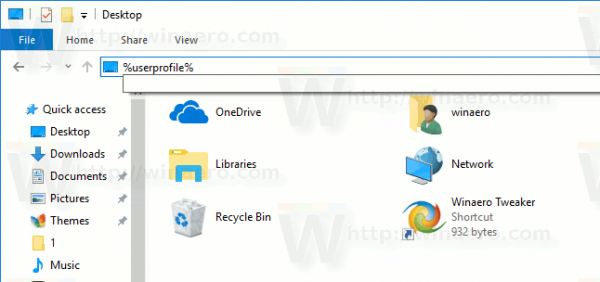
- Paina näppäimistön Enter-näppäintä. Käyttäjäprofiilisi kansio avataan.
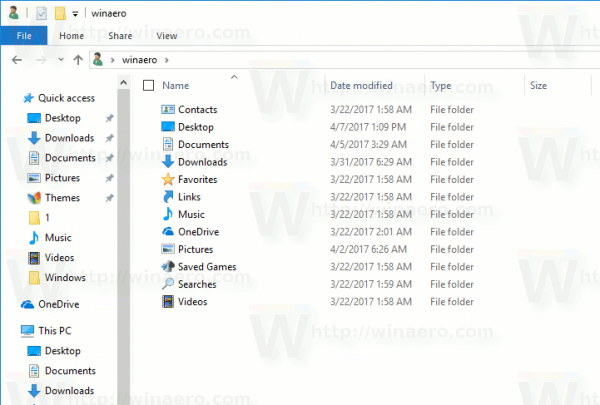
- Valitse OneDrive-kansio ja napsauta Siirrä valintanauhassa alla olevan kuvan mukaisesti.
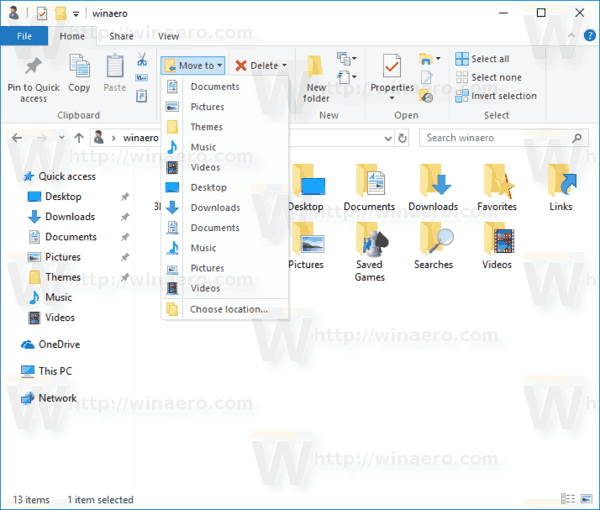 Valitse uusi kohdekansio, johon OneDrive-kansio siirretään. Vaihtoehtoisesti voit napsauttaa 'Leikkaa' leikata OneDrive-kansio ja liittää sen toiseen sijaintiin.
Valitse uusi kohdekansio, johon OneDrive-kansio siirretään. Vaihtoehtoisesti voit napsauttaa 'Leikkaa' leikata OneDrive-kansio ja liittää sen toiseen sijaintiin. - Odota, kunnes kaikki tiedostot siirretään uuteen sijaintiin.
- Suorita OneDrive ja määritä tilisi.
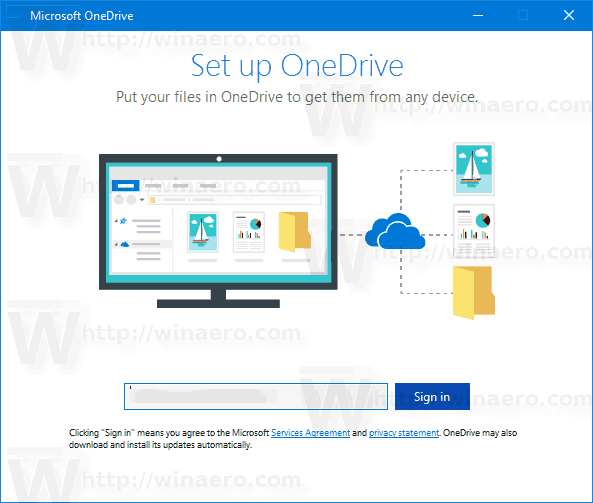
- Kirjoita salasanasi pyydettäessä.
- Napsauta seuraavalla sivulla olevaa linkkiäVaihda sijaintiaja määritä uusi kansio, johon siirrit OneDrive-tiedostot.
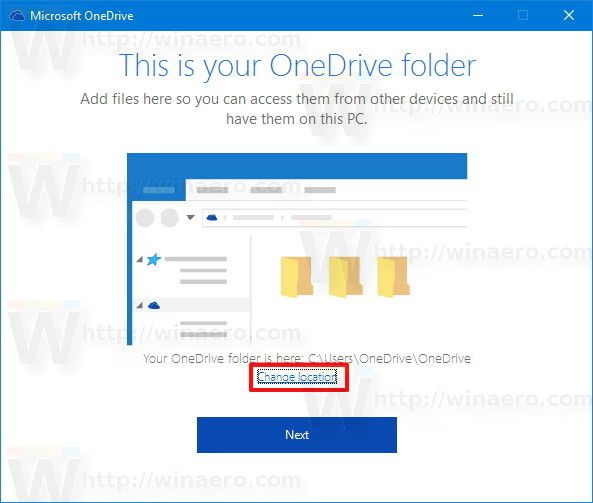
- Vahvista valinta seuraavassa valintaikkunassa (napsauta painiketta Käytä tätä sijaintia).
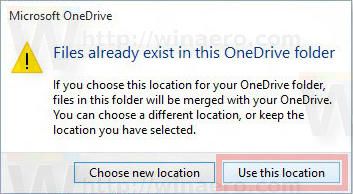
- Viimeistele OneDrive-sovelluksen määritykset ja olet valmis.
Se siitä.

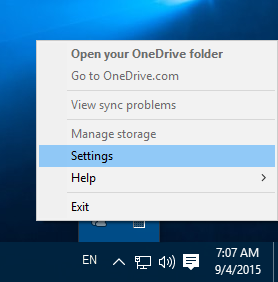 Siirry Tili-välilehteen ja napsautaPoista tämän tietokoneen linkityskuten alla.
Siirry Tili-välilehteen ja napsautaPoista tämän tietokoneen linkityskuten alla.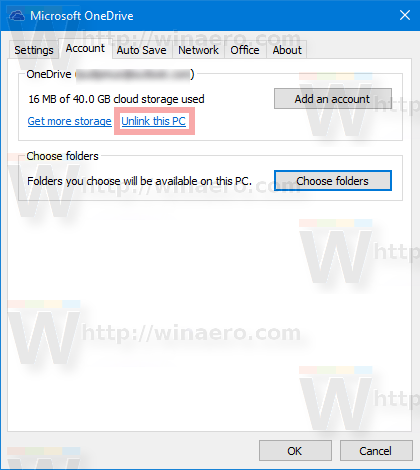
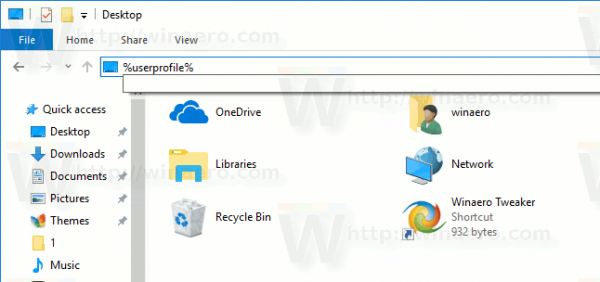
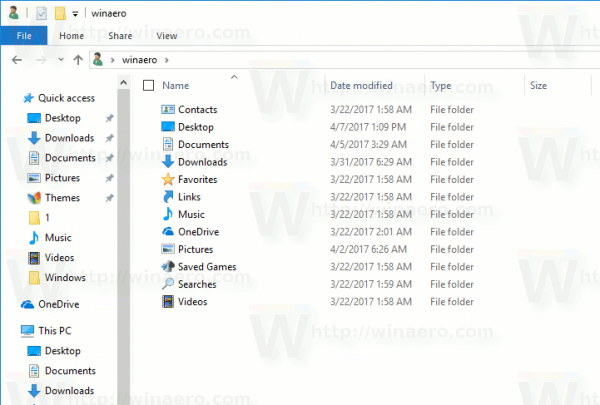
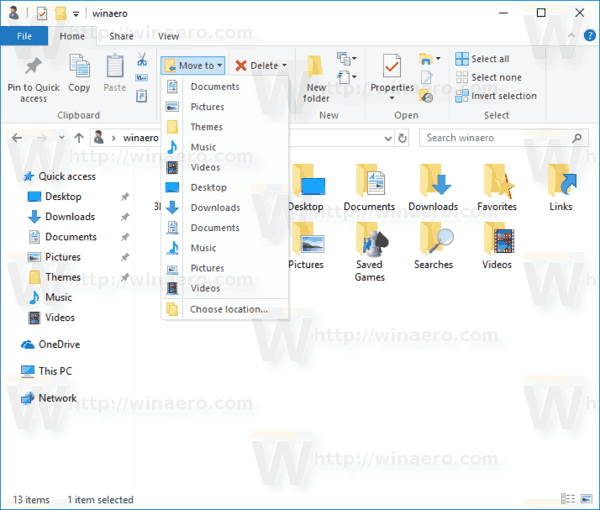 Valitse uusi kohdekansio, johon OneDrive-kansio siirretään. Vaihtoehtoisesti voit napsauttaa 'Leikkaa' leikata OneDrive-kansio ja liittää sen toiseen sijaintiin.
Valitse uusi kohdekansio, johon OneDrive-kansio siirretään. Vaihtoehtoisesti voit napsauttaa 'Leikkaa' leikata OneDrive-kansio ja liittää sen toiseen sijaintiin.