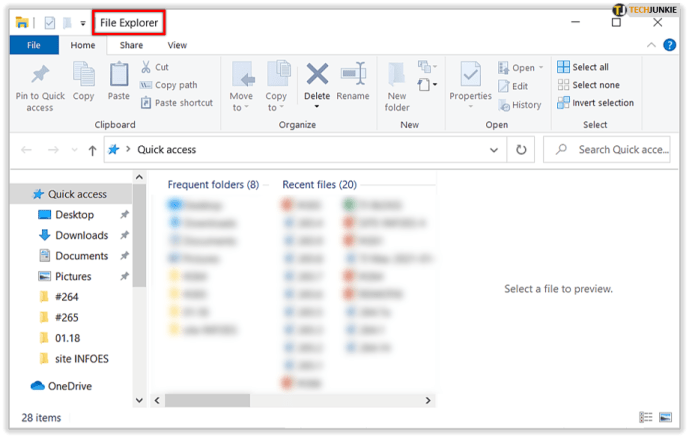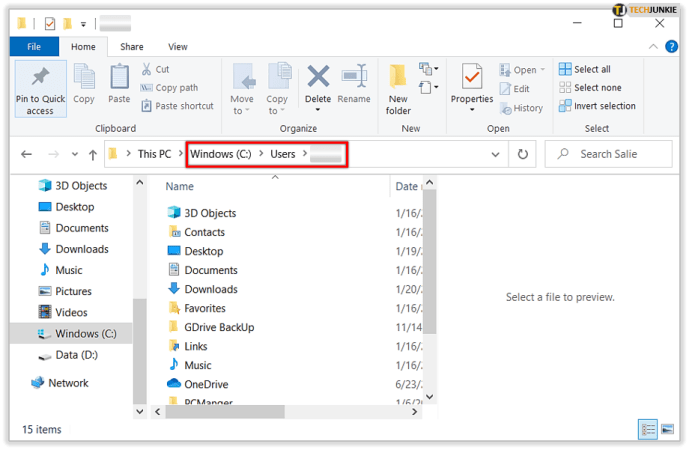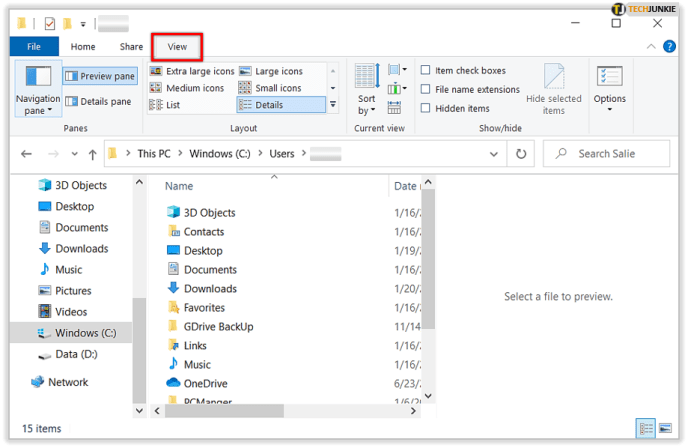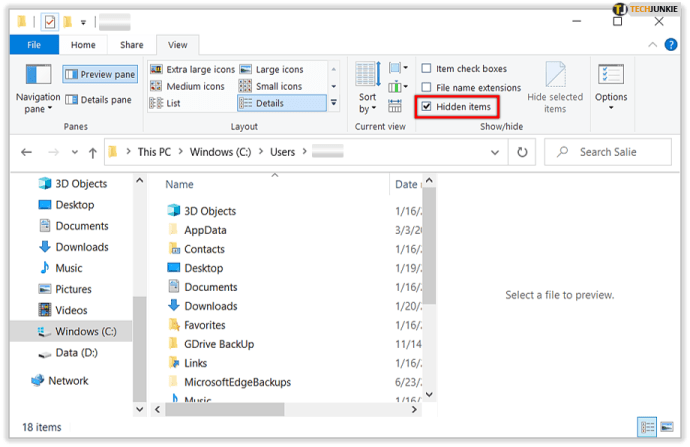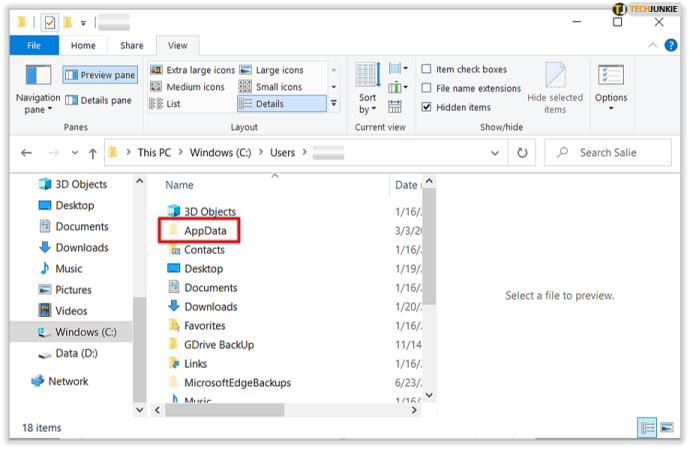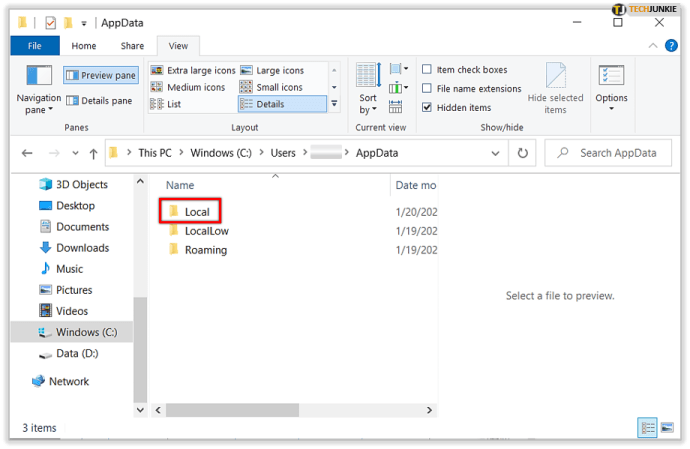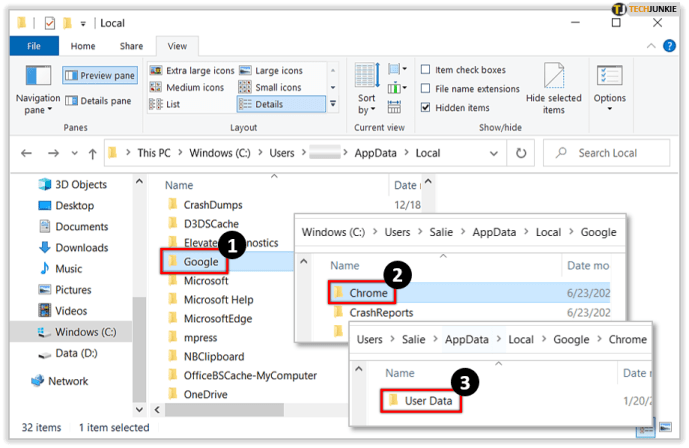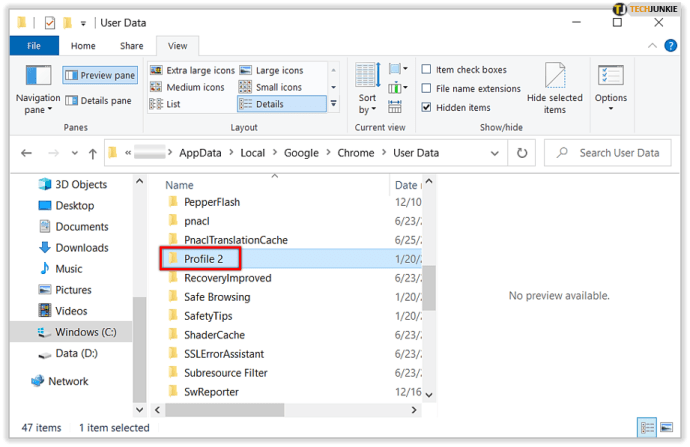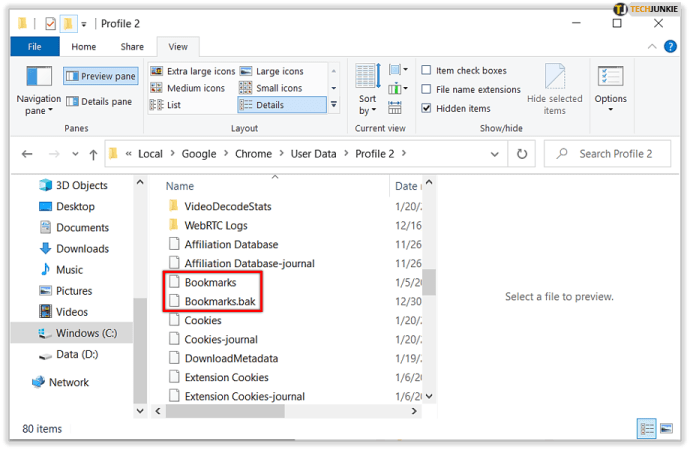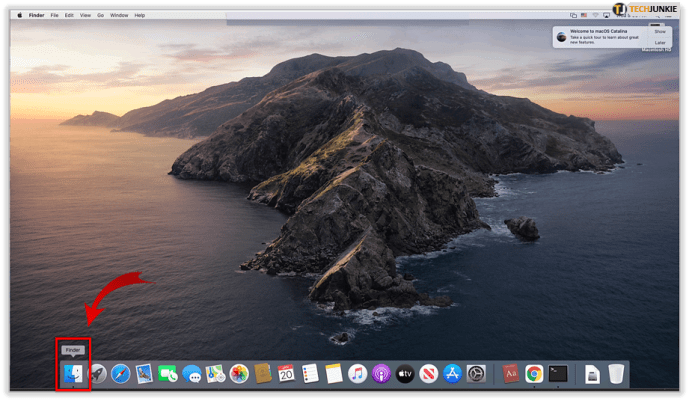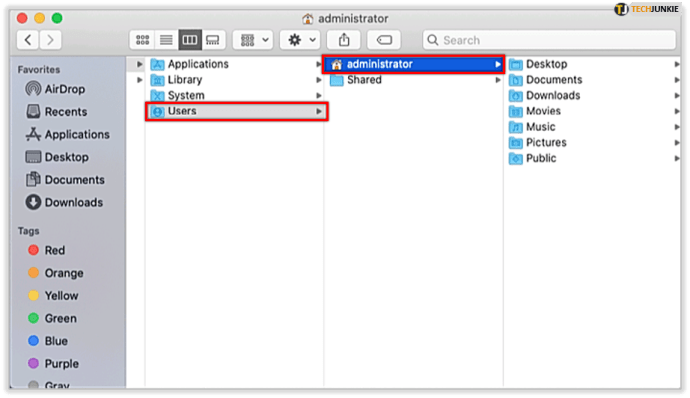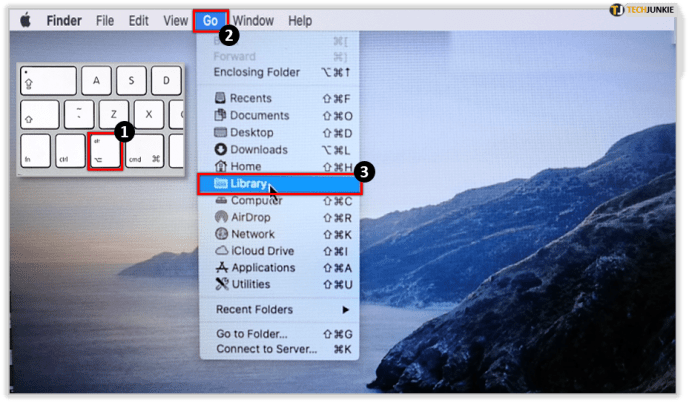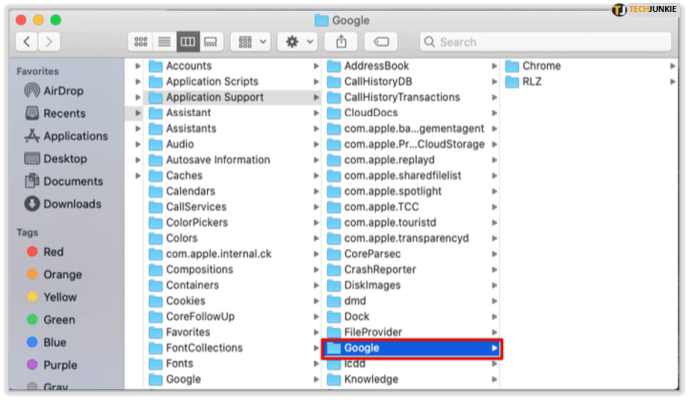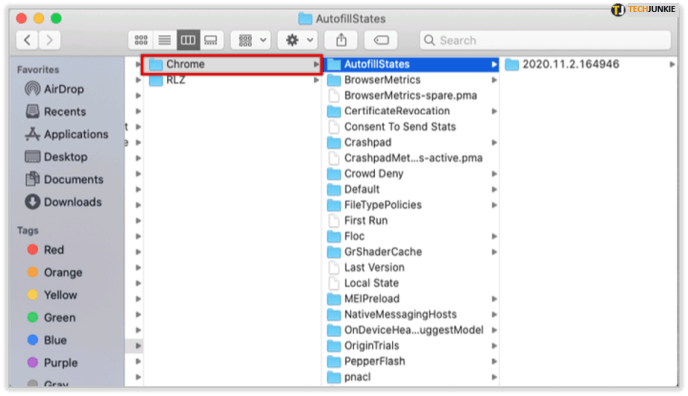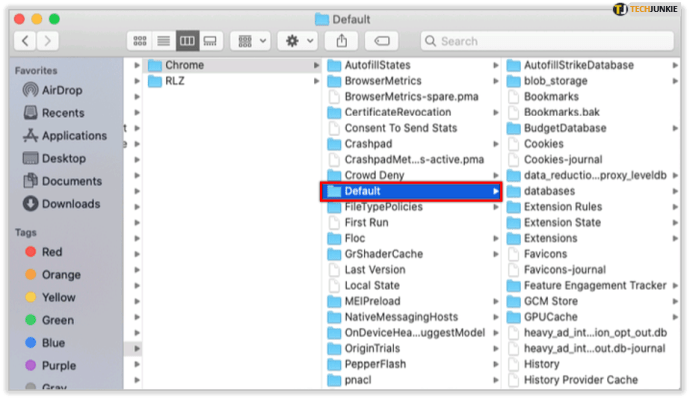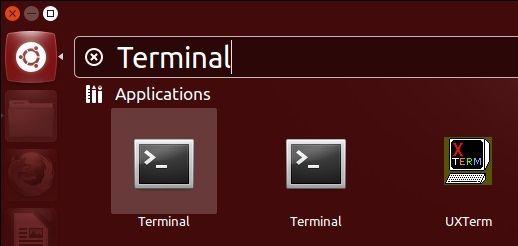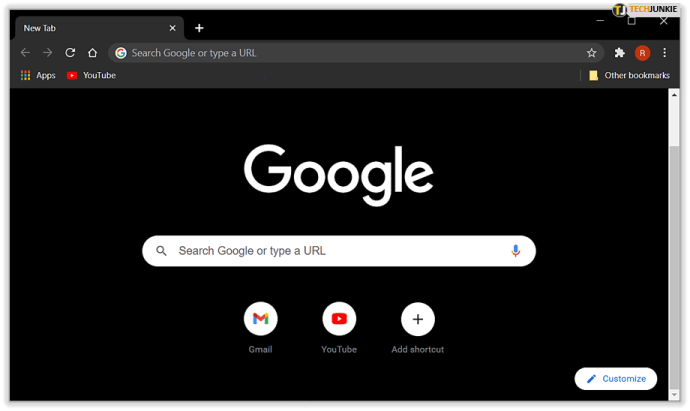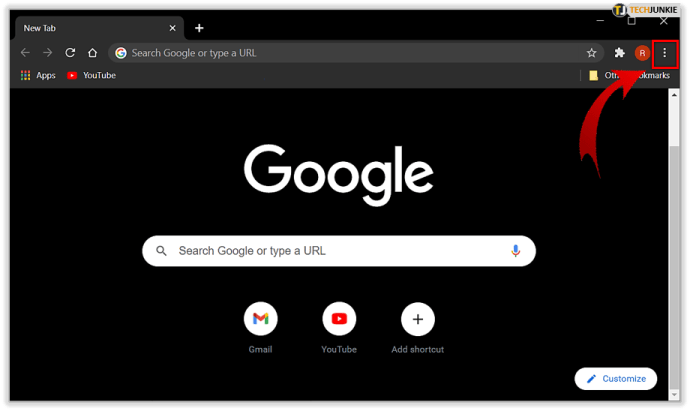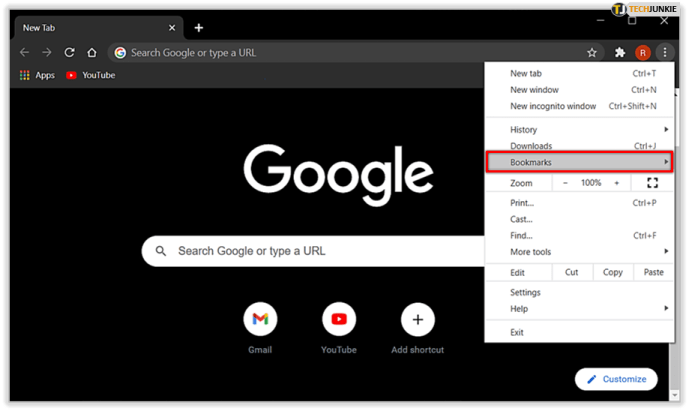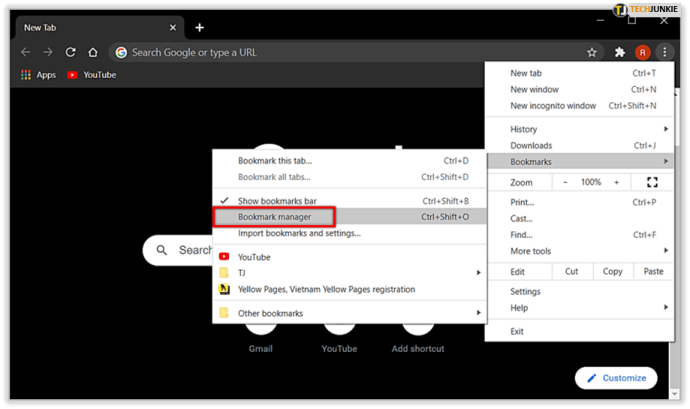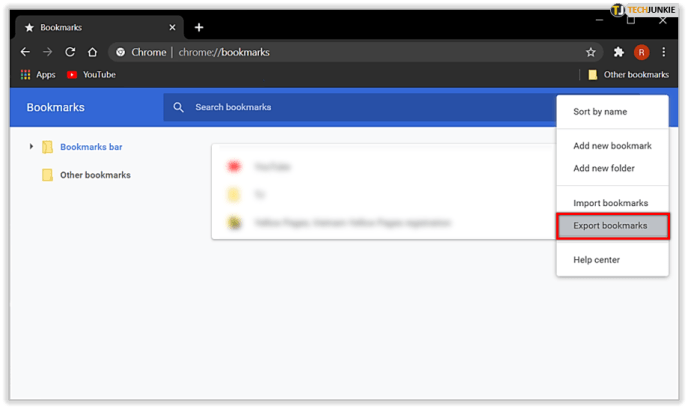Google Chromen kirjanmerkit on helppo lajitella ja käyttää selaimesta. Kirjanmerkkien lisääminen, poistaminen ja nimeäminen uudelleen kestää vain muutaman napsautuksen tarpeen mukaan.

Kun kuitenkin sinun on siirrettävä kirjanmerkit uuteen selaimeen, kirjanmerkkitiedosto on ehkä löydettävä, jotta voit siirtää ne manuaalisesti. Chrome tallentaa kaikki kirjanmerkit yhteen tiedostoon. Jos haluat varmuuskopioida, siirtää tai käyttää kirjanmerkkejäsi asemasta, sinun on löydettävä tiedosto tiedostojärjestelmästä. Jos et löydä kirjanmerkitiedostoa, sinulla on oltava väärä kansio auki tai olet väärällä käyttäjäpolulla. Se on aina samassa kansiossa missä tahansa järjestelmässä. Kansio voi kuitenkin sijaita eri paikassa käytetyn käyttöjärjestelmän mukaan, kuten Windows 10, macOS tai Linux-muunnos. Tässä artikkelissa on useita tapoja käyttää Google Chrome -kirjanmerkkejäsi varmuuskopioimalla tai tuomalla ne toiseen selaimeen.
Kuinka löytää Google Chromen kirjanmerkit Windowsista
Jotta pääset kirjanmerkitiedostoon Windowsissa, sinun on käytettävä AppData-kansiota. Löydät kansion seuraavasti:
- Avata Tiedostonhallinta .
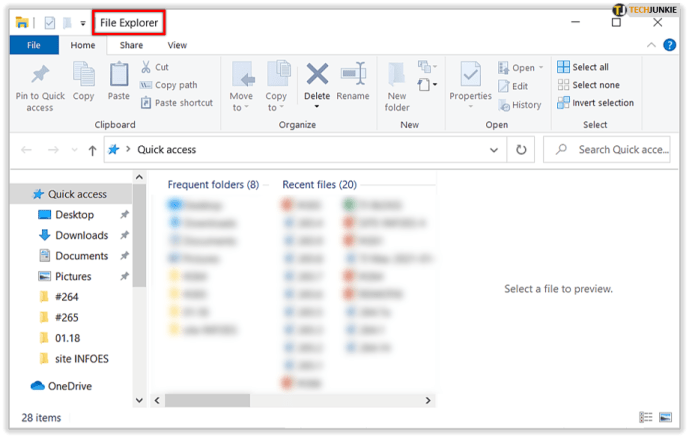
- Mene C: / Käyttäjät / [Oma tietokone] ja valitse Sovellustiedot kansio.
Jos AppData-kansiota ei näy, se on piilotettu. Voit käyttää sitä muuttamalla asetuksia piilotettujen kansioiden näyttämiseksi.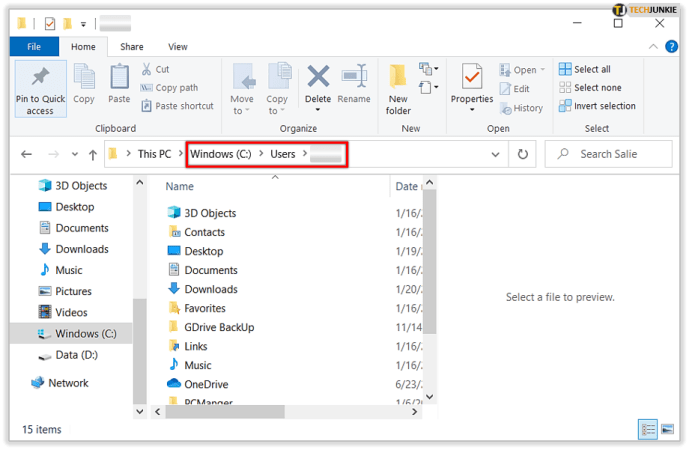
- Valitse Näytä välilehti valikosta.
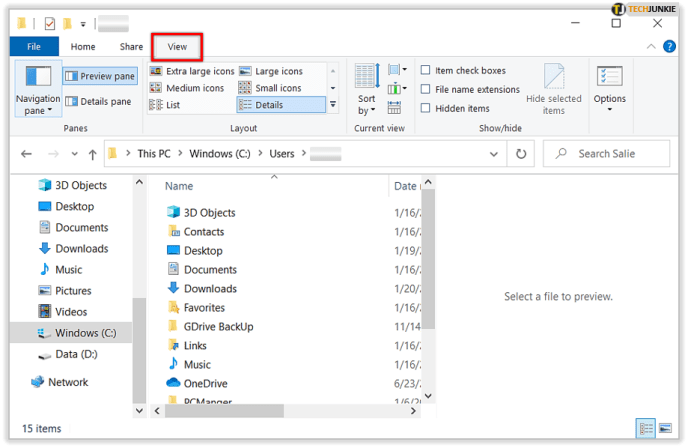
- Sisään Näytä piilota vaihtoehdot, rasti Piilotetut esineet .
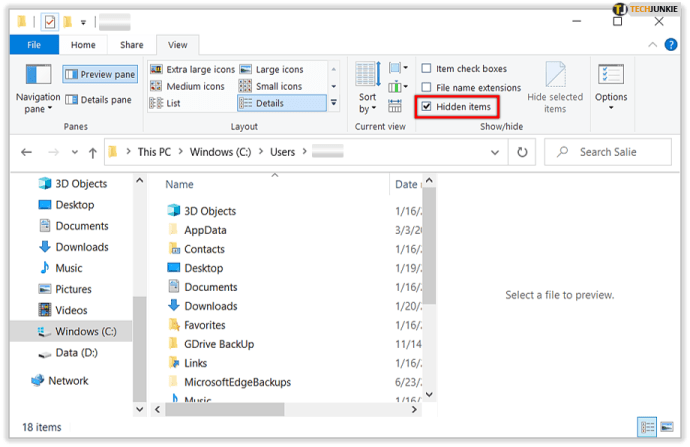
- Valitse Näytä välilehti valikosta.
- Avata Sovellustiedot kansio.
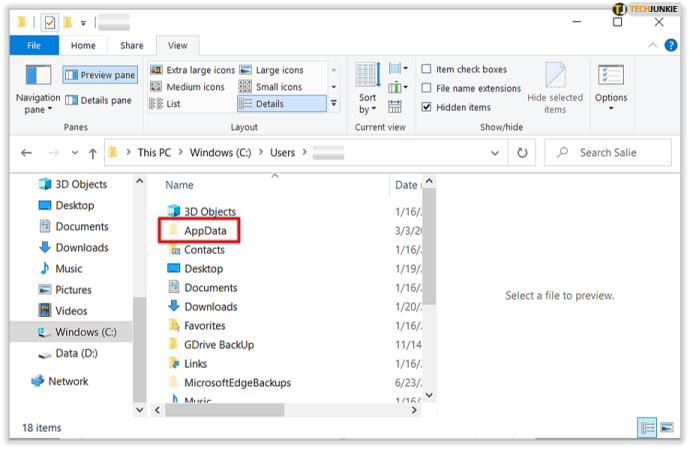
- Klikkaus Paikallinen .
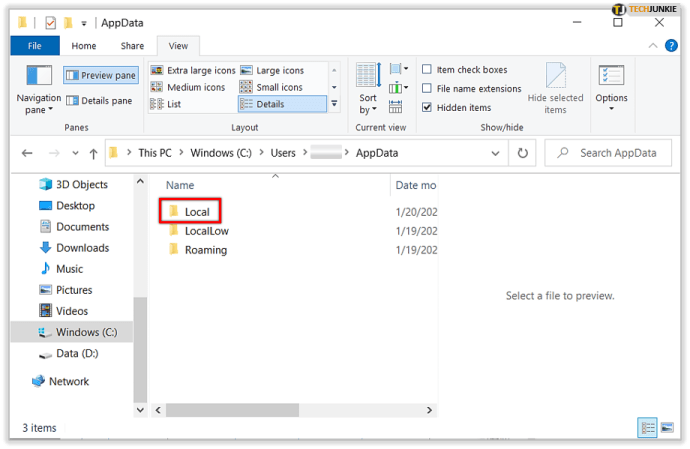
- Täytyy Google> Chrome> Käyttäjätiedot .
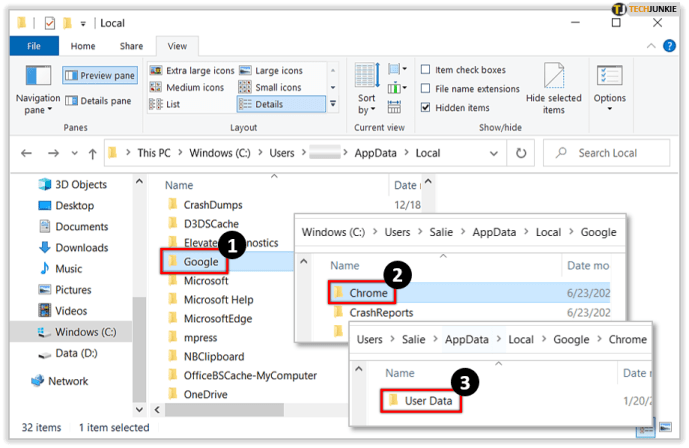
- Valitse Profiili 2 kansio.
Saatat tarkkailla kansiota nimellä Oletus tai Profiili 1 tai 2… Google Chrome -selaimesi profiilien määrästä riippuen.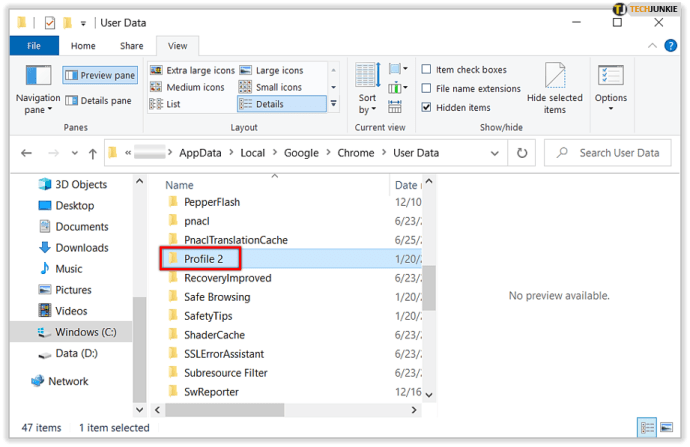
- Vieritä alaspäin ja löydät Kirjanmerkit tiedosto.
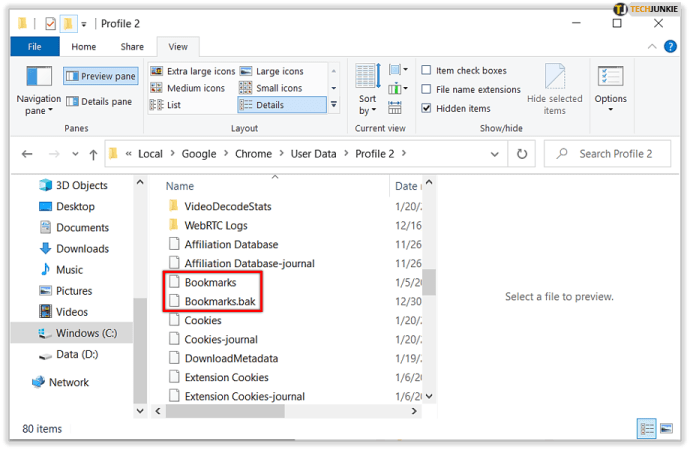
Nyt voit siirtää, kopioida tai poistaa Chrome-kirjanmerkkejä harkintasi mukaan.
Missä Google Chrome -kirjanmerkit ovat macOS: ssä?
Google Chrome tallentaa kirjanmerkit macOS: n Application Support -hakemistoon. Tiedostoselaimesi on oltava asetettuna Näytä piilotetut kansiot macOS: ssa . Löydät tämän hakemiston Terminaalin kautta.
Kirjoita komentorivi: / Käyttäjät // Kirjasto / Sovellustuki / Google / Chrome / Oletus . Paina Enter-näppäintä, jolloin Finder siirtyy kirjanmerkkisi sisältävään kansioon.
kuinka korjaat vizio-television, joka ei käynnisty
Jos kansio on piilotettu, voit silti käyttää sitä Finderilla. Tässä sinun pitäisi tehdä:
- Avata Finder .
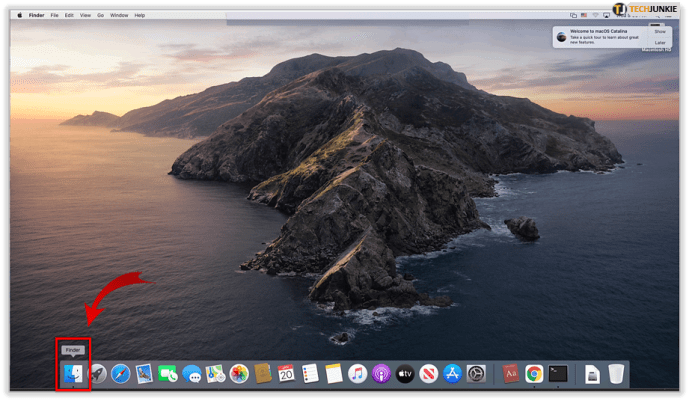
- Navigoida johonkin Käyttäjät // .
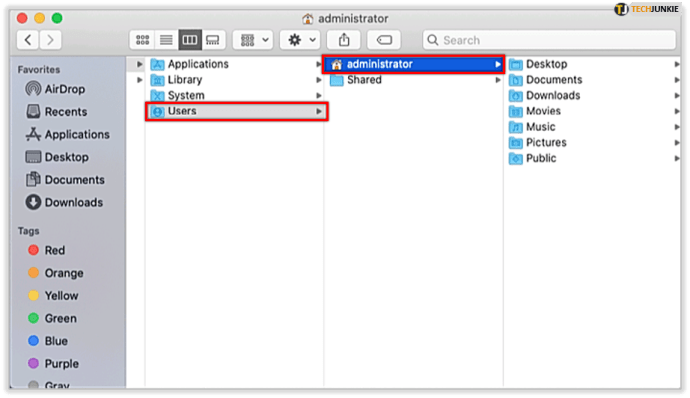
- Jos et näe a Kirjasto hakemistoa, paina Komento + vaihto + piste -painikkeita kytkeäksesi piilotetut kansiot pois päältä.Vaihtoehtoisesti, jos haluat käyttää kirjastotiedostoja suoraan, pidä Alt-näppäintä painettuna ennen Mennä valikossa.
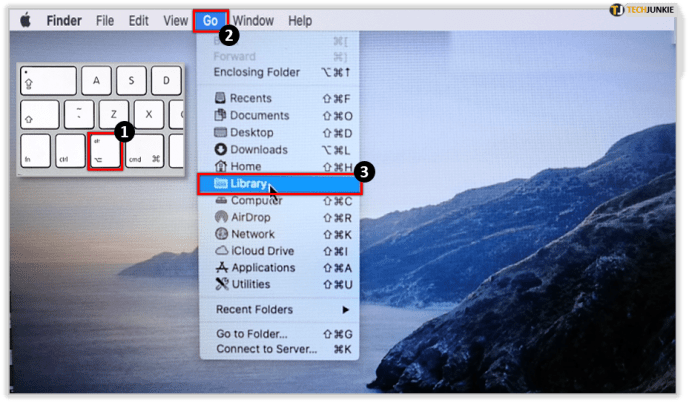
- Mene Kirjasto> Ohjelmistotuki .

- löytö Google .
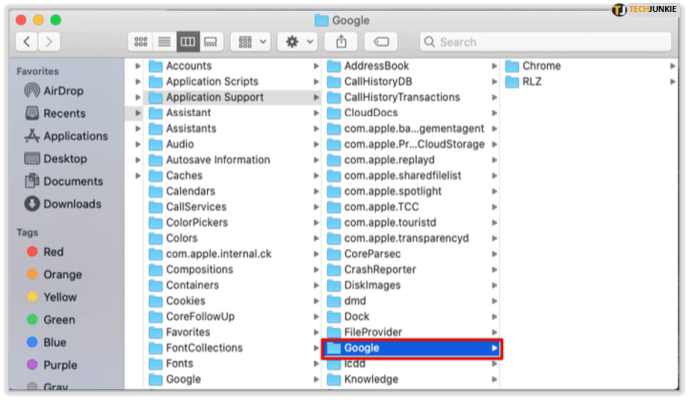
- Klikkaus Kromi .
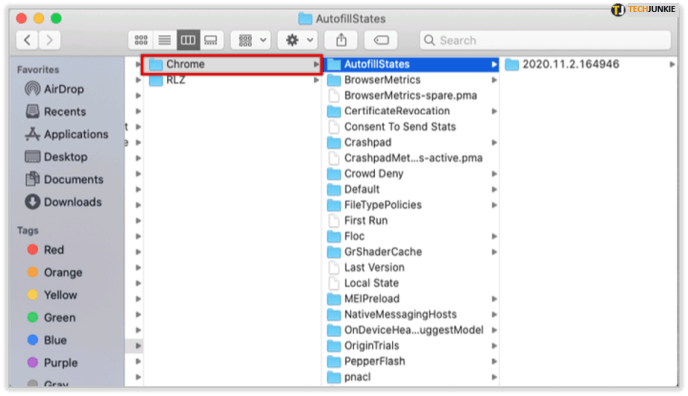
- Syötä Oletus kansio.
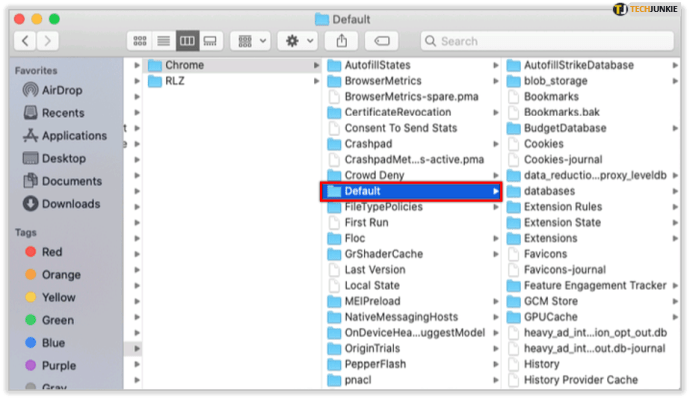
Täällä sinun pitäisi nähdä Kirjanmerkit-tiedosto, joka sisältää kaikki Chrome-kirjanmerkit.

Missä Google Chromen kirjanmerkit on tallennettu Linuxiin?
Jos käytät Linuxia, voit käyttää tiedostoja näillä ohjeilla.
- Lehdistö Ctrl + Alt + T avata Terminaali .
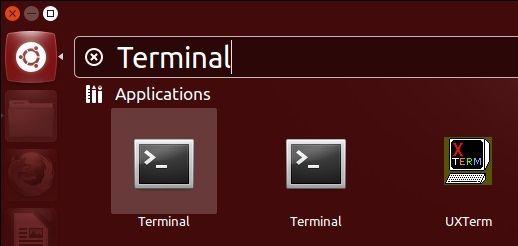
- Kirjoita Pääte-ikkunaan tämä polku:
/home//.config/google-chrome/Default/
Tai riippuen käyttämästäsi Chrome-versiosta saatat tarvita tätä polkua:
/home//.config/chromium/Default/
voitko saada paikallisia kanavia Amazon-tulipaloon
- Lehdistö Tulla sisään ja pääset kansioon kirjanmerkkitiedostossasi.
Jos et pääse tiedostopolkuun / kansioon, sinun on napsautettava tiedostoselaimen valikossa Näytä piilotetut tiedostot.
Vie Chrome-kirjanmerkit HTML-tiedostona
Jos et halua selata piilotettuja tiedostoja ja järjestelmätiedostoja, voit silti päästä Google Chrome -merkkeihisi viemällä ne HTML-tiedostona.
Kirjanmerkkien vieminen edellyttää seuraavaa:
- Avata Google Chrome .
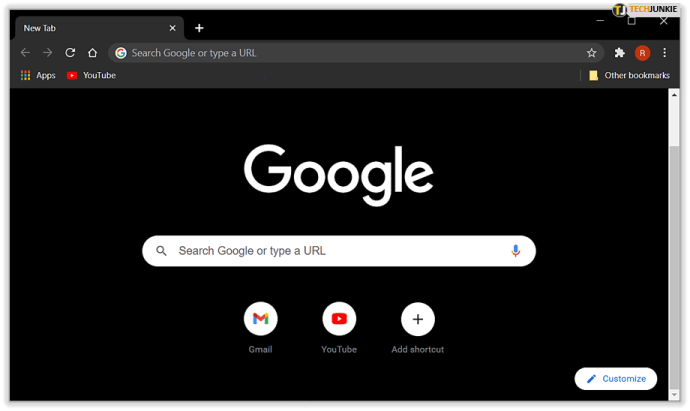
- Klikkaa kolme pystysuoraa pistettä Chrome-ikkunan oikeassa yläkulmassa.
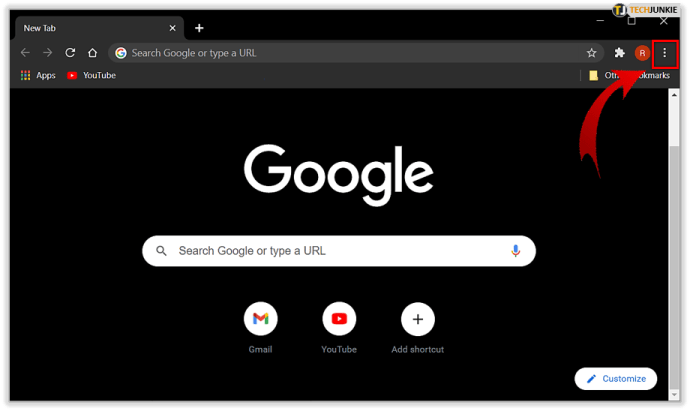
- Vie hiiri Kirjanmerkit vaihtoehto.
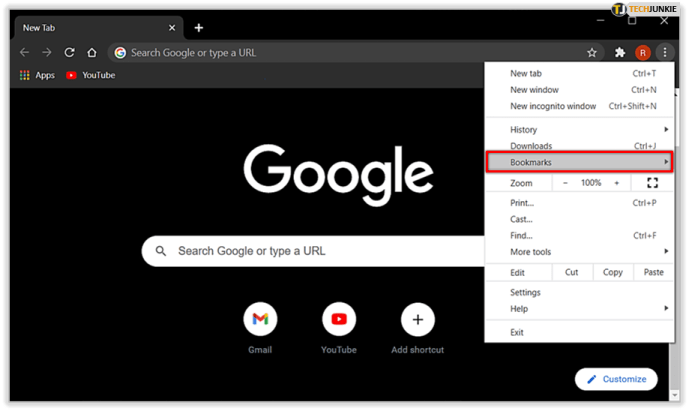
- Klikkaa Kirjanmerkkien hallinta .
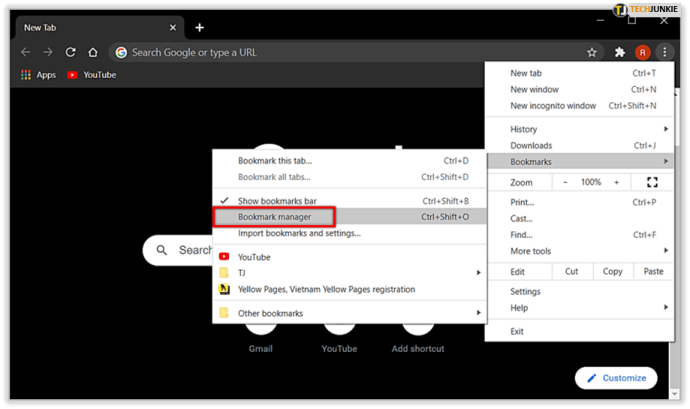
- Klikkaa Järjestää -kuvake (kolme pystysuoraa valkoista pistettä Lisää -kuvake).

- Klikkaus Vie kirjanmerkit . Nyt voit valita kohdekansion tiedostollesi.
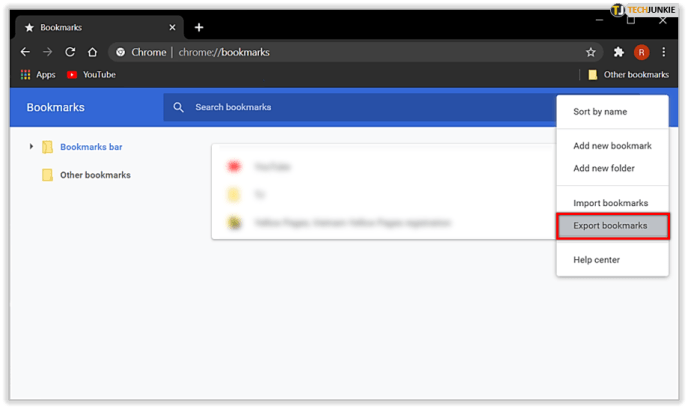
Tämän tiedoston tuominen toiseen selaimeen on helppoa. Noudata vaiheita 1–5 ja napsauta Vie-vaihtoehdon sijaan Tuo. Valitse sitten tiedoston kohde ja napsauta Avaa. Tämä toiminto lisää kaikki tallennetut kirjanmerkit olemassa oleviin.
Etkö löydä tiedostoa tai vie kirjanmerkkejä?
Jos et jostain syystä löydä kirjanmerkkitiedostoa mainituista kansioista tai sinulla on vaikeuksia viedä HMTL-tiedosto, voit lähettää kysymyksen Google-tuki .
kuvan tallentaminen Maciin
Joskus ongelma on häiriö Google Chrome -profiilissasi tai käyttöjärjestelmän nykyisessä tilassa, tai voi olla muun tyyppisiä toimintahäiriöitä. Yritä tällöin käynnistää tietokone uudelleen ja yrittää uudelleen tai ota yhteyttä asiakasryhmään, joka ottaa ohjat ja opastaa ratkaisuun.