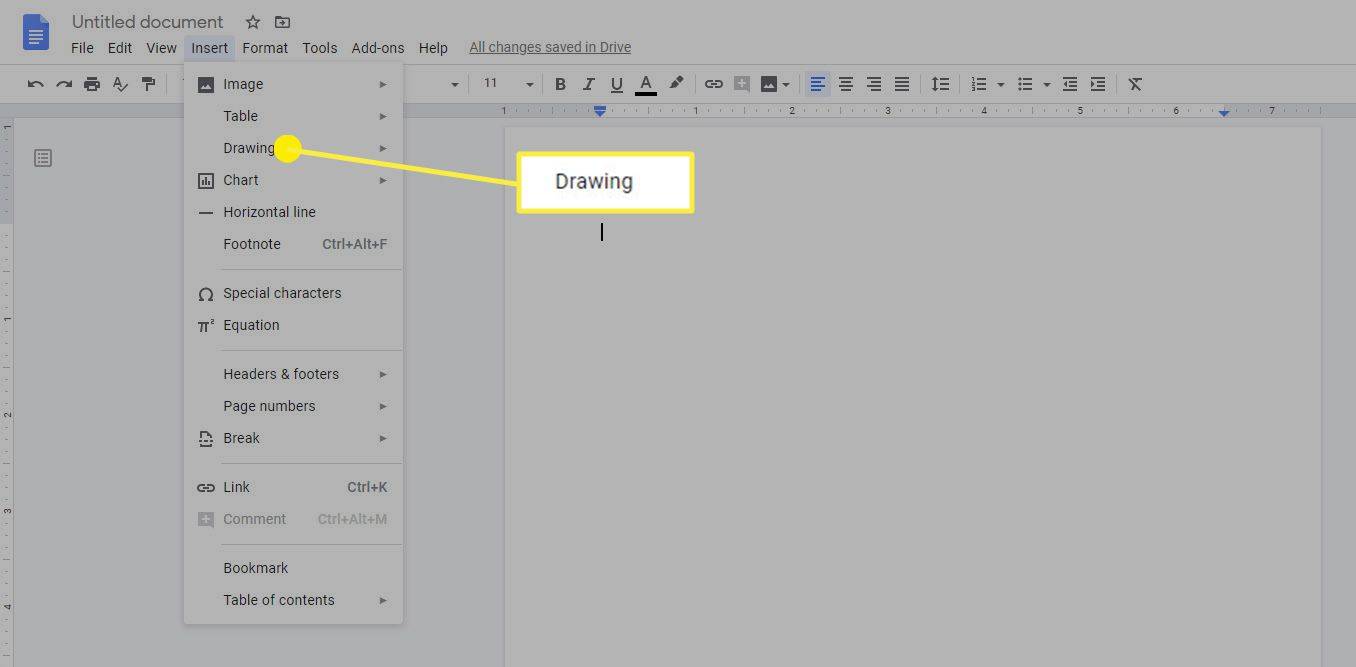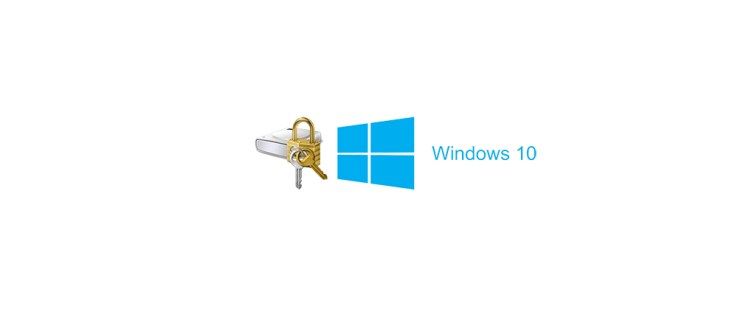Windows 7: n jälkeen Microsoft suunnitteli tehtäväpalkin uudelleen ja otti käyttöön pikanäppäinten kiinnittämisen käsitteen, joka aiemmin tallennettiin Äkkilähtö . Kuitenkin, kun kiinnität pikakuvakkeen, kiinnitetyn pikakuvakkeen kuvakkeen vaihtaminen ei ole niin helppoa. Windows 10 ei näytä uutta kuvaketta! Katsotaanpa, kuinka korjata se.
Mainonta
kuinka muuttaa wav-tiedosto mp3: ksi
Työpöydän pikakuvakkeen tai minkä tahansa kansiossa olevan pikakuvakkeen kuvakkeen muuttaminen on helppo ja tavallinen tehtävä Windows 95: n jälkeen. Voit napsauttaa hiiren kakkospainikkeella pikakuvaketta -> Ominaisuudet ja napsauttaaVaihda kuvake'-painike Pikakuvake-välilehdessä:
![]()
Windows 10: n uuteen tehtäväpalkkiin kiinnitettyjen kuvakkeiden kuvakkeiden muutos ei kuitenkaan heijastu heti, koska Windowsin ylläpitämä kuorikuvaluettelo (kuvakevälimuisti) ei päivity heti, kun napsautat Ominaisuudet-ikkunassa OK tai Käytä.
akkukuvake puuttuu tehtäväpalkin ikkunoista 10 harmaana
Tämä on ärsyttävä vika.
Kun olet vaihtanut kuvaketta, sinun on pakotettava Explorer-kuori päivittämään kuvakkeen välimuisti oikein. Käytämme kolmannen osapuolen työkalua, joka on erityisesti suunniteltu päivittämään shell-kuvakkeen välimuisti tähän.
kuinka viedä kirjanmerkkejä Androidista
Kiinnitetyn sovelluksen pikakuvakkeen muuttaminen tehtäväpalkissa Windows 10: ssä
- ladata Winaero Tweaker .
- Suorita se ja siirry kohtaan Tools Reset Icon Cache:
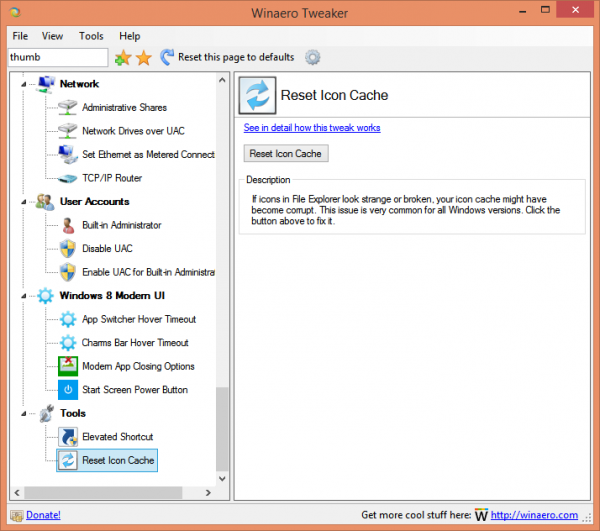
- Napsauta nyt joka kerta, kun haluat päivittää kuvakevälimuistin, Reset Icon Cache.
Se siitä. Varmista, että tämä työkalu toimii, kokeilemalla minkä tahansa kiinnitetyn pikakuvakkeen kuvaketta tehtäväpalkissa. Tämä toimii edes käynnistämättä Explorer-kuorta uudelleen.
Kiinnitetyn sovelluksen pikakuvakkeen vaihtaminen tehtäväpalkissa Windows 10: ssä , tee seuraava.
- Pidä Vaihto-painiketta ja sittenNapsauta hiiren kakkospainikkeella mitä tahansa kiinnitettyä tehtäväpalkin pikavalintaanäyttää Explorerin tavallinen kontekstivalikko jumpplistin sijaan.
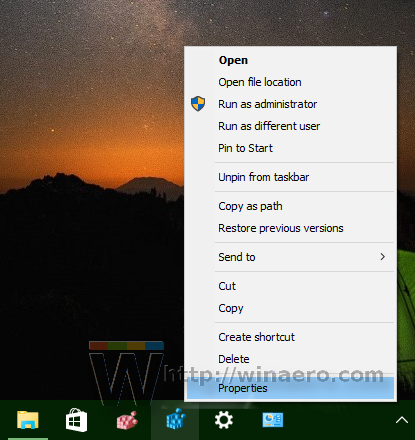
- Napsauta valikossa Ominaisuudet. Ominaisuudet avautuvat, kun Pikakuvake-välilehti on aktiivinen.
- Napsauta Muuta kuvaketta -painiketta ja valitse haluamasi kuvake.
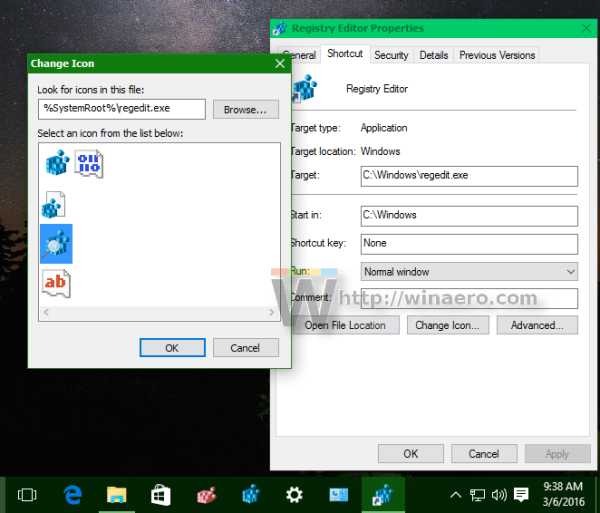
- Vaikka napsautat OK tai Käytä ja suljet Ominaisuudet-ikkunan, kuvakemuutos ei näy tehtäväpalkissa.
- Suorita nyt Winaero Tweaker ja nollaa kuvakkeen välimuisti. Uusi kuvake näkyy tehtäväpalkissa.

Itse asiassa tämä työkalu kuvakevälimuistin luomiseen on hyödyllinen paitsi yllä olevassa skenaariossa myös silloin, kun Windows näyttää virheelliset kuvakkeet tiedostotyypeille ja joskus ei onnistu päivittämään niitä. Vaikka kuvakkeen välimuisti voi myös olla vahingoittunut, tällöin järjestelmän kuvaluettelon päivittäminen ei onnistu, ja sinun pitäisi kokeile toisen artikkelin vaiheita välimuistin palauttamiseksi kokonaan ,useimmitenkuvakevälimuistin päivittäminen tällä työkalulla toimii. Sinä pystyt tee sama Windows 8: ssa ja Windows 7: ssä .