Käyttäjätilien valvonta tai vain UAC on osa Windowsin turvajärjestelmää, joka estää sovelluksia tekemästä ei-toivottuja muutoksia tietokoneellesi. Oletuksena UAC-kehote näyttää valintaikkunanJoojaEipainikkeet järjestelmänvalvojille. Windows 10: ssä voit muuttaa tätä käyttäytymistä. UAC-kehote voidaan hylätä automaattisesti tai se voidaan asettaa näkymään suojattu työpöytä tai määritä useita muita vaihtoehtoja. Tarkastellaan niitä.
Mainonta
kuinka poistaa viesti nykimällä

Windows Vistan jälkeen Microsoft lisäsi uuden suojausominaisuuden nimeltä User Account Control (UAC). Se yrittää estää haitallisia sovelluksia tekemästä mahdollisesti haitallisia asioita tietokoneellasi. Kun jokin ohjelmisto yrittää muuttaa järjestelmään liittyviä rekisterin tai tiedostojärjestelmän osia, Windows 10 näyttää UAC-vahvistusikkunan, jossa käyttäjän on vahvistettava, haluatko todella tehdä nämä muutokset. Yleensä korkeutta vaativat sovellukset liittyvät Windowsin tai tietokoneen hallintaan yleensä. Hyvä esimerkki olisi Rekisterieditori-sovellus.

UAC: lla on erilaiset suojaustasot. Kun sen vaihtoehdot asetetaanIlmoita ainataiOletus, työpöytäsi on himmennetty. Istunto siirtyy väliaikaisesti suojatulle työpöydälle ilman avoimia ikkunoita ja kuvakkeita, ja siinä on vain käyttäjätilien valvonnan (UAC) korotus.
JäsenetJärjestelmänvalvojat käyttäjäryhmä täytyy vahvistaa tai hylätä UAC-kehote antamatta ylimääräisiä kirjautumistietoja (UAC-suostumuspyyntö). Käyttäjät ilman järjestelmänvalvojan oikeuksia on lisäksi annettava kelvolliset tunnistetiedot paikallisen järjestelmänvalvojan tilille (UAC-tunnistekehote).
Windows 10: ssä on erityinen suojauskäytäntö, jonka avulla järjestelmänvalvojien UAC-kehotteen käyttäytymistä voidaan muuttaa.
Tuetut vaihtoehdot
- Nosta ilman kehotusta: Sallii hallinnollisten tilien suorittaa korotusta vaativan toiminnon ilman erillistä vahvistusta.
- Pyydä kirjautumistietoja suojatulla työpöydällä: UAC-kehote pyytää käyttäjätunnusta ja salasanaa. Jatkamiseksi käyttäjän on annettava voimassa olevat kirjautumistiedot. Näyttöön tulee kehote suojatulla työpöydällä .
- Pyydä suostumusta suojatulla työpöydällä: UAC-kehote tulee näkyviin suojatulla työpöydällä kanssaJoojaEipainikkeita.
- Kysy valtakirjoja: Käyttäjää pyydetään antamaan järjestelmänvalvojan tilin käyttäjänimi ja salasana. Täytyy antaa kelvolliset tunnistetiedot. Näyttöä ei himmennetä.
- Kysy suostumusta: UAC-kehote ilmestyy tavalliselle (himmentämättömälle) työpöydälleJoojaEipainikkeita.
- Kysy suostumusta muille kuin Windowsin binääreille (oletus): UAC-kehote tulee näkyviin suojatulla työpöydällä kanssaJoojaEipainikkeet suoritettaville tiedostoille, joita Microsoft ei ole allekirjoittanut, eli kolmannen osapuolen sovelluksille.
Jos käytössäsi on Windows 10 Pro, Enterprise tai Education painos , voit muuttaa käytäntöä Paikallisen suojauskäytännön sovelluksella. Kaikissa Windows 10: n versioissa, mukaan lukien Windows 10 Home, voidaan käyttää alla mainittua rekisterin muutosta.
Jos haluat muuttaa järjestelmänvalvojien UAC-kehotteen käyttäytymistä Windows 10: ssä,
- Paina Win + R-näppäimiä yhdessä näppäimistössä ja kirjoita:
secpol.msc
Paina Enter.
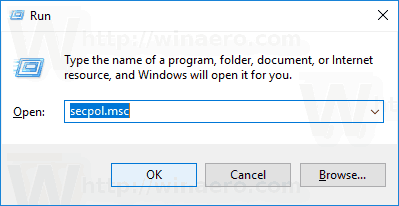
- Paikallinen turvallisuuspolitiikka avautuu. MeneKäyttäjän paikalliset käytännöt -> Suojausasetukset.
- Selaa oikealla puolella olevaan vaihtoehtoonKäyttäjätilien hallinta: Korkeuskehotteen hallinta järjestelmänvalvojille.
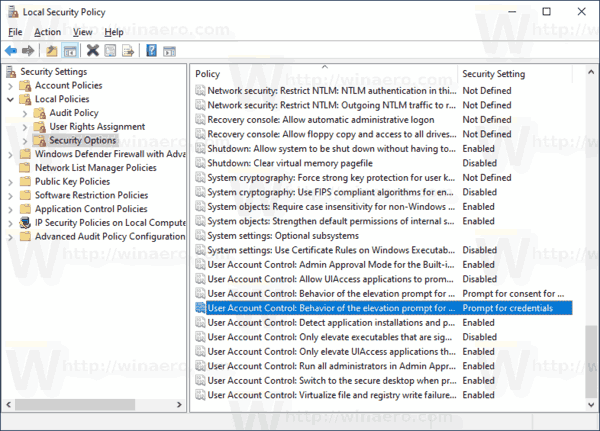
- Kaksoisnapsauta tätä käytäntöä muuttaaksesi sen arvoa.
- Valitse järjestelmänvalvojille asetettava UAC-käyttäytyminen.
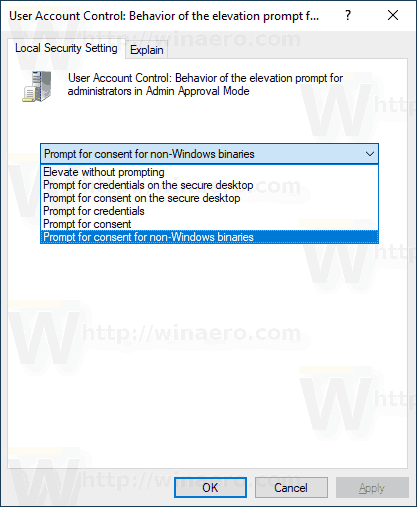
Jos Windows-versiosi ei sisälläsecpol.msctyökalu, voit käyttää rekisterin säätöä alla kuvatulla tavalla.
Ota käyttöön UAC-kehote sisäänrakennetulle pääkäyttäjälle rekisterin muokkauksella
- Avata Rekisterieditori .
- Siirry seuraavaan rekisteriavaimeen:
HKEY_LOCAL_MACHINE SOFTWARE Microsoft Windows CurrentVersion Policies System
Vinkki: Katso kuinka siirtyä haluamaasi rekisteriavaimeen yhdellä napsautuksella .
Jos sinulla ei ole tällaista avainta, luo se.
- Muokkaa tässä tai luo uusi 32-bittinen DWORD-arvo SuostumusPromptBehaviorAdmin . Huomaa: Vaikka olisitkin 64-bittinen Windows sinun on silti luotava 32-bittinen DWORD-arvo.
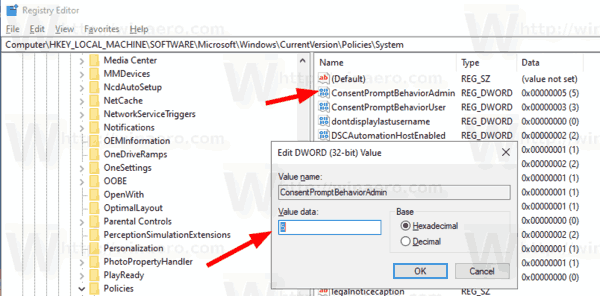 Aseta sen arvotietoihin yksi seuraavista arvoista:
Aseta sen arvotietoihin yksi seuraavista arvoista:- 0 - Nosta ilman kehotusta
- 1 - Pyydä kirjautumistietoja suojatulla työpöydällä
- 2 - Pyydä suostumusta suojatulla työpöydällä
- 3 - Pyydä valtakirjoja
- 4 - Pyydä suostumusta
- 5 - Pyydä suostumusta muille kuin Windows-binaareille
- Käynnistä Windows 10 uudelleen .
Ajan säästämiseksi voit ladata seuraavat käyttövalmiit rekisteritiedostot.
Lataa rekisteritiedostot
Kumoa säätö sisältyy hintaan.
Se siitä.
Aiheeseen liittyvät artikkelit:
- Muuta vakiokäyttäjien UAC-kehotuskäyttäytymistä Windows 10: ssä
- Poista himmennetty suojattu työpöytä käytöstä UAC-kehotteelle Windows 10: ssä
- Piilota järjestelmänvalvojan tili UAC-kehotteesta Windows 10: ssä
- Ota käyttöön CTRL + ALT + Poista kehote UAC: lle Windows 10: ssä
- Luo korotettu pikakuvake ohittaa UAC-kehote Windows 10: ssä
- UAC-asetusten muuttaminen Windows 10: ssä
- Korjaa Kyllä-painike poistettu käytöstä UAC-valintaikkunoissa Windows 10, Windows 8 ja Windows 7
- UAC: n poistaminen käytöstä ja poistaminen käytöstä Windows 10: ssä

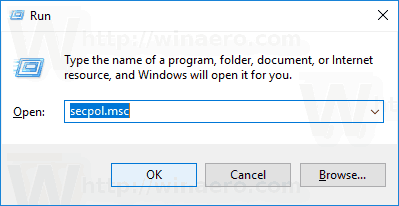
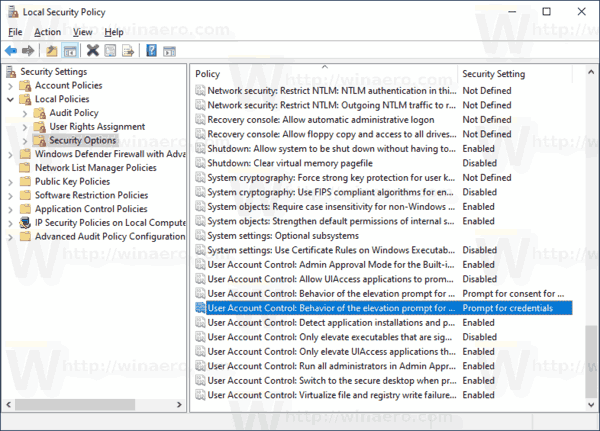
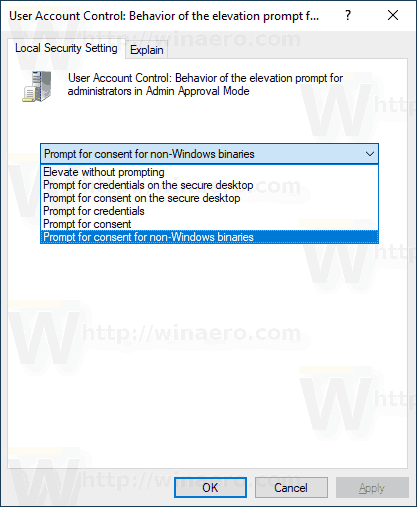
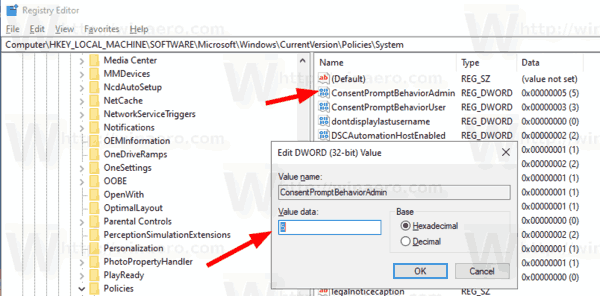 Aseta sen arvotietoihin yksi seuraavista arvoista:
Aseta sen arvotietoihin yksi seuraavista arvoista:







