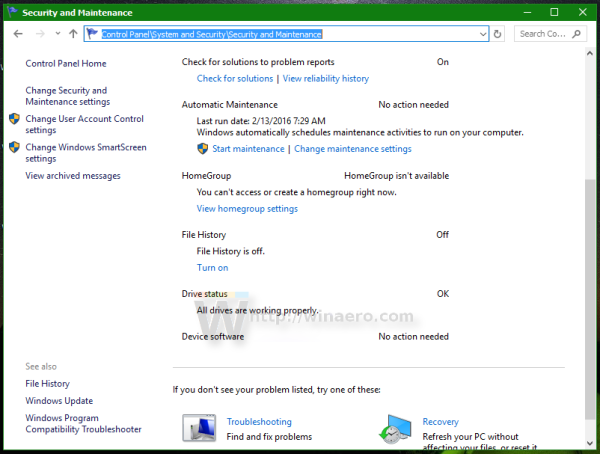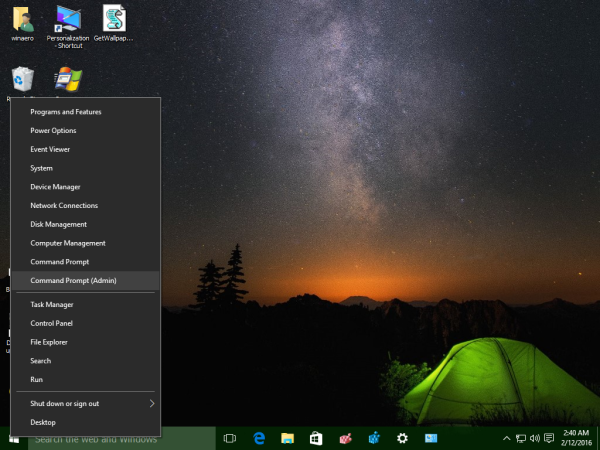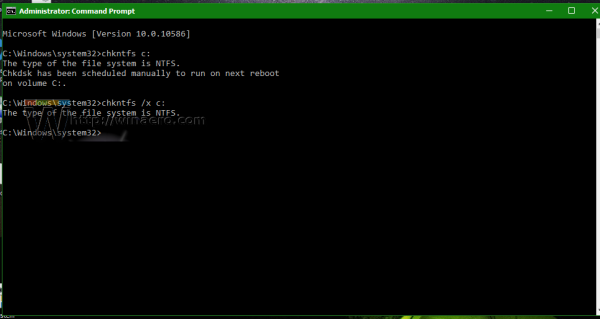Järjestelmäaseman virheiden tarkistus on välttämätön tehtävä, kun haluat ratkaista useita käyttöjärjestelmän ja tiedostojärjestelmän ongelmia. Jos kohtaat joitain aseman luku- tai kirjoitusvirheitä Windows 10: ssä tai suorituskykyongelmia, kun teet levytoimintoja, on hyvä tarkistaa järjestelmäaseman virheiden varalta.
Mainonta
 Aseman virheet osoittavat yleensä, että tiedostojärjestelmässä on jotain vikaa. Ne voivat johtua erilaisista syistä, jotka vaihtelevat virheellisistä sammutuksista kiintolevyn pinnan fyysisiin vaurioihin. Tarkista, onko asemalla tiedostojärjestelmävirheitä, tarkistamalla se.
Aseman virheet osoittavat yleensä, että tiedostojärjestelmässä on jotain vikaa. Ne voivat johtua erilaisista syistä, jotka vaihtelevat virheellisistä sammutuksista kiintolevyn pinnan fyysisiin vaurioihin. Tarkista, onko asemalla tiedostojärjestelmävirheitä, tarkistamalla se.Voit ensin tarkistaa Windowsin toimittamat tiedot. Jos asemalla on jokin ongelma, jonka Windows voi havaita, se ilmoittaa siitä Windows 10: n Suojauksen ja ylläpidon ohjauspaneelissa (nimeltään Action Center Windows 8: ssa ja Windows 7: ssä). Voit tarkistaa nämä tiedot seuraavasti:
kuinka tehdä oma palvelimesi kääntämättä
- Avaa Ohjauspaneeli .
- Siirry seuraavaan sovelmaan:
Ohjauspaneeli Järjestelmä ja suojaus Suojaus ja ylläpito
- Aseman tila -kohdassa näet asemiesi nykyisen tilan. Minun tapauksessani Windows 10 ei ilmoita ongelmista:
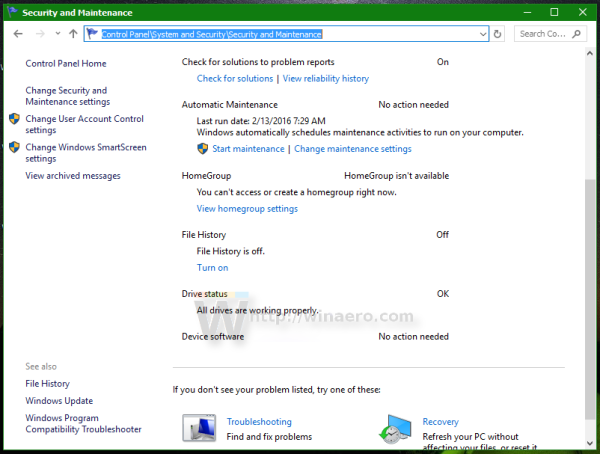
Vastaanottaja tarkista asema tiedostojärjestelmävirheiden varalta Windows 10: ssä , sinun on tehtävä seuraavat toimet:
- Avaa komentokehote järjestelmänvalvojana (korotettu ilmentymä). Katso kuinka avata korotettu komentokehote Windows 10: ssä .
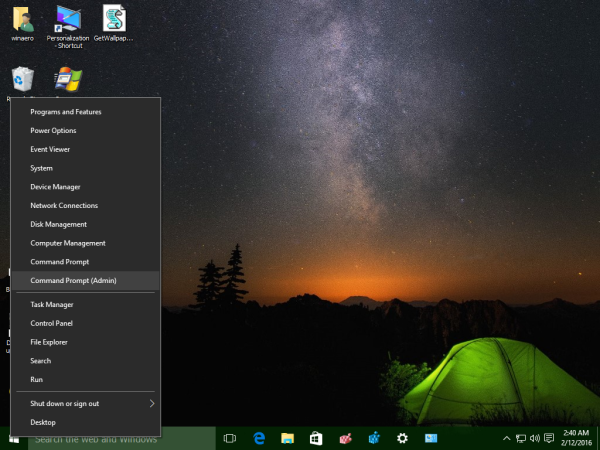
- Kirjoita seuraava avaamaasi komentokehotteeseen seuraava:
chkdsk / F DriveLetter:
Korvaa DriveLetter-osa todellisella tarkistettavalla asemalla tai osiokirjaimella. Esimerkiksi seuraava komento suorittaa virhetarkistuksen asemassa D:
chkdsk / F D:
Jos asema ei ole käytössä, levyn tarkistus- ja korjaustoiminnot alkavat. Jos asema on käytössä, Chkdsk kehottaa sinua pakottamaan irrotuksen vai ajoittamaan aseman tarkistus seuraavaan käynnistykseen.
Aikatauluta aseman tarkistus seuraavalla käynnistyskerralla
Chkdsk voidaan ajaa vain luku -tilassa järjestelmäasemassa, mutta virheiden korjaamiseksi kaikkien muiden sitä käyttävien ohjelmien on oltava irrotettu asemasta. Asemassa, jossa Windows-käyttöjärjestelmä on käynnissä, Chkdsk / F voidaan tehdä vain ennen seuraavaa käynnistystä, koska asema on käyttöjärjestelmän tiedostojen käytössä. Sinä pystyt tarkista järjestelmäaseman virheiden varalta Windows 10: ssä suorittamalla seuraava komento:
chkdsk / F C:
Näet seuraavan tuloksen:
lisää uusi kansio tälle tietokoneelle
Kun painat Y vahvistaaksesi pyynnön, Chkdsk suoritetaan seuraavan kerran ennen kuin Windows 10 käynnistyy kokonaan.
mbr tai gpt toiselle HDD: lle

Voit peruuttaa sen aikakatkaisun kuluessa (voit säätää tätä aikakatkaisua artikkelissa kuvatulla tavalla Muuta Chkdsk-aikakatkaisua Windows 10 -käynnistyksessä ):

Peruuta ajoitettu ajotarkistus
Jos muutat mieltäsi, voit peruuttaa ajoitetun aseman tarkistuksen ennen Windows 10: n uudelleenkäynnistämistä. Suorita seuraavat komennot korotetussa komentokehotteessa:
- Suorita seuraava komento tarkistaaksesi, onko aseman tarkistus ajoitettu manuaalisesti uudelleenkäynnistyksen yhteydessä:
chkntfs c:
Lähtö kertoo, onko chkdsk / F: tä käytetty levyn tarkistuksen manuaaliseen ajastamiseen, muuten se ilmoittaa, että asemassa ei ole likaisia bittiä.
- Peruuta ajoitettu aseman tarkistus kirjoittamalla seuraava komento:
chkntfs / x C:
Tuotos on seuraava:
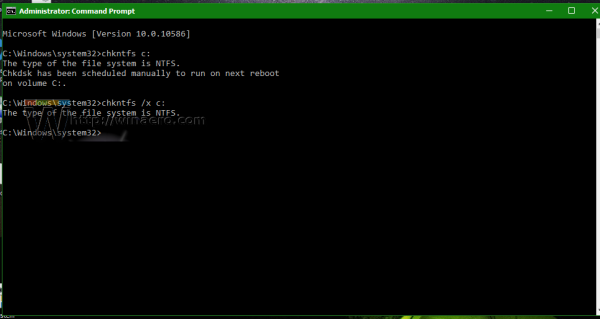
Se siitä. Kun chkdsk on suorittanut aseman tarkistuksen, löydät sen tulokset seuraamalla tässä kuvattuja vaiheita: Kuinka löytää chkdsk-tulokset Windows 10: ssä