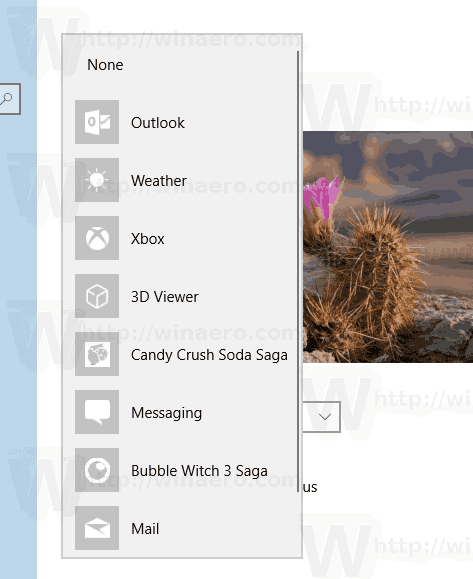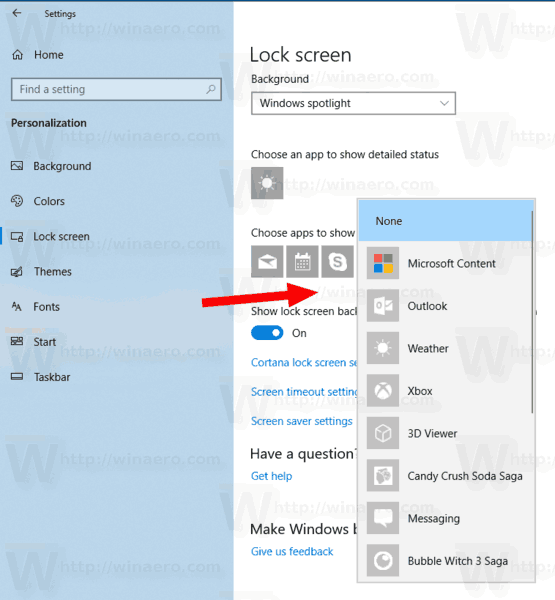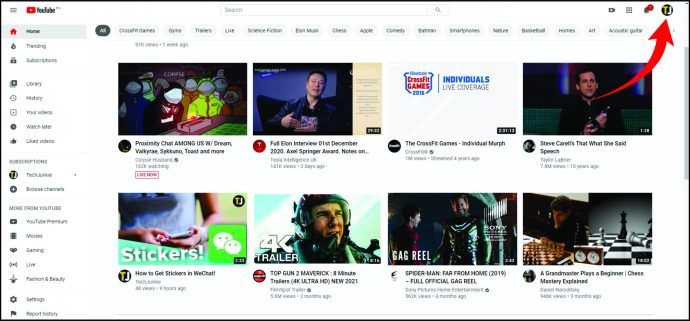Lukitusnäyttö otettiin ensimmäisen kerran käyttöön Windows 8. Se on suojausominaisuus, joka näyttää a hieno kuva kun tietokoneesi on lukittu. Oletusarvoisesti Lukitusnäyttö näyttää ilmoitukset asennetuista sovelluksista. Voit mukauttaa niitä. Windows 10 sallii sellaisten sovellusten valitsemisen, jotka näyttävät yksityiskohtaisen tilan ja nopean tilan. Näin määrität tämän ominaisuuden.
Mainonta
Lukitusnäyttö tulee näyttöön, kun lukitset tietokoneen tai kun se lukittuu automaattisesti käyttämättömyyden aikana. Jos tililläsi on salasanan , näet lukitusnäytön ennen kuin voit syöttää kirjautumistietosi. Jatkaaksesi, sinun on hylättävä se kosketusnäytöllä, näppäimistöllä, hiiren napsautuksella tai vetämällä sitä hiirellä ylöspäin.
Lukitusnäyttö pystyy näyttämään ilmoitukset asennetuista sovelluksista.
miten toistaa musiikkia iphone xbox one
Oletuksena suurin osa sovelluksista näyttää nopean tilaviestin, esim. lyhyt viesti, jossa on jokin kuvake. Tietyt sovellukset, kuten sää, voivat näyttää suuremman ilmoituksen, joka sisältää 2 tai 3 riviä tekstiä, nimeltään 'yksityiskohtainen tila'.

Voit asettaa asetuksissa, mitkä sovellukset näyttävät yksityiskohtaisen tilaviestin.
Sovellusten valitseminen Windows 10: n lukitusnäytön yksityiskohtaista ja nopeaa tilaa varten , tee seuraava.
- Avata asetukset .
- Navigoida johonkinMukauttaminen> Lukitse näyttö.
- AllaValitse sovellus, joka näyttää tarkan tilan, napsauta kuvaketta valitaksesi (korvaa) sovelluksen, joka näyttää suuren ilmoituksen.
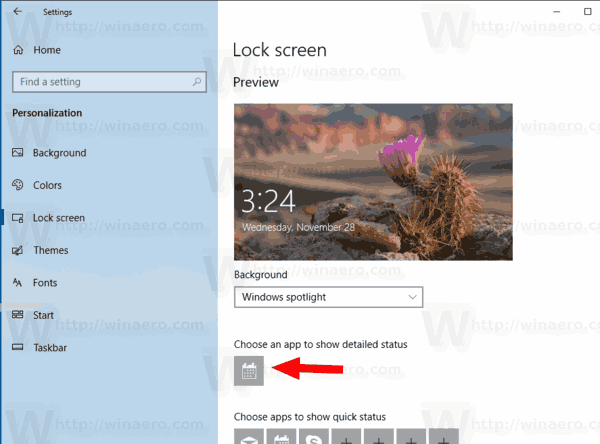 Vain yksi sovellus kerrallaan voidaan asettaa näyttämään yksityiskohtainen tilaviesti. ValitseEi mitäänpoistaa sen käytöstä.
Vain yksi sovellus kerrallaan voidaan asettaa näyttämään yksityiskohtainen tilaviesti. ValitseEi mitäänpoistaa sen käytöstä.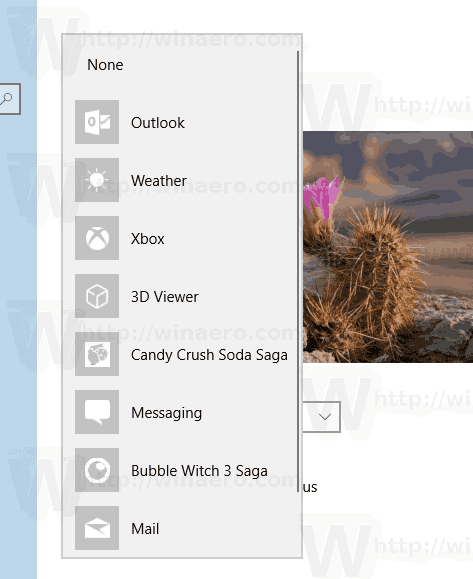
- AllaValitse sovellukset, jotka näyttävät nopean tilan, voit valita enintään 7 sovellusta. Käytä aukkoja '+' -painikkeilla.
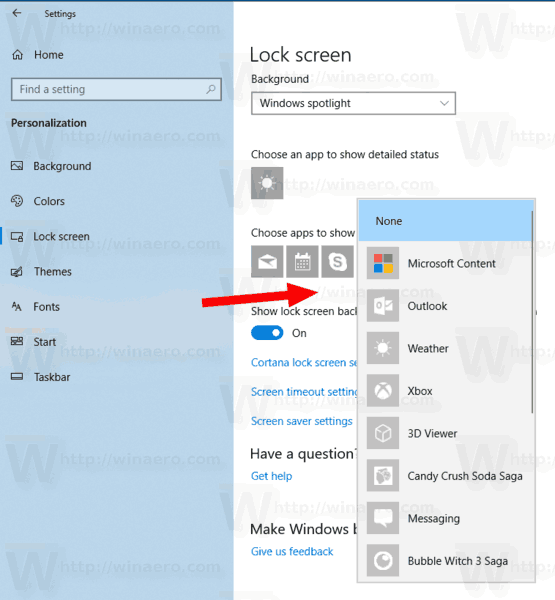
Olet valmis. Nyt voit sulkea Asetukset-sovelluksen, jos haluat.
kuinka poistaa ristiriitojen ilmoitukset käytöstä
Huomaa: Jos et ole iloinen nähdessäsi sovellusilmoituksia lukitusruudulta, voit poistaa ne käytöstä seuraavasti:
Poista sovellusilmoitukset käytöstä lukitusnäytössä Windows 10: ssä
Se siitä.

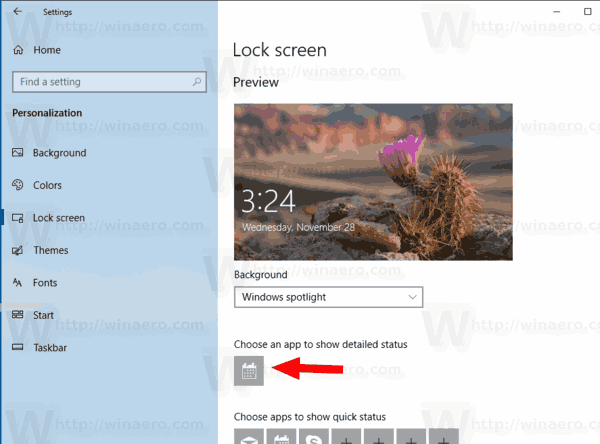 Vain yksi sovellus kerrallaan voidaan asettaa näyttämään yksityiskohtainen tilaviesti. ValitseEi mitäänpoistaa sen käytöstä.
Vain yksi sovellus kerrallaan voidaan asettaa näyttämään yksityiskohtainen tilaviesti. ValitseEi mitäänpoistaa sen käytöstä.