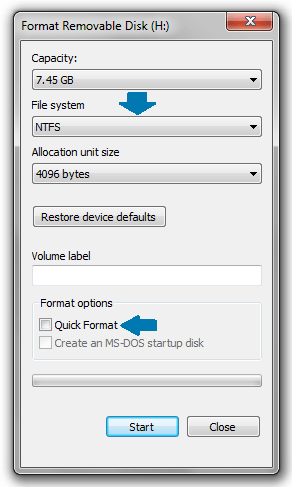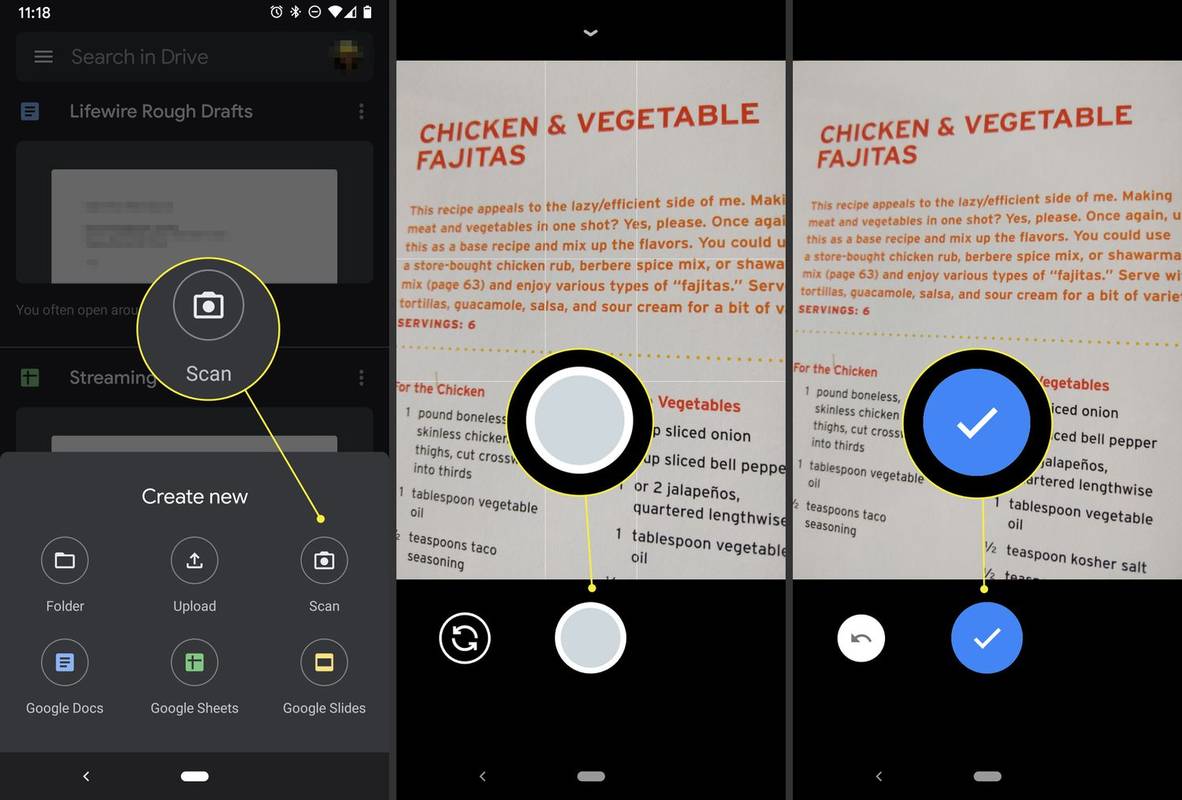Palautusaseman määrittäminen Chromebookille on aina hyvä idea. Se toimii samalla tavalla kuin Windows 10: ssä. Luo palautusasema, jos kohtaat ongelmia, jotka vaativat powerwashia tai järjestelmän palautusta. Ainoa ongelma on, että se on helpompi sanoa kuin tehdä. Chromebookin palautustyökalu ei ole täydellinen. Se ei toimi joka kerta, ja joudut todennäköisesti toistamaan prosessin muutaman kerran ennen ongelman ratkaisemista.

Palautustila ei toimi
Jos et pääse palautustilaan tavallisella näppäinyhdistelmällä, se voi johtua virheestä tai virheestä. Monet käyttäjät, jotka olivat aiemmin kohdanneet tämän ongelman, pystyivät korjaamaan ongelman asentamalla käyttöjärjestelmän uudelleen.
Jos et voi avata palautustilaa, kokeile ensin kaikkia käytettävissä olevia vaihtoehtoja, ennen kuin asennat Chromebookin uudelleen kokonaan.

Käynnistä Chromebook uudelleen
Ensimmäinen asia, mitä sinun pitäisi yrittää, kun laite lakkaa toimimasta, on käynnistää se uudelleen. Monet ihmiset jättävät huomiotta ratkaisun ja ajattelevat, että se ei tee muutoksia, mutta usein. Sammuta Chromebook ja anna sen jäähtyä muutaman minuutin ajan. Käynnistä se uudelleen ja yritä siirtyä palautustilaan uudelleen. Jos se ei vieläkään toimi, siirry seuraavaan menetelmään.
Palauta Chromebookin oletusasetukset
Jos uudelleenkäynnistys ei tuottanut tuloksia, yritä palauttaa Chromebook alkuperäiseen tilaansa. Löydät lisätietoja tehdasasetusten palauttamisesta tässä . Käynnistä sen jälkeen Chromebook, kirjaudu sisään ja yritä pitää Esc + Päivitä + virtapainiketta siirtyäksesi palautustilaan. Jos Chrome-käyttöjärjestelmästä puuttuu edelleen viesti tai se on vahingoittunut, asenna Chrome OS uudelleen. Sinun on ensin määritettävä Chrome Recovery USB -asema.
Palautusaseman määrittäminen
Sinun on luotava Chromebook Recovery Utility toisella laitteella. Mikä tahansa toimiva Windows PC- tai Mac-kannettava tietokone tekee. Se ei ehkä toimi heti, mutta jos yrität sitä muutaman kerran, se toimii lopulta. Tässä on sinun tehtävä:
mikä ram on tietokoneessani
- Avaa tietokoneesi Chrome-selain. Siirry Chrome Web Storeen ja lataa Chromebook Recovery Utility.
- Suorita ohjelma ja valitse Aloita.
- Asennus kysyy sinulta Chromebookisi mallinumeroa. Kirjoita numero ja napsauta Jatka.
- Aseta tyhjä USB-asema. Etsi se pudotusvalikosta ja paina Jatka uudelleen.
- Varmista, että kaikki on niin kuin pitäisi ja valitse Luo nyt.
- Palautusapuohjelma lataa sitten uuden version ChromeOS: sta. Se purkaa käyttöjärjestelmän asennuspaketin ja tekee käynnistettävän USB-aseman automaattisesti.
- Kun prosessi on valmis, Chrome Recovery Utility ilmoittaa, että palautusvälineesi on valmis.
- Irrota USB-asema ja olet valmis palauttamaan Chromebook-käyttöjärjestelmän.
Chromebookin palauttaminen USB-tikulla
Jälleen saatat kohdata ongelmia USB-palautustikkuasi asetettaessa, joten yritä, kunnes se on tehty. Näin voit palauttaa Chromebookin USB-tikulla.
- Irrota kaikki oheislaitteet Chromebookistasi. Se sisältää hiiren, näppäimistön, kaiuttimet ja niin edelleen.
- Napsauta Esc + Päivitä + virtapainikkeita siirtyäksesi palautustilaan. Jos omistat Chromeboxin tai Chromebitin, pohjassa on pieni painike, joka tekee saman.
- Aseta USB-tikku palautustiedostoihin ja noudata ohjeita.

- Prosessi käynnistyy automaattisesti heti, kun kytket USB: n. Kuvan vahvistaminen kestää jonkin aikaa. Jos saat virheen, se tarkoittaa, että palautusväline ei toimi oikein. Toista asennusprosessi uudelleen ja kokeile sitä vielä kerran. Sen pitäisi korjata ongelma.
- Kun se lopulta alkaa asentaa, näet edistymispalkin näytön keskellä.
- Sitten uusi näyttö tulee näkyviin noin 5 minuutin kuluttua. Se sanoo, järjestelmän palautus on käynnissä. Odota prosessin päättymistä.
- Kun saat ilmoituksen Järjestelmän palautus on valmis, voit poistaa palauttamisen USB-muistitikun, ja Chromebook käynnistyy uudelleen automaattisesti.
Seuraavan kerran, kun käytät Chromebookiasi, se on samassa kunnossa kuin ostit sen. Tämä tarkoittaa, että sinun on asennettava kaikki sovellukset uudelleen alusta alkaen.

Asiat tietää
Chromebook Recovery Utility ei toimi niin sujuvasti kuin voisi odottaa. Se voi aiheuttaa ongelmia, ja saatat tarvita kärsivällisyyttä, jotta se toimisi. Tässä on joitain asioita, jotka sinun tulisi pitää mielessä yrittäessäsi palauttaa Chromebookisi:
- Palautusapuohjelma ei toimi kaikilla medioilla. Jotkut USB-tuotemerkit eivät toimi ollenkaan. SanDisk SD-kortit ja USB-tikut ovat turvallisin veto, mutta myös muut saattavat toimia.
- Jos et pääse palautusapuohjelmaan, on parasta alustaa USB-tikku ennen palautustiedostojen kopiointia uudelleen.
- Poista virustorjunta käytöstä ladatessasi Chromebook Recovery Utility -ohjelmaa muiden ongelmien estämiseksi.
- Määritä apuohjelma Windows- tai Mac-tietokoneelle ennen kuin yrität asentaa ChromeOS: ää uudelleen.
Paljon parantamisen varaa
Chromebookit toimivat ChromeOS: lla, joka on paljon kevyempi ja helpompi käyttää kuin useimmat muut käyttöjärjestelmät. ChromeOS: lla on kuitenkin vielä pitkä tie kuljettavana, kunnes se voi haastaa Windowsin, macOS: n ja muut suuret käyttöjärjestelmät.
Kehittäjätila antaa käyttäjille mahdollisuuden korjata virheet ja korjata virheet, mutta jos et ole varovainen, saatat luoda muita vikoja ja aiheita ChromeOS: n epävakaammaksi. Jos joudut joskus asentamaan käyttöjärjestelmän uudelleen Chromebookiisi, älä lannistu, jos se ei toimi ensimmäisellä kerralla.
Tiedätkö helpomman korjauksen tähän ongelmaan? Kuinka onnistuit saamaan palautusohjelman toimimaan Chromebookillasi? Kerro meille, miten teit sen alla olevassa kommenttiosassa.
pitäisikö minun käyttää laitteistokiihdytystä kromissa