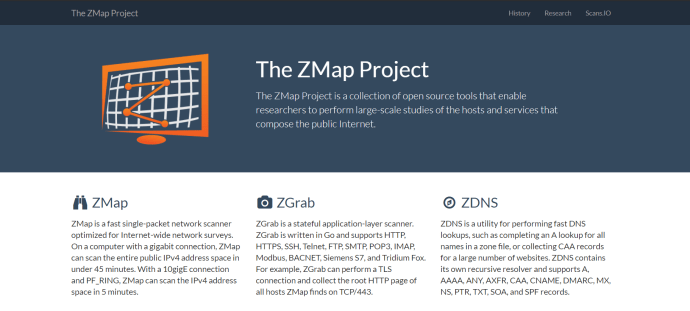Hallinnointiverkon käyttö oli aiemmin IT-asiantuntijoiden työtä suurissa yrityksissä. Maailma on kuitenkin kasvanut teknisesti edistyneemmäksi, joten nyt pienillä ja suurilla yrityksillä, useimmilla kotitalouksilla ja kirjastoilla on oma verkko, jota hallita ja ylläpitää. Nykyään WiFi-yhteyden luominen on helppoa ja edullista.

Joillakin käyttäjillä on WiFi-verkko, jonka kaapeli- tai DSL-Internet-palvelu on poissa käytöstä, kun taas toiset käyttävät WiFi-älypuhelinta tukiasemana. Useimmilla älypuhelimilla on kyky toimia mobiilipisteinä ja yhdistää langaton internetyhteys muihin laitteisiin.

Merkit siitä, että joku käyttää Wifiäsi
Riippumatta siitä, kuinka moni meistä käyttää WiFi: tä nyt, useimmat meistä eivät ole koulutettuja verkkoturvallisuuteen. Tämä tarkoittaa, että WiFi-verkko voi hyvinkin olla alttiina haitallisille hakkereille tai niille, jotka haluavat vain käyttää Internet-yhteyttäsi ilmaiseksi, jompikumpi tavoista, se on ei-toivottua ja laitonta.
Se auttaa olemaan tietoinen tietyistä varoitusmerkeistä, jotka voivat osoittaa, että joku muodostaa yhteyden verkkoosi ilman lupaa. Yksi yleinen merkki on hitaampi Internet-yhteys. Jokainen Internet-yhteys vie jonkin verran kaistanleveyttä, ja jos joku lataa torrenteja tai pelaa online-pelejä verkossa ilman lupaa, liikenne hidastuu.
Tieto siitä, kuka käyttää langatonta verkkoasi ja milloin on ratkaisevan tärkeää verkon suojaamiseksi. Tämä opetusohjelma näyttää, kuinka voit tarkistaa, käyttääkö joku langatonta verkkoasi, miten potkaista heidät pois ja kuinka estää heitä ja muita käyttämästä WiFi: täsi uudelleen.
miten merkitä joku facebookiin lähettämisen jälkeen

Tarkista kuka käyttää WiFi-verkkoasi
On olemassa useita tapoja havaita, käyttääkö joku langatonta verkkoasi, mennään muutamasta.
Yksinkertaiset menetelmät sen tarkistamiseksi, onko joku pääsy langattomaan verkkoon
Yksi matalan teknologian tapa on sammuttaa kaikki tietokoneet, älypuhelimet ja tabletit siten, että yksikään laitteistasi ei ole päällä. Tarkista sitten langattoman reitittimen toimintavalot (kutsutaan usein langattomaksi modeemiksi, jos olet yhteydessä kaapeli- tai DSL-laajakaistayhteyteen). Jos reitittimessä näkyy edelleen säännöllistä toimintaa, vaikka yksikään valtuutetuista käyttäjistä ei ole käynnissä, se on merkki siitä, että joku käyttää langatonta verkkoasi ilman lupaasi.
Reitittimen käyttäminen verkkoselaimen avulla
Seuraava vaihe on käyttää verkkoselainta kirjautumalla langattoman reitittimen pääsisivulle. Lähes kaikki kotireitittimillä on online-pääsisivu, johon pääset millä tahansa tietokoneella joka on linkitetty reitittimeen.
Yhteiset URL-osoitteet reitittimille
Selainikkunaan kirjoitettava URL vaihtelee reitittimestä toiseen, mutta se on melkein aina IP-osoite. Löydät tarkan URL-osoitteen tarkistamalla reitittimen ohjeet. Tarkista itse reitittimestä, onko osoite tulostettu tarraan vai käyttämällä oletusosoitteita: valtava määrä reitittimiä käyttää http://192.168.0.1 tai http://192.168.1.1 .
Jos käytät Xfinity (Comcast) -palvelua Internet-yhteyden muodostamiseen, oletus-URL-osoite reitittimen / modeemin käyttämiseen voi olla http://10.0.0.1/ .
Voit kirjoittaa numeron (esim. 192.168.0.1) selaimesi osoiteriville ja painaa Enter. Tämä vie sinut reitittimesi hallintaliittymään. Löydät tietoja Netgear-reitittimet täällä , Belkin-reitittimet täällä ja tietoja Asus-reitittimet täällä .
Reitittimen kirjautumistiedot
Sinun on tiedettävä reitittimesi järjestelmänvalvojan salasana kirjautumista varten. Sinun olisi pitänyt tallentaa tämä salasana, kun asetat reitittimen, tai asennusteknikon olisi pitänyt asettaa se sinulle, jos joku muu tekisi verkkoasetukset .
Yleisin oletuskäyttäjänimi on admin ja yleisin oletussalasana on admin yhtä hyvin. Muita hyvin yleisiä oletussalasanoja ovat ”1234” tai yksinkertaisesti vain sana ”salasana”.
Jos käytät Comcast / Xfinity-palvelun mukana toimitettua reititintä / modeemia etkä ole vaihtanut salasanaa alkuperäisestä, oletuskäyttäjänimi voi olla admin ja oletussalasana voi olla vain password.
Yhdistettyjen laitteiden tunnistaminen
Kun olet kirjautunut sisään, tutustu reitittimen hallintasivulle yhdistettyjen laitteiden luetteloon. Netgear-reitittimessä tämä on yleensä lueteltu kohdassa Huolto> Liitetyt laitteet . Kymmenen a Linksys-reititin , se on lueteltu Verkkokartta-kohdassa.
Muilla reitittimillä on oma organisaatiorakenne näitä tietoja varten, mutta jokaisen reitittimen tulisi tarjota se. Kun olet luettelossa, voit tunnistaa kaikki luettelossa olevat laitteet sen MAC-osoitteen perusteella.
Tässä TechJunkie-artikkeli tarjoaa nopea selitys MAC-osoitteisiin ovat. Nyt sinun tarvitsee vain tietää, että jokaisella laitteella on oma yksilöllinen numero, jota käytetään sen tunnistamiseen lähiverkossa, joka on tässä tapauksessa WiFi-verkko.
Löydät kaikkien tietokoneidesi MAC-osoitteet, verrataan niitä luetteloon ja näet sitten, onko luettelossa laitteita, joita et tunnista kuuluviksi valtuutetulle verkon käyttäjälle.
Jos sinulla on vaikeuksia tunnistaa kaikki luetellut laitteet, sammuta laitteet tai päivitä kartta. Se on eliminointiprosessi. Muista sisällyttää älytelevisiot ja kaikki muut WiFi-verkkoon liitetyt laitteet, kuten Roku-soittimet tai Amazon Echos.
Jos kaikki tämä sekoittaminen MAC-osoitteen ja reitittimen hallintasivujen kanssa on hieman teknisen mukavuusvyöhykkeen ulkopuolella, älä huoli. On joitain erinomaisia kolmannen osapuolen työkaluja, jotka auttavat sinua tekemään työtä.
F-Secure-reitittimen tarkistus
Yksi tällainen suuri työkalu on F-Secure-reitittimen tarkistus . Se on ilmainen ja nopea ratkaisu nähdäksesi onko reitittimesi kaapattu vai ei.
virtualbox hidas Windows 10
Siirry vain verkkosivustolle, valitse sininen Tarkista reititin -painike ja anna verkkosivuston tehdä työnsä. Se arvioi reitittimen mahdolliset haavoittuvuudet ja ilmoittaa niistä.

WiFi-tarkastaja
Toinen reitti on ladata WiFi-tarkastaja , Google Play -sovellus, joka etsii WiFi-verkkoasi ja kertoo, mitä laitteita sitä käytetään. Se on hyvä tapa tunnistaa verkkoon pääsevät laitteet.

ZMap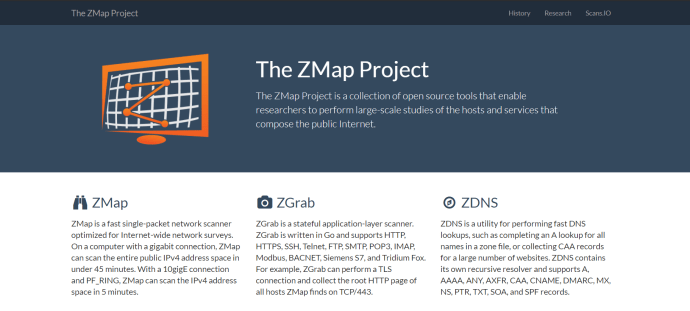
Erinomainen ja yksinkertainen työkalu, jota käytetään WiFi-verkon skannaamiseen, on ZMap . Vaikka ZMap toimii tällä hetkellä vain MacOS: lla, Linuxilla ja BSD: llä, se on helppokäyttöinen työkalu, joka tarjoaa paljon toiminnallisuutta ja käyttöliittymän, jotta se olisi helppo ymmärtää. Windows-käyttäjät eivät huoli, voit suorittaa ZMapin helposti virtuaalikoneessa.
Usein NMapin opettajana esitettävä ZMap on ohjelma, jonka haluat olla virtuaalisessa työkaluvyössäsi.
Suojaa WiFi-verkko tunkeilijoilta
Mitä pitäisi tehdä, jos tunnistat jonkun, joka käyttää WiFi-verkkoasi ilman lupaasi? Ensimmäinen askel on poistaa ne ja varmistaa, että he eivät pysty tekemään sitä uudelleen.
Alla olevat ohjeet testataan Linksys Smart -reitittimellä. Reitittimesi voi olla erilainen ja käyttää eri terminologiaa. Sopeuta vain seuraavat ohjeet omaan malliin.
kuinka liikenne on matkalla töihin
- Kirjaudu reitittimeesi ja käytä järjestelmänvalvojan käyttöliittymää.
- Valitse käyttöliittymän langaton osa tai etsi Vieras-verkko.
- Sammuta Vieras-verkko, ellet nimenomaan käytä sitä.
- Poista langaton yhteys käytöstä. Linksys-reitittimessä tämä on vaihtokytkin. Tämä potkaisee kaikki pois WiFi: stä, joten ilmoita asiasta etukäteen.
- Valitse WPA2 langattomaksi suojaustilaksi, jos sitä ei ole vielä valittu. Tämä on paras vaihtoehto useimmille käyttäjille.
- Vaihda langattoman yhteyden salasana ja tallenna muutokset.
- Ota langaton yhteys uudelleen käyttöön.
- Vaihda salasana kaikilla laitteilla, jotka muodostavat yhteyden WiFi-verkkoon.
Jos reititin ei tue WPA2: ta, sinun on päivitettävä. se on langattoman tietoturvan tosiasiallinen standardi. Lisätietoja oikean reitittimen valitsemisesta on tässä TechJunkie-artikkelissa osta oikea reititin tarpeisiisi .
Vaihda salasana niin hankalaksi kuin on käytännöllistä, mutta silti pystyt muistamaan sen. Sekoita isoja ja pieniä kirjaimia ja numeroita. Jos reititin sallii, heitä erikoismerkki tai kaksi hyväksi.
Muita WiFi-turvatoimenpiteitä
Lisävaiheita ovat WiFi-suojatun asennuksen poistaminen käytöstä ja reitittimen laiteohjelmiston päivittäminen. Reitittimen langattomassa osassa pitäisi olla asetus, joka poistaa WPS: n käytöstä. Tämä on tunnettu haavoittuvuus jaetuissa kiinteistöissä, asuntoloissa tai muissa paikoissa, joissa et hallitse, kuka tulee ja menee. Kytke se pois päältä, jotta ihmiset eivät pysty todentamaan verkossasi, jos heillä on fyysinen pääsy reitittimen laitteistoon.
Reitittimen laiteohjelmiston päivittäminen antaa reitittimellesi mahdollisuuden hyötyä mahdollisista tietoturvakorjauksista tai korjauksista. Äskettäinen KRACK-haavoittuvuus on esimerkki siitä, että se löysi heikkouden WPA2: ssa, joka korjataan nopeasti. Vain reitittimen laiteohjelmistopäivitys voi suojata sinua täysin, joten salli automaattiset päivitykset reitittimessäsi, jos se on mahdollista. Muussa tapauksessa tarkista päivitykset säännöllisesti.
Nämä ovat perusasiat siitä, miten voit tarkistaa, käyttääkö joku WiFi: täsi ja miten estää häntä tekemästä sitä uudelleen. Tiedätkö muita tapoja saavuttaa tämä tavoite? Jos on, jaa ne meille alla olevissa kommenteissa!