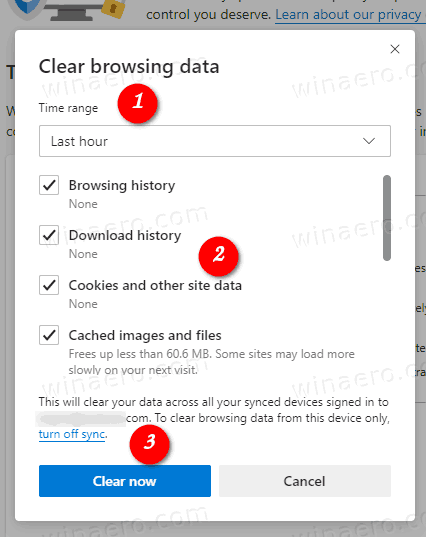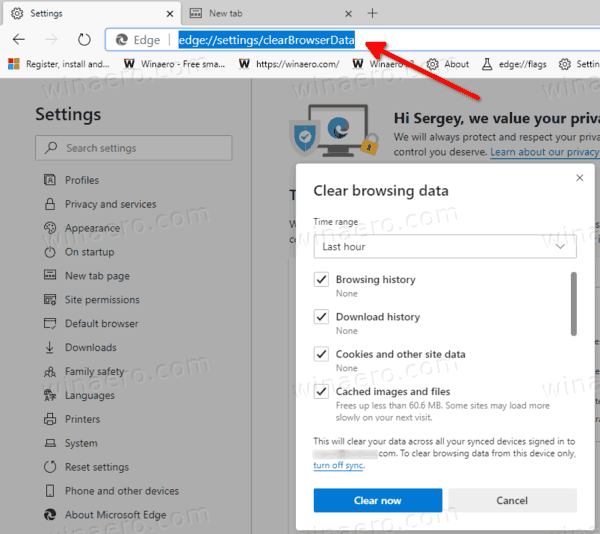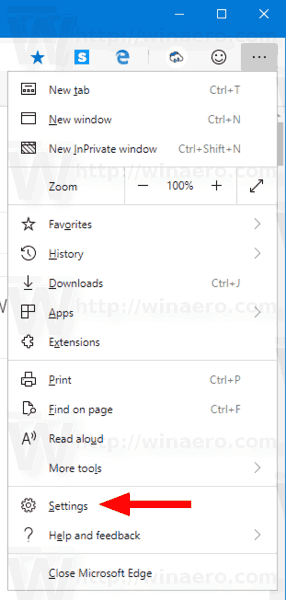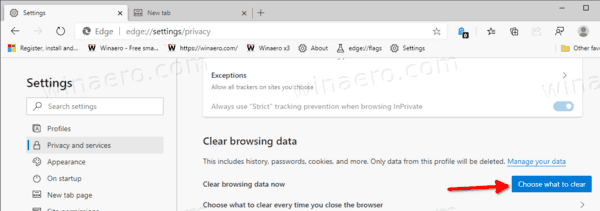Selaustietojen tyhjentäminen Microsoft Edge Chromiumissa
Chromium-pohjaisen Microsoft Edge -selaimen avulla voit poistaa selaustietosi automaattisesti, kun suljet sovelluksen. Voit myös määrittää poikkeuksia evästeille.
Mainonta
Microsoft Edge on nyt Chromium-pohjainen selain, jolla on useita ainutlaatuisia ominaisuuksia, kuten Lukea ääneen ja palvelut, jotka on sidottu Microsoftiin Googlen sijaan.
Vakaa versio Microsoft Edge Chromiumista on yleisön saatavilla jonkin aikaa. Selain on jo saanut muutaman päivityksen, ja siinä on tuki ARM64-laitteille Reuna vakaa 80 . Lisäksi Microsoft Edge tukee edelleen useita ikääntyviä Windows-versioita, mukaan lukien Windows 7, joka on viime aikoina tuki oli päättynyt . Tarkista Windows-versiot, joita tukee Microsoft Edge Chromium ja Edge Chromium uusin tiekartta . Lopuksi kiinnostuneet käyttäjät voivat ladata MSI-asentajat käyttöönottoa ja mukauttamista varten.
Selaustiedot sisältävät selaushistoriasi, lataushistoriasi, evästeet ja muut sivustotiedot, välimuistissa olevat kuvat ja tiedostot, salasanat, automaattisen täytön lomaketiedot, sivuston käyttöoikeudet ja isännöidyn sovelluksen tiedot. Tarvittaessa voit tyhjentää selaustiedot manuaalisesti Chromium-pohjaisessa Microsoft Edge -selaimessa.
miten mennä offline-riitaan
Selaustietojen tyhjentäminen Microsoft Edge Chromiumissa
- Avaa Microsoft Edge.
- Paina Ctrl + Vaihto + Del.
- Valitse seuraavassa valintaikkunassa haluamasi aikaväli pudotusvalikosta selaustietojen tyhjentämiseksi sisällä.
- Valitse tyhjennettävät kohteet ja poista niiden kohdat, joita et halua tyhjentää.
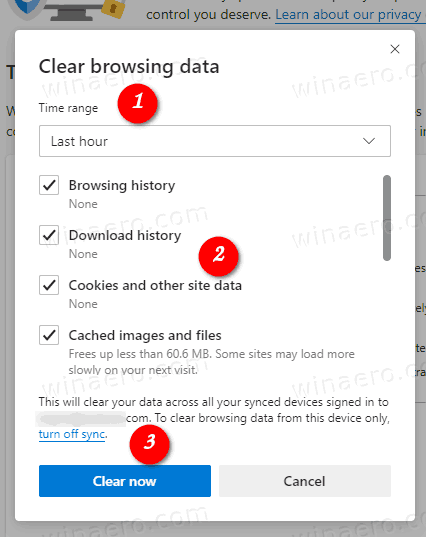
- KlikkaaSelkeää nyt-painiketta jatkaaksesi.
Olet valmis!
Huomautus: Tähän valintaikkunaan on olemassa vaihtoehtoisia tapoja, mukaan lukien a erityinen sisäinen URL ja sovelluksen asetukset.
Tyhjennä reunan selaustiedot sisäisellä URL-osoitteella
- Kirjoita tai kopioi ja liitä seuraava Edge-osoiteriville:
reuna: // settings / clearBrowserData. - Napsauta Enter-näppäintä.
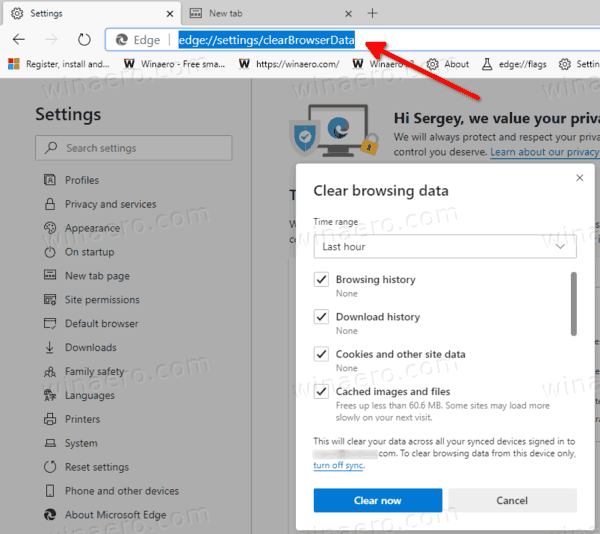
- Sama valintaikkuna tulee näyttöön.
Tyhjennä selaustiedot Edge-asetuksissa
- Avaa Edge.
- Napsauta valikkopainiketta, jossa on kolme pistettä.
- Napsauta Asetukset-kohtaa.
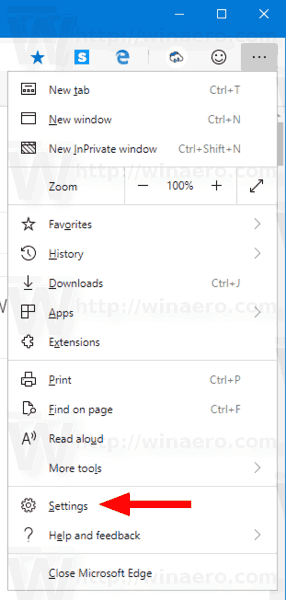
- Napsauta vasemmallaYksityisyys ja palvelut.
- Napsauta oikeallaValitse mitä tyhjentääallaPoista selaustiedot.
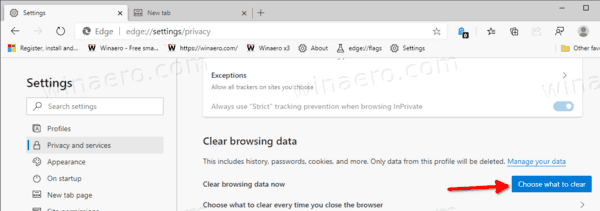
- Valitse tyhjennettävät kohteet ja poista valinnat niistä kohdista, joita et halua tyhjentää halutun ajan sisäisesti.
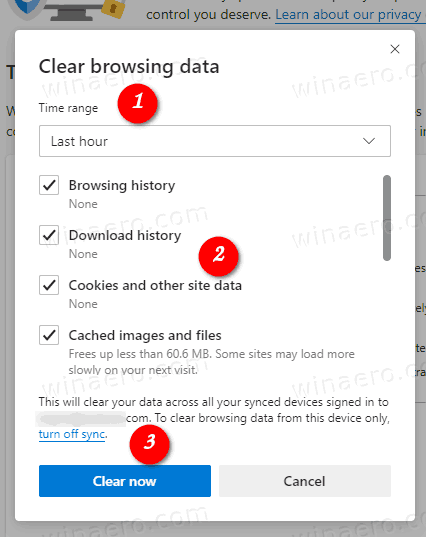
Tyhjennä reunan selaustiedot automaattisesti sulkeutumisen yhteydessä
Selain sallii yksittäisten selaushistoriaelementtien poistamisen aina, kun suljet Microsoft Edgen. Asetuksissa on vaihtoehto, jonka avulla tämä ominaisuus voidaan määrittää. Se on saatavana alkaen reunasta 77.0.222.0.

Asetuksia voi käyttää Asetukset-kohdassa Tietosuoja ja palvelut tai suoraan sisäisen URL-osoitteen kauttareuna: // settings / clearBrowserDataOnExit. Tutustu seuraavaan opetusohjelmaan:
kuinka saada ilmainen wifi ilman salasanaa
Microsoft Edge Chromium: Tyhjennä selaustiedot poistuttaessa
Määritä evästepoikkeukset
Microsoft Edgen versiosta 83.0.470.0 alkaen voit asettaa selaimen pitämään tiettyjen verkkosivustojen evästeet poistamatta, kun suljet Edgen. Eräs vaihtoehto on käytettävissä Edge-selaimen Tietosuoja-asetuksissa, jolloin voit määrittää poikkeuksia. Katso
Kuinka säilyttää evästeet tietyille sivustoille, kun suljet Microsoft Edgen
Kun vaihtoehtoEvästeet ja muut sivustotiedoton käytössä selaustietojen automaattisessa poistossa sulje, napsautaLisätä-painikettaÄlä tyhjennä-osiossa.


Se siitä.
kuinka päästä komentokehotteeseen Windows 7 ennen käynnistystä