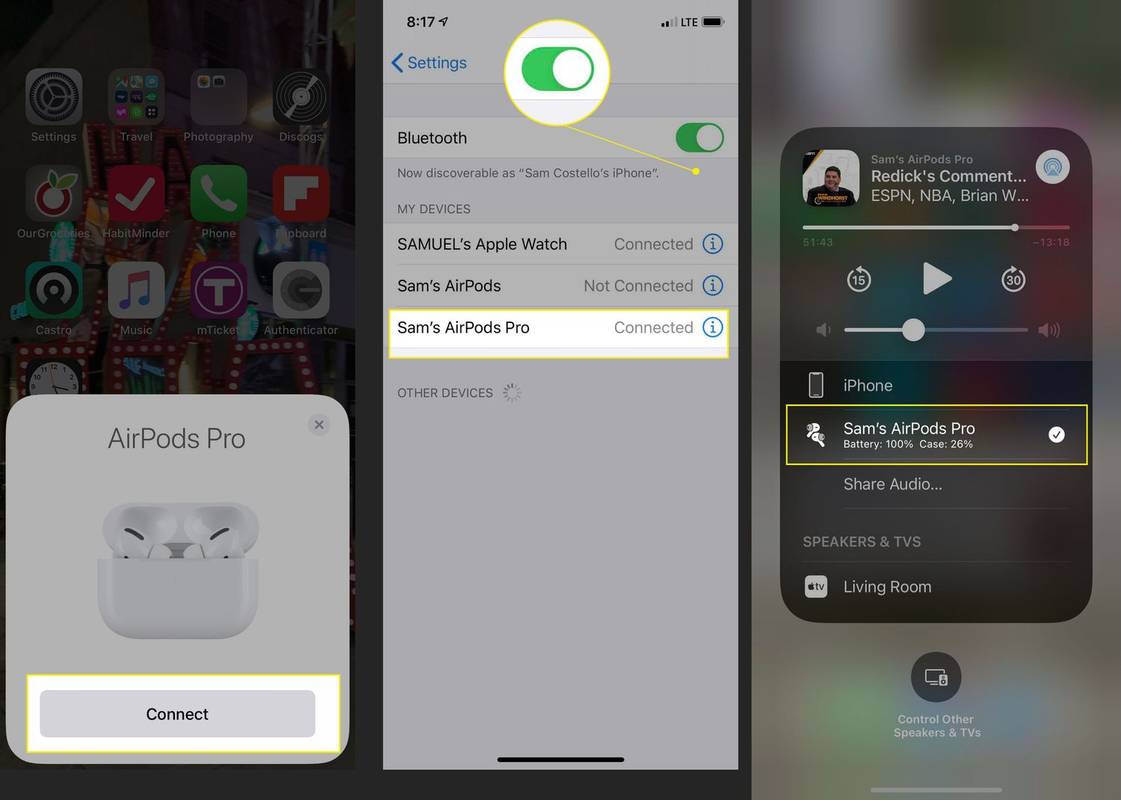Mitä tietää
- IPhone 7:ssä ei ole sisäänrakennettua kuulokeliitäntää, mutta voit käyttää mukana tulevia kuulokkeita, jotka kytketään puhelimen Lightning-porttiin.
- Käytä AirPodeja tai muita langattomia kuulokkeita. Muodosta kuulokkeiden pariliitos ja aseta sitten ääni toistamaan niitä Ohjauskeskuksen kautta.
- Käytä Applen Lightning-3,5 mm kuulokeliitäntäsovitinta minkä tahansa langallisen kuulokkeen liittämiseen.
Tämä artikkeli vastaa kysymykseen 'onko iPhone 7:ssä kuulokeliitäntä?' ja selittää eri tapoja liittää mukana tulevat ja kolmannen osapuolen kuulokkeet iPhone 7:ään.
Onko iPhone 7:ssä kuulokeliitäntä?
Ei. iPhone 7 -sarja oli ensimmäinen, jossa ei ollut kuulokeliitäntää. iPhone 7:ssä tai iPhone 7 Plus:ssa ei ollut kuulokeliitäntää. Kaikista iPhone-malleista sen jälkeen on myös jätetty pois kuulokeliitäntä.
Kun Apple esitteli nämä mallit, se poisti kuulokeliitännän, jotta iPhone 7 olisi ohuempi kuin aikaisemmat mallit.
IPhone 7 -sarjan käyttäjillä on kolme vaihtoehtoa kuulokkeiden liittämiseen: langattomat kuulokkeet, kuten AirPods, Applen langalliset kuulokkeet, jotka tulevat iPhone 7:n mukana ja kytketään Lightning-porttiin, tai sovitin kuulokkeille, joissa on vakioliitäntä.
Mukana tulevien kuulokkeiden käyttäminen iPhone 7:ssä
IPhone 7:n mukana tulee kuulokkeet pakkauksessa. Näihin kuuluivat kuulokkeet, jotka liitetään iPhonen pohjassa olevaan Lightning-porttiin. Ainoa haittapuoli on, että et voi käyttää tätä porttia esimerkiksi puhelimen lataamiseen, kun käytät kuulokkeita. Jos olet tyytyväinen niihin, sinun ei tarvitse ostaa langattomia kuulokkeita tai sovitinta.
Kuulokkeiden käyttäminen iPhone 7:ssä: Langattomat kuulokkeet
Yksinkertainen tapa käyttää kuulokkeita iPhone 7:n kanssa on käyttää langattomia kuulokkeita. Voit tietysti käyttää Applen AirPodeja, mutta voit myös liittää lähes minkä tahansa muun Bluetooth-yhteensopivan kuulokkeen. Toimi seuraavasti:
-
Varmista, että AirPods- tai Bluetooth-kuulokkeet ovat ladattuja ja että ne ovat fyysisesti lähellä iPhone 7:ää.
-
Aseta ne pariliitostilaan. AirPodsissa tämä tarkoittaa kotelon painikkeen painamista. Katso muiden kuulokemallien käyttöohjeet.
-
Jos muodostat AirPods-parin, seuraa näytön ohjeita (tai tutustu yksityiskohtaiseen AirPods-asennusoppaaseemme ).
miten näytön peili Chromebook
-
Jos muodostat laiteparin kolmannen osapuolen mallien kanssa, siirry osoitteeseen asetukset > Bluetooth . Varmista, että Bluetooth liukusäädin on päällä/vihreä.
-
Kun kuulokkeet näkyvät näytöllä, napauta niitä muodostaaksesi laiteparin.
-
Kun AirPodit tai muut Bluetooth-kuulokkeet on liitetty, varmista, että ääni kuuluu niihin avaamalla Ohjauskeskus , napauttamalla äänentoiston säätimiä ja napauttamalla sitten kuulokkeita, jos niitä ei ole jo valittu.
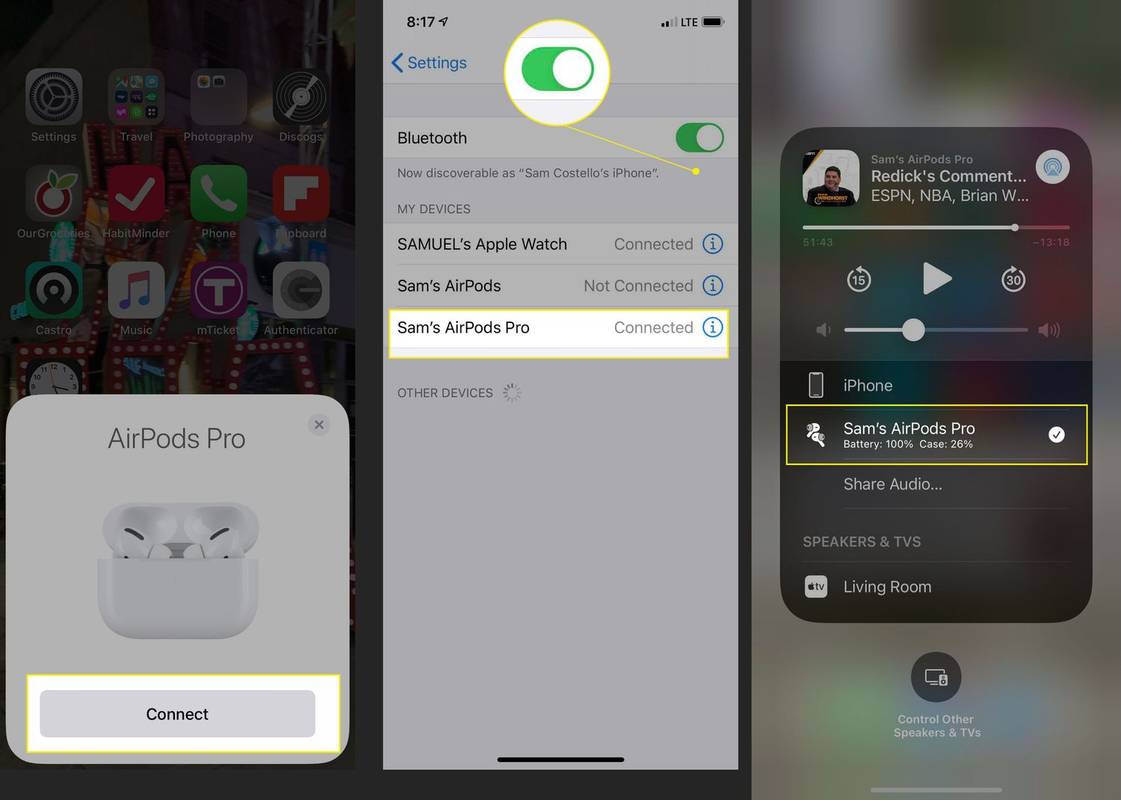
Kuulokkeiden käyttäminen iPhone 7:ssä: Sovitin
Jos sinulla on rakastamasi langalliset kuulokkeet, voit käyttää niitä myös iPhone 7:n kanssa. Tarvitset vain adapterin. Apple myy Lightning-3,5 mm kuulokeliitäntäsovittimen, joka tekee juuri sen tempun. Tämä sovitin liitetään pohjassa olevaan Lightning-porttiin, ja toisessa päässä on tavallinen kuulokeliitäntä. Liitä vain haluamasi langalliset kuulokkeet, niin voit kuunnella heti, kun painat toistopainiketta. Kuten tavallisten kuulokkeiden kohdalla, näytön asetuksia ei voi muuttaa – aloita musiikin toisto, niin kuulet sen kuulokkeissasi.