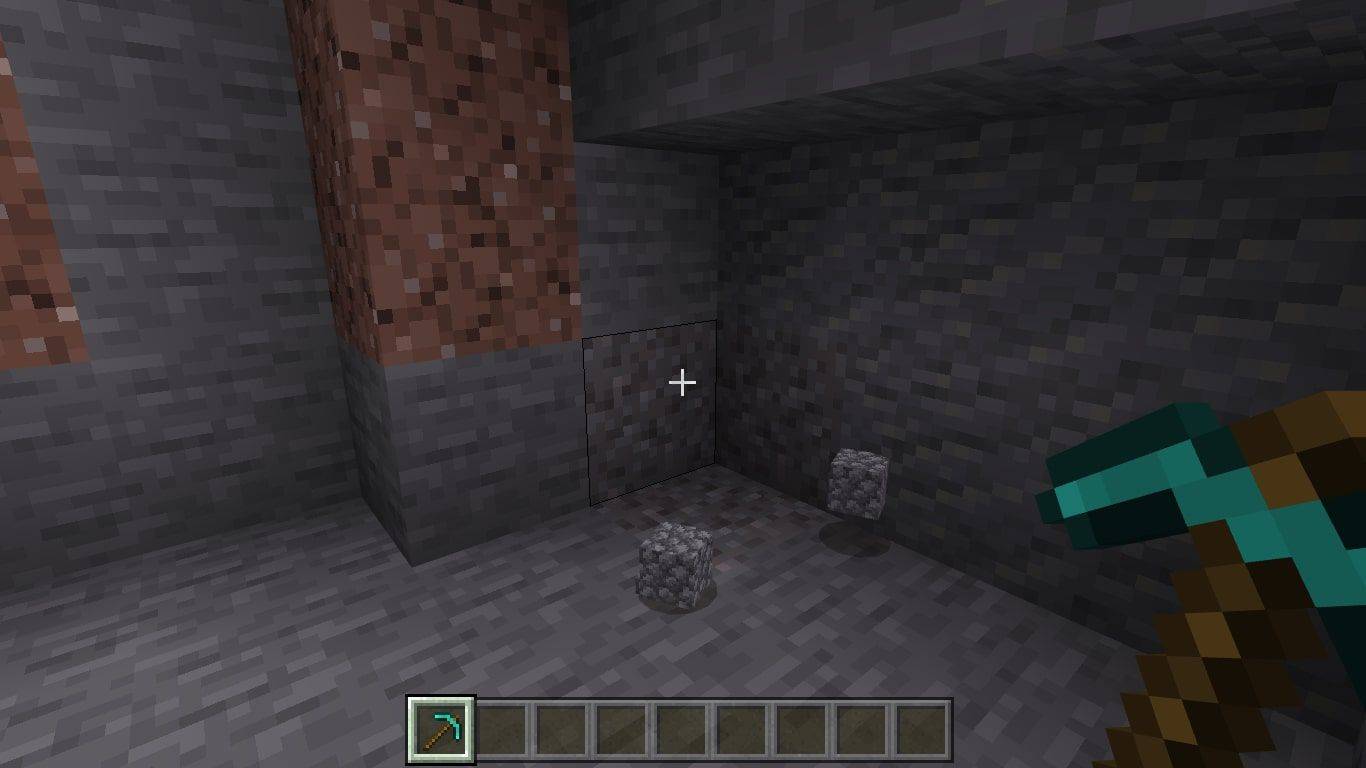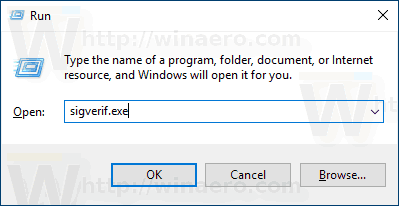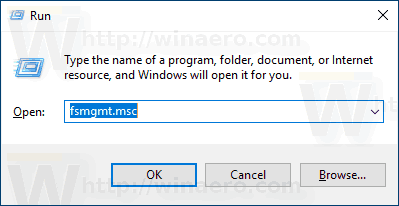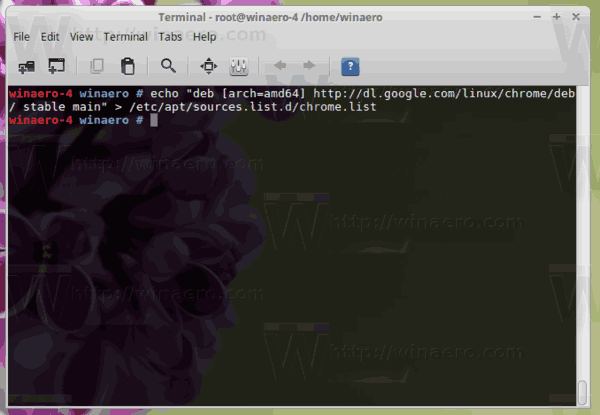Tietokoneissa näppäimistö ja hiiri ovat täydellinen tapa hallita sitä. Kunnes voimme hallita tietokoneita puhtaalla ajattelulla. Tällaiselle yksinkertaiselle laitteelle hiiri aiheuttaa melko paljon ongelmia Windows 10: ssä, enemmän kuin jotain niin vakiintunutta todella pitäisi. Yksi yleinen asia on, kun tietokoneen kohdistin hyppää ympäriinsä. Tähän aiomme puuttua tänään.

Kun sanomme hyppäämisen ympäri, tarkoitamme, kun kohdistin ilmestyy satunnaisesti näytön eri alueille liikuttamatta sitä. Kohdistin voi pysyä paikallaan yhden minuutin ja ilmestyä jossain muualla kokonaan seuraavana. Se voi myös hypätä liian pitkälle, kun siirrät sitä, tavallista nopeammin. Joko niin, hiiri on tarkkuuslaite, eikä se toimi samalla tavalla.
Lopeta kohdistimen hyppääminen Windows 10: ssä
Voi olla useita syitä, miksi kohdistin hyppää ympäriinsä. Se voi olla ongelma hiiressä, hiiriohjaimessa, hiiren asetuksissa tai jopa haittaohjelmissa. Aloitan todennäköisimmistä epäiltyistä ja selvitän kaikki yleisimmät syyt täällä.
Oletan, että olet yrittänyt käynnistää tietokoneen uudelleen ja oireet jatkuvat. Oletan myös, että et ole tehnyt tietokoneellesi suuria muutoksia, jotka voisivat aiheuttaa tämän tapahtumisen.
Hiiri-ongelma
Ensimmäinen yhteyspisteesi on tarkistaa hiiri. Jos kohdistin hyppää ympäriinsä sen jälkeen, kun se on työskennellyt kunnolla ikuisesti, se voi olla laitteistovirhe tai hiirevika. Hiiret ovat halpoja, joten osta tai lainaa toinen hiiri, kytke se tietokoneeseen, anna Windows 10: n havaita muutos ja testata uudelleen.
Jos kohdistin lopettaa hyppäämisen, ongelma on hiiressäsi. Jos se tapahtuu edelleen, se ei ole hiiri. Voit joko jatkaa uuden hiiresi käyttöä tai korvata sen vanhalla.

Tarkista hiiren ohjain
Normaalit hiiret toimivat täydellisesti Windows-oletusohjaimen kanssa. Erikoisominaisuuksilla varustetut pelihiiret saattavat tarvita tiettyä ohjainta näiden ominaisuuksien käyttämiseen. Joko niin, tarkista ohjain ja rullaa se takaisin tai asenna uudelleen.
- Napsauta hiiren kakkospainikkeella Windowsin Käynnistä-painiketta ja valitse Laitehallinta.
- Valitse Hiiri ja muu osoitinlaite.
- Napsauta hiiren kakkospainikkeella ja valitse Päivitä ohjain.
- Anna Windowsin tarkistaa uusi ohjain ja asenna se, jos se löytää sen.
Jos uutta ohjainta ei ole, voit yrittää poistaa laitteen asennuksen. Tämä poistaa ohjaimen. Käynnistä tietokone uudelleen ja anna Windowsin löytää hiiri uudelleen ja ladata oletusohjaimet uudelleen.
Jos käytät pelihiirtä tietyn ohjelmiston kanssa, poista ohjain ja kyseinen ohjelmisto. Testaa hiiri uudelleen Windowsin oletusohjaimilla. Jos kohdistin ei hyppää, kuljettajan kanssa voi olla ristiriita. Tarkista päivitetyt ohjaimet valmistajan verkkosivustolta tai tee vianmääritys erikseen.
Poista ylimääräiset hiiret Laitehallinnasta
Jos olet käyttänyt tietokonetta jonkin aikaa ja olet lisännyt tai poistanut laitteistoa tai ohjelmistoa, laitehallinnassa saattaa olla asennettuna useampi kuin yksi hiiri. Tämä ei ole niin epätavallista, mutta voi aiheuttaa epävakautta. Jos näet useita hiirtä hiiressä ja muissa osoittimissa, yritä poistaa ne.
Ensin sinun on tunnistettava käyttämäsi hiiri. Jos olet onnekas, se nimetään oikein ja voit yksinkertaisesti poistaa muut. Jos et ole niin onnekas, sinun on valittava yksi, napsauttamalla hiiren kakkospainikkeella ja valitsemalla Poista tämä laite käytöstä. Jos poistat yhden käytöstä ja hiiri toimii edelleen, palaa takaisin ja kokeile toista. Toista, kunnes vain oikea hiiresi on jäljellä Laitehallinnassa.
Jos poistat väärän näppäimen käytöstä, valitse Laitehallinta Ctrl + -näppäimillä ja selaa asetuksia, jotta hiiri otetaan käyttöön vielä kerran.

miten vaihdan nimeni youtubessa
Muuta hiiren asetuksia
Hiiren kokoonpanonäytössä on tietty asetus, jonka tiedetään aiheuttavan kohdistimen hyppäämisen joissakin tilanteissa. Tämä asetus on osoittimen tarkkuus. Se toimii täydellisesti joillakin tietokoneilla ja voi aiheuttaa ongelmia toisille. Katsotaanpa, aiheuttaako se ongelmia sinun kanssa.
- Napsauta hiiren kakkospainikkeella Windowsin Käynnistä-painiketta ja valitse Asetukset.
- Valitse Laitteet ja hiiri.
- Valitse hiiren lisävalinnat keskeltä.
- Valitse Osoittimen asetukset -välilehti uudessa ikkunassa.
- Poista valinta Paranna osoittimen tarkkuutta -kohdan valintaruudusta.
- Testaa hiiri uudelleen hetkeksi.
Yleensä tämä asetus soittaa hiirellesi, joten se on paljon tarkempi käytettäessä. Tämän toiminnon lopettaminen muuttaa hiiresi herkkyyttä, mutta totut siihen pian ja sopeudut.
Etsi haittaohjelmia
On olemassa muutamia haittaohjelmia, jotka aiheuttavat kohdistimen hyppäämisen ilkivaltaisten tehtävien sivuvaikutuksena. Se on helppo ratkaista täydellä haittaohjelmalla ja virustentorjunnalla. Kun hiiri on poistettu ja järjestelmä käynnistetty uudelleen, sen pitäisi toimia jälleen täydellisesti. Suorita säännöllisiä tarkistuksia, eikä sen pitäisi koskaan tapahtua.