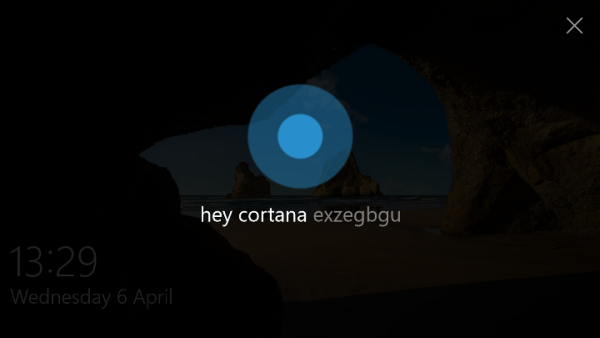Mitä tietää
- Käynnistä tietokone, modeemi, reititin uudelleen > nollaa Windowsin TCP/IP-pino > tarkista verkkosovitin > päivitä ohjain > suorita Verkon vianmääritys .
- Jos ongelmat jatkuvat, tarkista reitittimen kokoonpanot ja toiminnot.
Tässä artikkelissa kerrotaan, kuinka voit suorittaa vianetsintävaiheet Windows 10:n, Windows 8:n ja Windows 7:n yhteysongelmien korjaamiseksi, joita saatat kohdata yrittäessäsi määrittää tai muodostaa verkkoyhteyksiä Windows-tietokoneessa. Virhe voi näyttää yhdeltä seuraavista viesteistä:
- Rajoitettu tai ei ollenkaan yhteyttä: Yhteydellä on rajoitettu yhteys tai ei ollenkaan. Et ehkä voi käyttää Internetiä tai joitakin verkkoresursseja.
- Yhteys on rajoitettu.
Rajoitetun tai ei yhteyttä -virheiden vianmääritys ja ratkaiseminen
Tämä virhe voi johtua useista erilaisista teknisistä häiriöistä tai kokoonpanoongelmista tietokoneessa tai tietokoneen ja muun verkon välisellä polulla. Kokeile näitä ohjeita ongelman ratkaisemiseksi:

Lifewire
-
Aloita ensin tästä Yleisten Internet-yhteysongelmien korjaaminen opas. Jos sinulla ei ole onnea siellä, palaa tälle sivulle ja aloita vaiheesta 2.
-
Käynnistä tietokoneesi uudelleen . Tämä on yleinen vaihe lähes kaikissa tietokoneongelmissa, ja koska verkko-ongelma saattaa liittyä tietokoneohjelmistoon, sinun tulee aloittaa uudelleenkäynnistyksellä. Olet ehkä jo kokeillut tätä vaihetta, jolloin voit siirtyä seuraavaan vaiheeseen.
-
Käynnistä reititin tai modeemi uudelleen . Jos reitittimen uudelleenkäynnistys ei toimi ollenkaan tai se on vain väliaikainen ratkaisu, jatka vaiheesta 4.
kuinka muotoilla kirjoitussuojattu usb
Sanomme käynnistämään uudelleen,ei nollata. Uudelleenkäynnistys on vain sen virran katkaisemista ja sen käynnistämistä uudelleen reitittimen nollauksen aikana tarkoittaa kaikkien sen asetusten palauttamista oletusasetuksiin - vaihe, joka on hieman tuhoisempi kuin mitä tällä hetkellä tavoittelemme.
-
Tarkista Ethernet-kaapeli, jos yhdistät verkkoon jollakin. Kaapelisi on saattanut epäonnistua. Irrota ensin kaapeli ja kiinnitä se sitten uudelleen. Vaihda sitten tarvittaessa tilapäisesti verkkokaapeli uuteen tai eri kaapeliin nähdäksesi, liittyykö ongelma kaapeliin.
-
Suorita tämä komento korotetussa komentokehotteessa palauttaaksesi Windowsin TCP/IP-pinon alkuperäiseen tilaan. Tämä vaihe korjaa usein monia verkkoon liittyviä ongelmia:
netsh int ip reset C:logreset.txt
Tässä on joitain muita netsh-komennot voit kokeilla, jos verkkosovittimen nollaaminen ei korjannut verkkovirhettä. Kirjoita myös korotettuun komentokehotteeseen ensimmäinen komento, sitten toinen, sitten kolmas, tässä järjestyksessä painamalla Tulla sisään jokaisen jälkeen.
netsh int tcp set heuristiikka kytketty netsh int tcp set global autotuninglevel=disablednetsh int tcp set global rss=enabled
Suorita sitten tämä komento varmistaaksesi, että asetukset on poistettu käytöstä:
netsh int tcp näytä globaali
Viimeistele uudelleenkäynnistyksellä.
-
Tarkista uniasetukset. Jos näet Wi-Fi-yhteyden, verkkosovitin saattaa mennä nukkumaan virran säästämiseksi, kun näet tämän virheen.
paeta tarkovilta kuinka purkaa
-
Etsi paikallinen IP-osoitteesi, jos verkkosi käyttää DHCP .
Jos IP-osoitteeksi on asetettu staattinen IP-osoite, sinun on muutettava sovittimen asetuksia saadaksesi osoitteen DHCP-palvelimelta automaattisesti. Varmista, että DHCP otetaan käyttöön ja että sovittimelle ei ole tallennettu tiettyä IP-osoitetta. Jos tietokoneesi käyttämä paikallinen IP-osoite alkaa numerolla 169.254, se tarkoittaa, että se on virheellinen eikä se saa hyödyllistä osoitetta reitittimestä. Kokeile suorittaa komennot ipconfig /release ja sitten ipconfig /renew kohdassa a Komentokehote .
-
Yrittää laiteohjaimen päivittäminen verkkokorttia varten. Vanhentunut kortti tai vioittunut ohjain saattaa olla ongelma.
-
Jos Windows kehottaa sinua yrittämään korjata itse yhteyden, hyväksy se ja suorita Network Troubleshooter- tai Network Repair -apuohjelma (niitä kutsutaan eri nimillä Windows-versiosi mukaan).
-
Jos olet yhteydessä Wi-Fi-verkkoon ja reititin käyttää langatonta suojausta , WPA:ta tai muuta suojausavainta ei ehkä ole asetettu oikein. Kirjaudu reitittimellesi , tarkista tietokoneesi verkon langattomat suojausasetukset ja päivitä se tarvittaessa.
-
Jos vielä on ei yhteyttä , irrota reititin ja liitä tietokone suoraan modeemiin. Jos tämä kokoonpano toimii, etkä enää näe virhettä, reitittimessäsi saattaa olla toimintahäiriö.
-
Ota yhteyttä reitittimen valmistajaan saadaksesi lisätukea. Jos virhe kuitenkin jatkuu ja verkko näyttää edelleen olevan poissa käytöstä, ota yhteyttä Internet-palveluntarjoajaasi saadaksesi tukea – ongelma saattaa johtua heistä.
- Kuinka yhdistän AirPodit Windowsiin?
Liitä AirPods Windows 10 -koneeseen avaamalla Toimintakeskus > Kaikki asetukset > Laitteet > Bluetooth ja muut laitteet > Lisää Bluetooth tai muita laitteita . Vuonna Lisää laite ikkuna, valitse Bluetooth > valitse AirPods > avaa AirPods-latauskotelo ja paina asetuspainike aloittaaksesi pariliitoksen.
- Kuinka muodostan yhteyden Wi-Fi-verkkoon Windows 10:ssä?
Yhdistä Windows 10 -tietokoneesi Wi-Fi-verkkoon valitsemalla Maapallo-kuvake työpöydän näytön oikeassa alakulmassa ja valitse sitten Wi-Fi-verkkosi. Valitse Kytkeä ja anna sitten Wi-Fi-salasana (tarvittaessa).