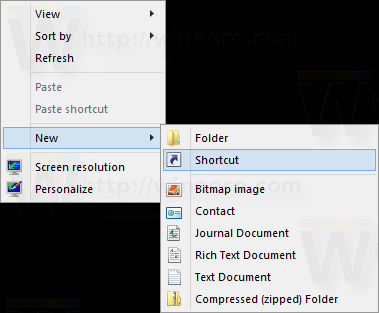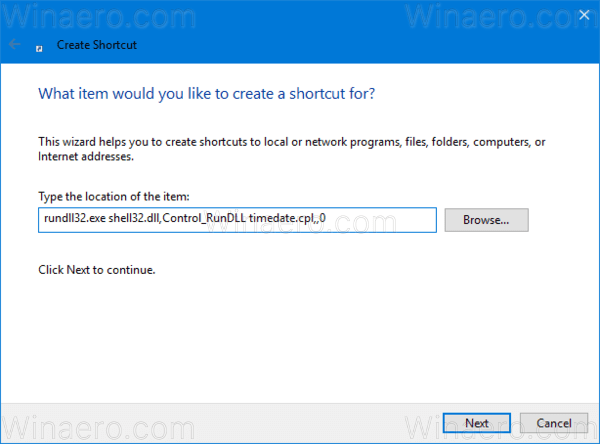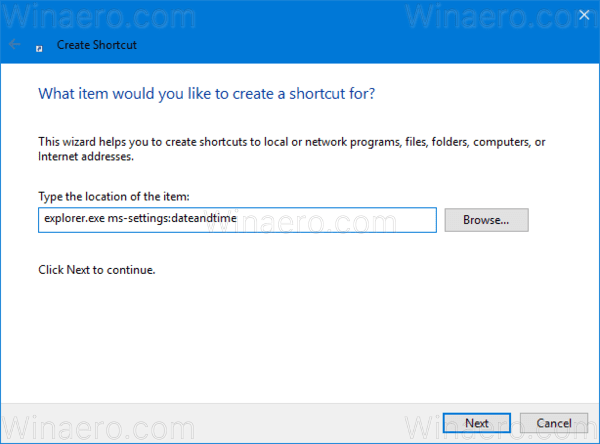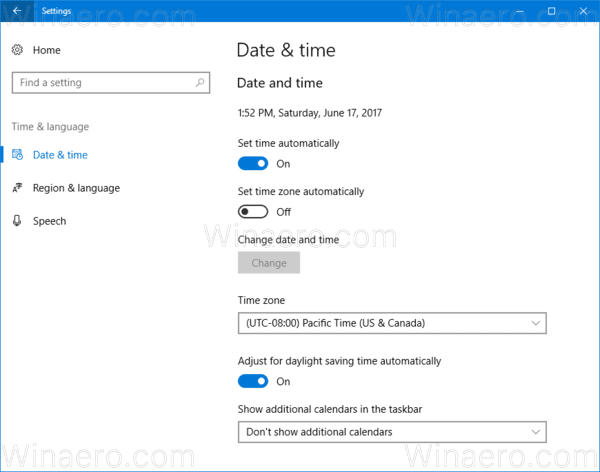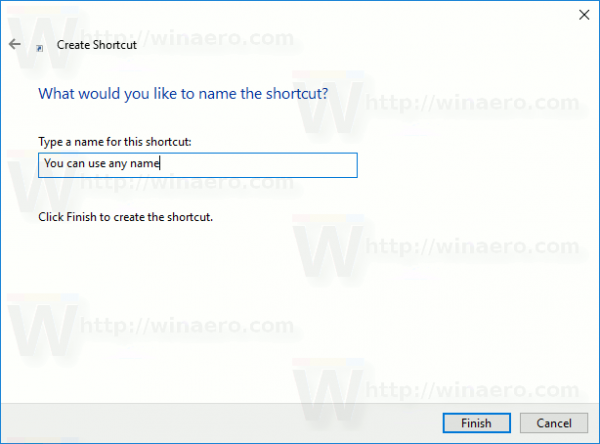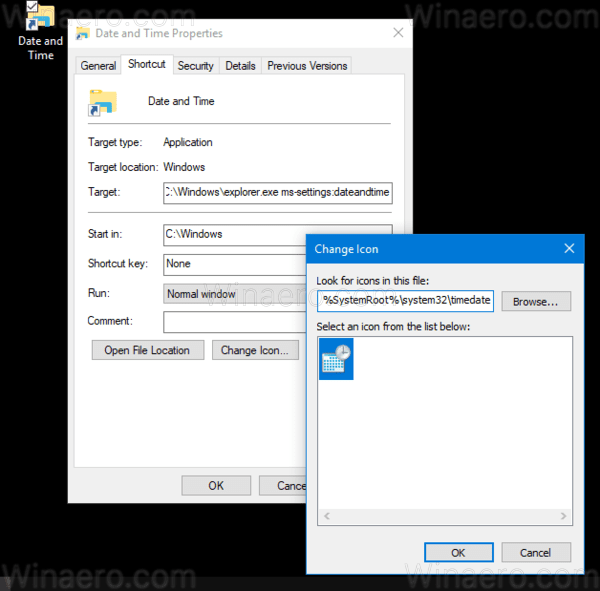Windows 10: ssä on kaksi tapaa hallita päivämäärää ja aikaa. Yksi on klassinen päivämäärä- ja aika-sovelma ohjauspaneelissa. Toinen on moderni Asetukset-sivu. Tässä artikkelissa näemme, kuinka luodaan pikakuvake päivämäärä- ja aika-asetusten avaamiseksi nopeasti.
Mainonta
kuinka lajitella Gmail liitteen koon mukaan
Windows 10: n mukana tulee uusi kalenteri, joka voi näyttää jopa kolme kelloa eri aikavyöhykkeillä . Kalenteriruutu voi myös näkyä päivän asialistasi . Lisäkellot voivat olla hyödyllisiä ihmisille, joiden on seurattava aikaa muissa paikoissa eri aikavyöhykkeillä . Jos muutat näitä asetuksia usein (esimerkiksi matkustat paljon), on hyvä luoda pikakuvake sopiviin asetuksiin. Voit luoda päivämäärän ja ajan pikakuvakkeen molempiin - Asetukset-sivu ja klassinen ohjauspaneeli sovelma. Näin.

Päivämäärä- ja aika-pikakuvakkeen luominen Windows 10: ssä , tee seuraava.
- Napsauta hiiren kakkospainikkeella työpöytääsi ja valitse pikavalikosta Uusi - pikakuvake:
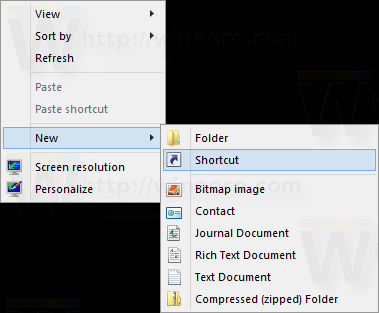
- Kirjoita tai kopioi ja liitä alkion kentän kohtaan jokin seuraavista komennoista.
Voit avata perinteisen Päivämäärä ja aika -sovelluksen seuraavasti:rundll32.exe shell32.dll, Control_RunDLL timedate.cpl ,, 0
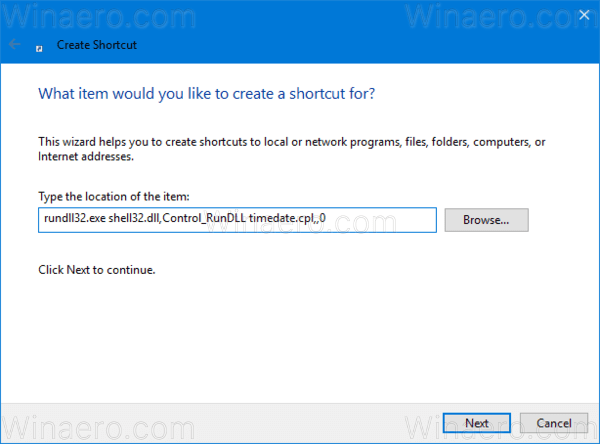
Seuraava komento avaa Asetukset-sivun suoraan:explorer.exe ms-settings: dateandtime
Katso seuraava kuvakaappaus:
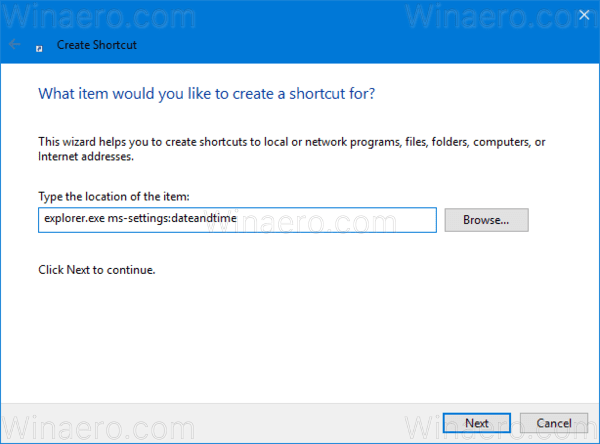
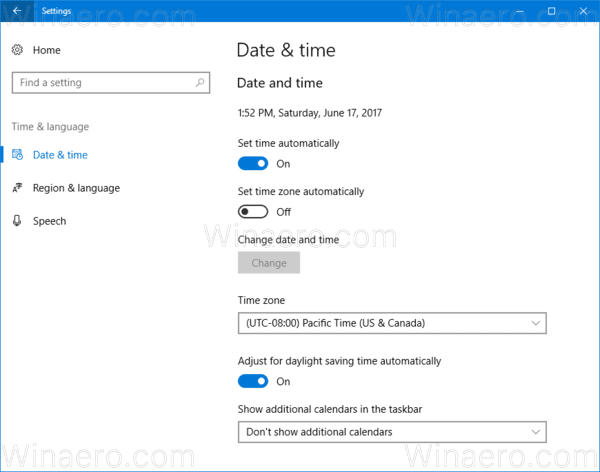
- Nimeä pikakuvake haluamallasi tavalla. Voit käyttää mitä tahansa nimeä.
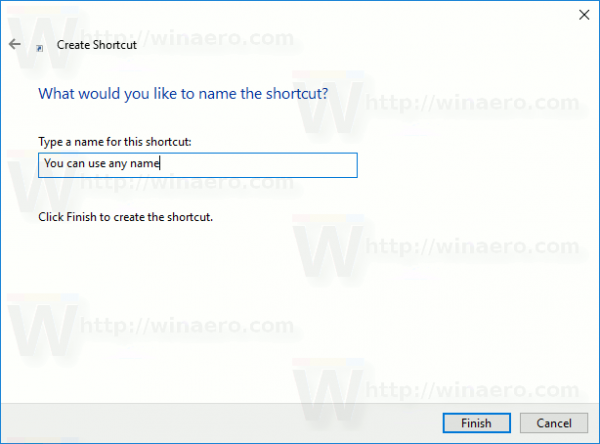
- Napsauta hiiren kakkospainikkeella luomasi pikakuvaketta ja aseta haluamasi kuvake ominaisuuksiin alla olevan kuvan mukaisesti. Vihje: Löydät oikean kuvakkeen seuraavasta tiedostosta:
% SystemRoot% system32 timedate.cpl
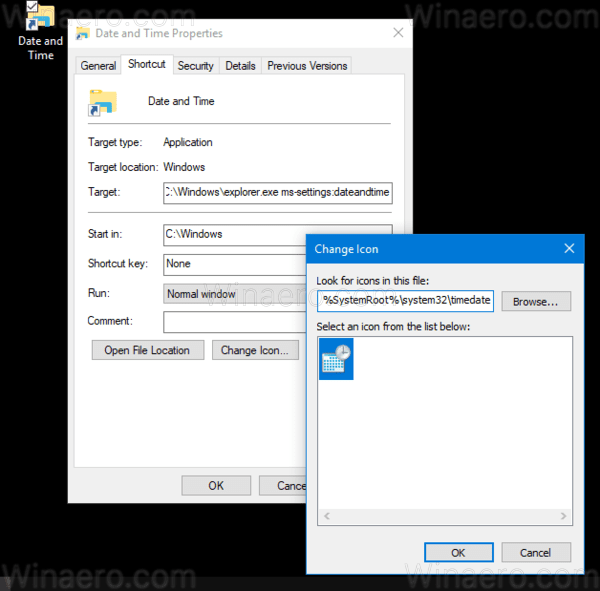
Nyt voit siirtää tämän pikakuvakkeen mihin tahansa sopivaan paikkaan, kiinnitä se tehtäväpalkkiin tai Käynnistä-valikkoon, lisää se kaikkiin sovelluksiin tai lisää se pikakäynnistykseen (katso miten Ota pikakäynnistys käyttöön ). Voit myös määritä yleinen pikanäppäin pikakuvakkeeseesi esim. Ctrl + Vaihto + D.