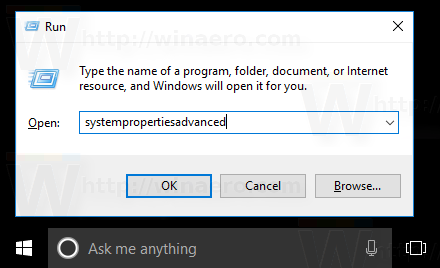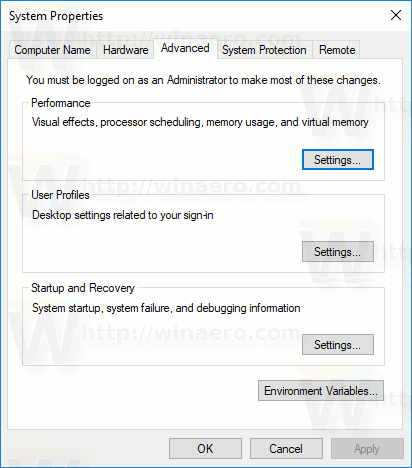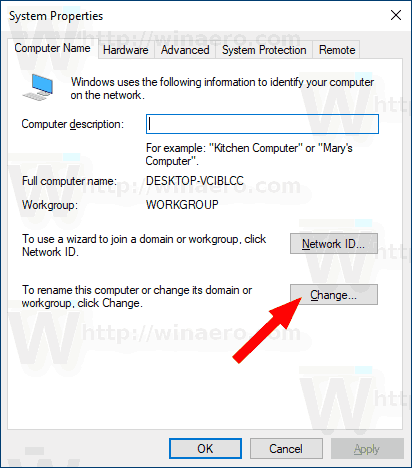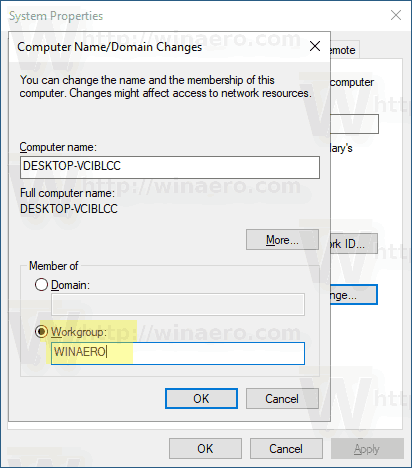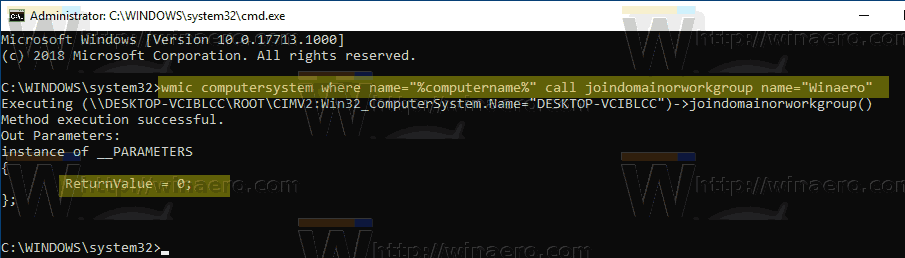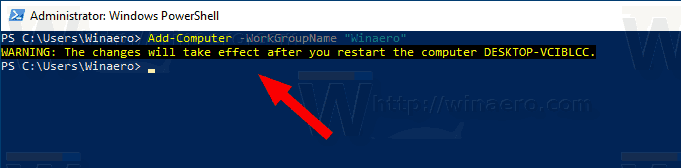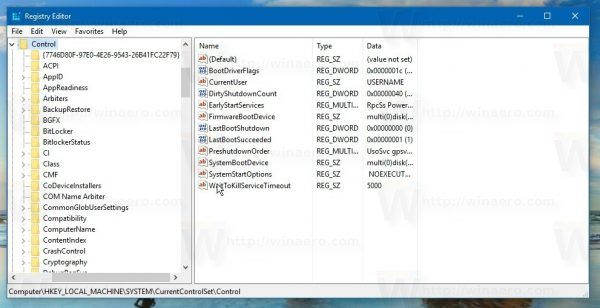Jos tietokoneesi on koti-PC tai se sijaitsee pienessä toimistossa, se sisältyy todennäköisesti työryhmään ilman Active Directory -verkkotunnusta tai -palvelinta. Kun yhdistät tietokoneesi verkkoon, Windows 10 luo automaattisesti uuden työryhmän, yksinkertaisesti nimeltään TYÖRYHMÄ. Tämän jälkeen voit liittyä mihin tahansa verkossa olevaan työryhmään tai luoda uuden. Työryhmät sallivat tietokoneiden yhdistämisen loogisiin ryhmiin ja toimivat tiedostojen ja tulostimien jakamisen perustana.
Mainonta
kuinka laittaa modit simeihin 4
Joten työryhmä on kokoelma paikallisen verkon samassa aliverkossa olevia tietokoneita, joilla on yleensä yhteisiä resursseja, kuten kansioita ja tulostimet . Jokainen työryhmään kuuluva tietokone voi käyttää muiden jakamia resursseja ja jakaa omat resurssinsa. Työryhmiä ei ole suojattu salasanalla.
kuinka kuvakaappausta snapchatista ilman, että se näkyy
Työryhmään liittyminen on hyvin yksinkertaista. Sinun on vaihdettava WORKGROUP-oletusnimi vastaavaksi nimeksi, jota muut ryhmän osallistujat käyttävät. Kaikilla työryhmän tietokoneilla on kuitenkin oltava ainutlaatuinen tietokoneen nimi .
Windows 10 sallii työryhmän nimen vaihtamisen useilla menetelmillä. Vältä välilyöntien ja seuraavien erikoismerkkien käyttöä uudessa työryhmän nimessä:`~ @ # $% ^ & () = + [] {} | ; :, ““. /?.
Työryhmän nimen muuttaminen Windows 10: ssä , tee seuraava.
muuta tietokone kromikirjaksi
- Paina näppäimistön Win + R-pikanäppäimiä. Suorita-valintaikkuna tulee näyttöön, kirjoita seuraava tekstiruutuun ja paina Enter:
SystemPropertiesAdvanced
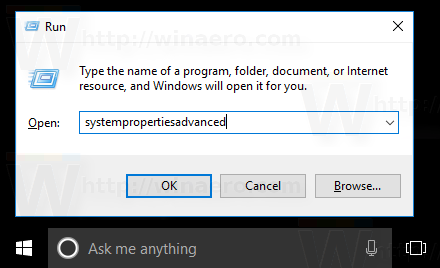
- Advanced System Properties avautuu.
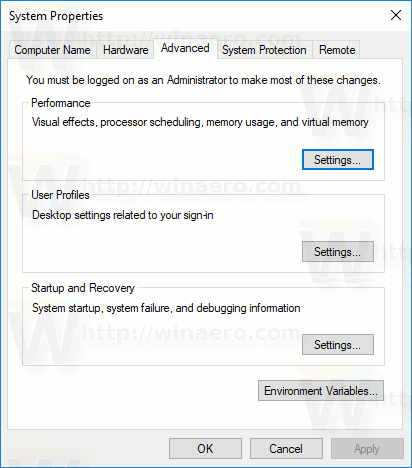
- VaihdaTietokoneen nimivälilehti.
- KlikkaaMuuttaa-painiketta.
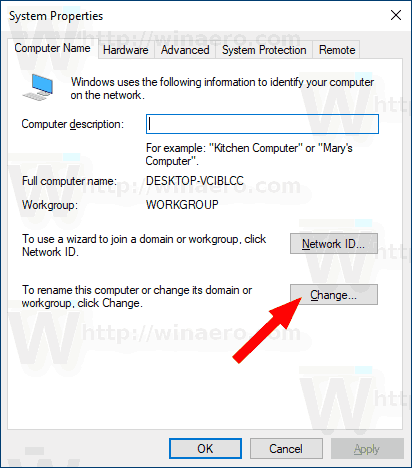
- ValitseTyöryhmäallaJonkin jäsenja kirjoita haluamasi työryhmän nimi, johon haluat liittyä tai jonka haluat luoda.
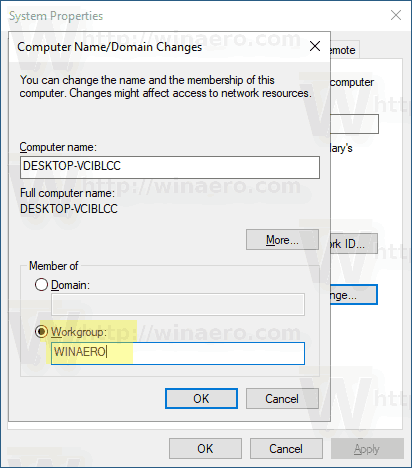
- Käynnistä Windows 10 uudelleen . Sinua kehotetaan käynnistämään uudelleen välittömästi.
Vaihtoehtoisesti voit käyttää jotakin seuraavista alla kuvatuista menetelmistä.
Muuta työryhmän nimeä komentokehotteessa
- Avaa korotettu komentokehote .
- Kirjoita seuraava komento:
wmic-tietokonejärjestelmä, jossa name = '% computername%' kutsu joindomainororworkgroup name = 'Työryhmän_nimi'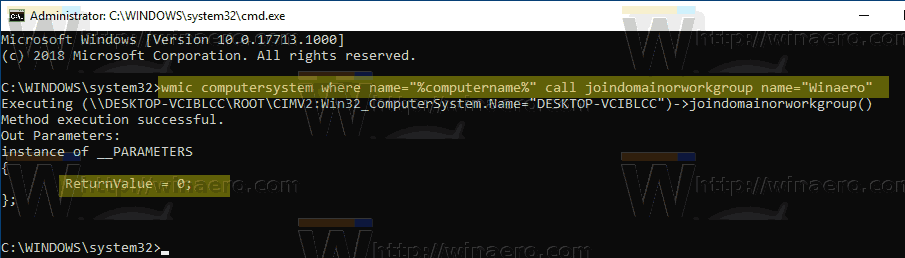
- KorvaaWorkgroup_Nameosa, jonka todellinen työryhmän nimi haluat asettaa.
- Käynnistä Windows 10 uudelleen .
Muuta työryhmän nimeä PowerShellin avulla
- Avata kohonnut PowerShell .
- Kirjoita seuraava komento:
Add-Computer -WorkGroupName 'Työryhmän_nimi'. - KorvaaWorkgroup_Nameosa, jonka todellinen työryhmän nimi haluat asettaa.
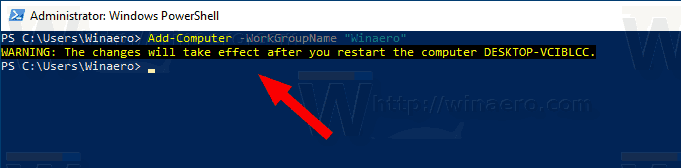
- Nyt, Käynnistä tietokoneesi uudelleen .
Se siitä.