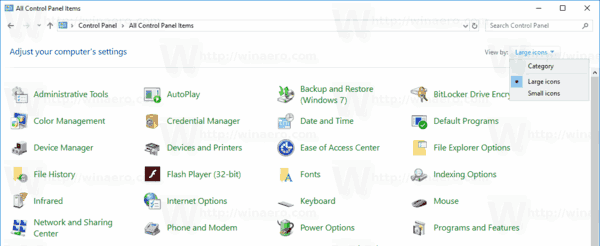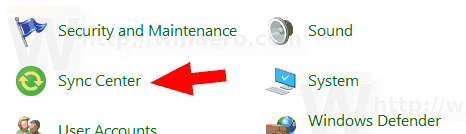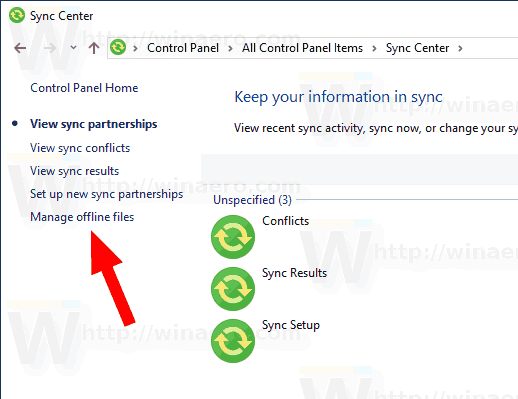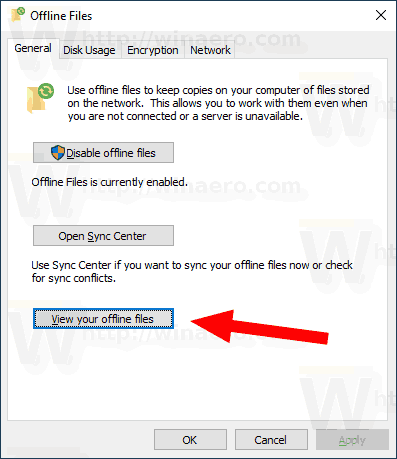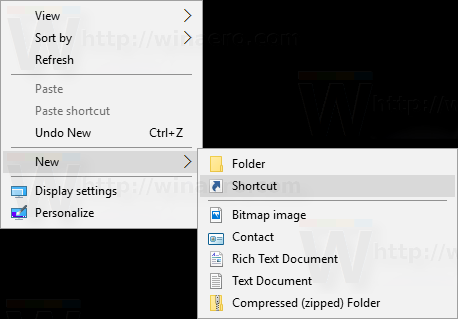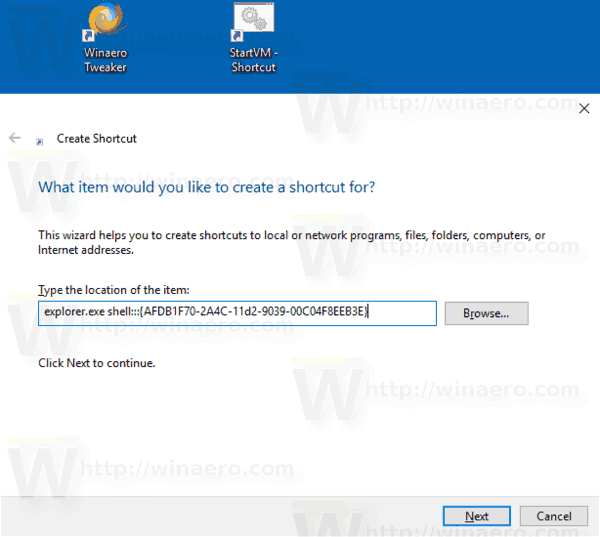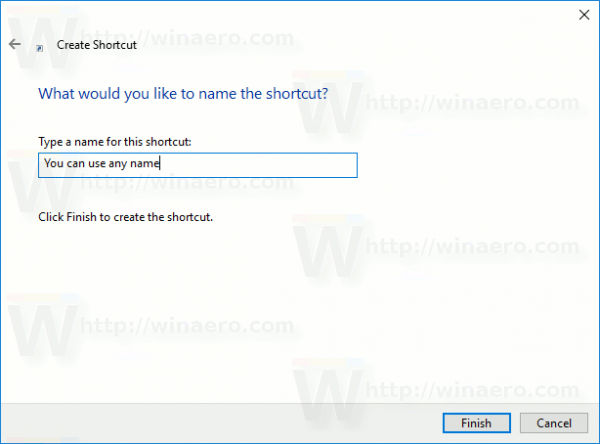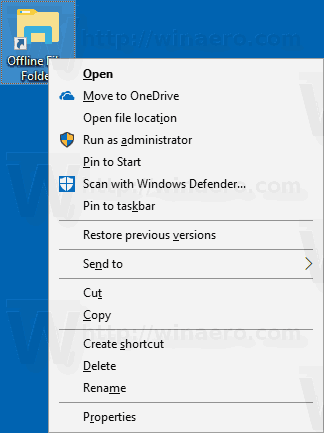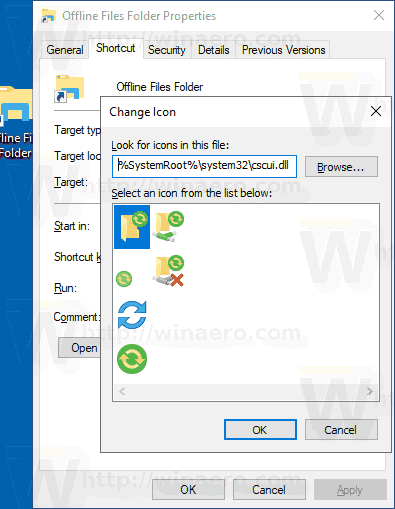Kuten ehkä jo tiedät, offline-tiedostot ovat Windowsin erityisominaisuus, jonka avulla voit käyttää verkko-osaan tallennettuja tiedostoja paikallisesti, vaikka et olisikaan yhteydessä verkkoon. Nykyaikaisessa Windows-versiossa se sisältää erityisen offline-tilan, joka säästää kaistanleveyttäsi synkronoimalla tiedostoja tietokoneen ja sopivan verkko-osuuden välillä säännöllisesti.
miten saada nahat ruosteelle
Mainonta
Voit tarkistaa ja hallita offline-tiedostojasi käyttämällä erityistä Ohjauspaneelin sovelma, Synkronointikeskus. Offline Files -ominaisuus on osa Sync Center -sovellusta.
Offline-tiedostojen hallinta, sinun on suoritettava seuraavat vaiheet.
- Avaa klassikko Ohjauspaneeli sovellus.
- Vaihda näkymäksi joko suuret kuvakkeet tai pienet kuvakkeet alla olevan kuvan mukaisesti.
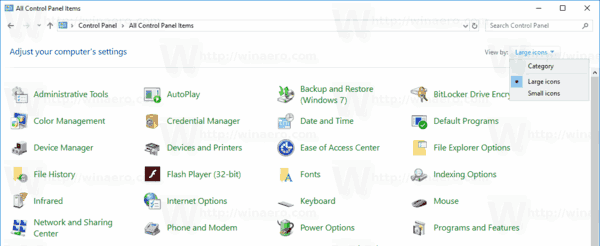
- Etsi Synkronointikeskus-kuvake.
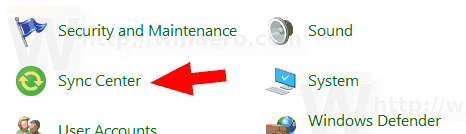
- Avaa Synkronointikeskus ja napsauta linkkiäHallitse offline-tiedostojavasemmalla.
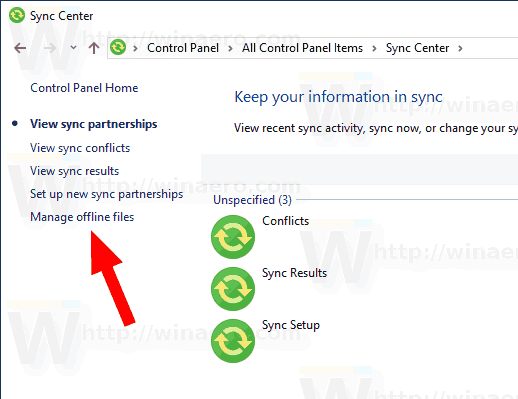
- Klikkaa Tarkastele offline-tiedostojasi -painiketta.
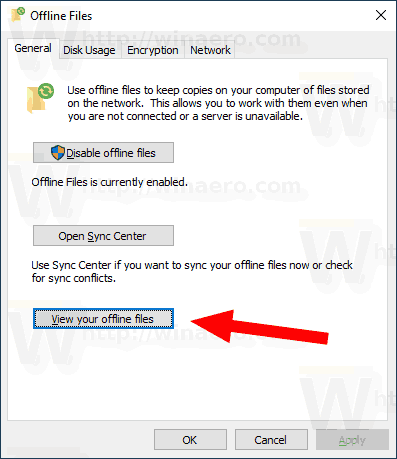
Tämä avaa Offline-tiedostot-kansion.

Se on melko pitkä menettely. Ajan säästämiseksi voit luoda erityisen pikakuvakkeen Offline-tiedostot-kansion avaamiseksi suoraan yhdellä napsautuksella.
Offline Files Folder -pikakuvakkeen luominen Windows 10: ssä , tee seuraava.
- Avaa Offline Files -kansio yllä kuvatulla tavalla.
- Napsauta ja pidä hiiren vasenta painiketta painettuna osoitekentän kansiokuvakkeessa.
- Vedä se työpöydälle.
- Pikakuvake on nyt luotu.

Vaihtoehtoisesti voit luoda saman pikakuvakkeen manuaalisesti käyttämällä erityistä komentoa pikakuvakkeen kohteena.
Luo offline-tiedostojen kansio-pikakuvake manuaalisesti
- Napsauta hiiren kakkospainikkeella tyhjää tilaa työpöydälläsi. Valitse pikavalikosta Uusi - pikakuvake (katso kuvakaappaus).
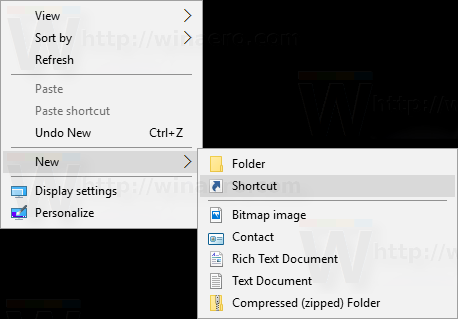
- Kirjoita tai kopioi ja liitä pikakuvakkeen kohdekenttään seuraava:
explorer.exe-kuori ::: {AFDB1F70-2A4C-11d2-9039-00C04F8EEB3E}Katso seuraava kuvakaappaus:
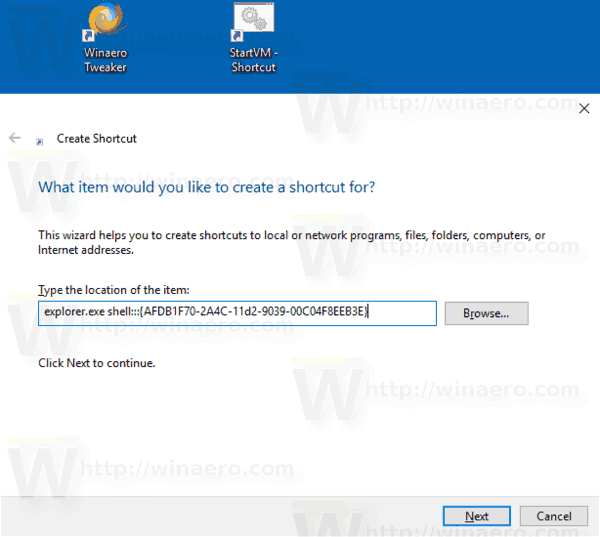
- Käytä pikakuvakkeen nimenä Offline Files Folder -riviä ilman lainausmerkkejä. Itse asiassa voit käyttää mitä tahansa haluamaasi nimeä. Napsauta Valmis-painiketta, kun olet valmis.
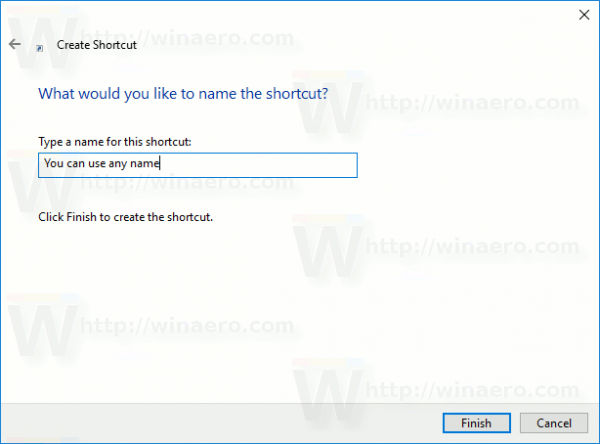
- Napsauta nyt hiiren kakkospainikkeella luomasi pikakuvaketta ja valitseOminaisuudet.
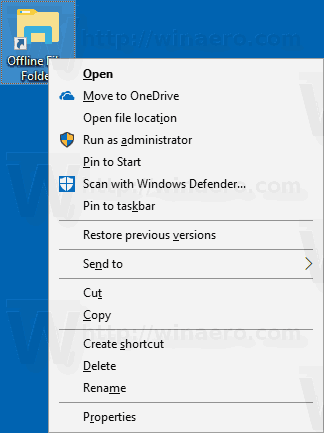
- Pikakuvake-välilehdellä voit määrittää uuden kuvakkeen, jos haluat. Sopiva kuvake löytyy
% SystemRoot% system32 cscui.dlltiedosto. Ota kuvake käyttöön napsauttamalla OK ja sulje sitten pikakuvakkeen ominaisuudet -valintaikkuna napsauttamalla OK.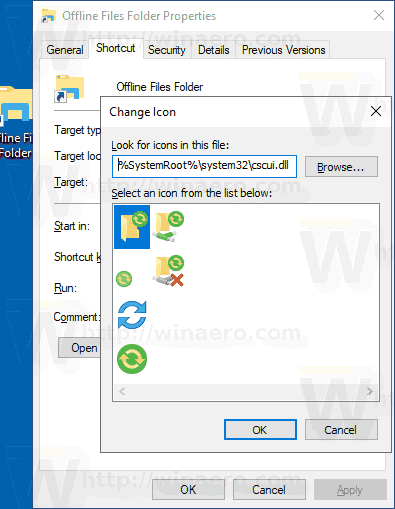
Nyt voit siirtää tämän pikakuvakkeen mihin tahansa sopivaan paikkaan, kiinnitä se tehtäväpalkkiin tai Käynnistä-valikkoon, lisää kaikkiin sovelluksiin tai lisää pikakäynnistykseen (katso miten Ota pikakäynnistys käyttöön ). Voit myös määritä yleinen pikanäppäin pikakuvakkeeseesi.

Pikakuvakkeessa käytetty komento on erityinen komento: komento, jonka avulla voidaan avata suoraan erilaisia Ohjauspaneelin sovelmia ja järjestelmäkansioita. Lisätietoja Windows 10: ssä käytettävissä olevista shell: -komennoista on seuraavassa artikkelissa:
Windows 10: n kuorikomentojen luettelo
Se siitä.
miten jakaa viesti Instagram-tarinassa
Aiheeseen liittyvät artikkelit:
- Ota offline-tiedostot käyttöön Windows 10: ssä
- Ota Aina offline-tila käyttöön tiedostoille Windows 10: ssä