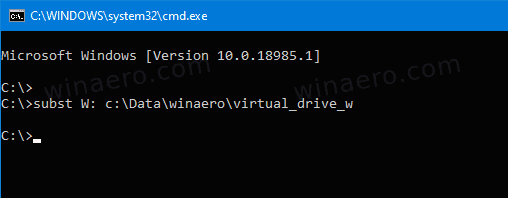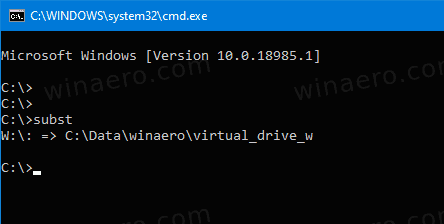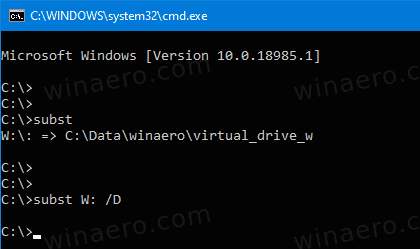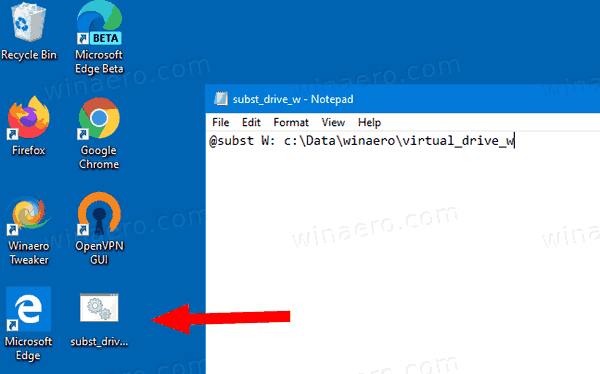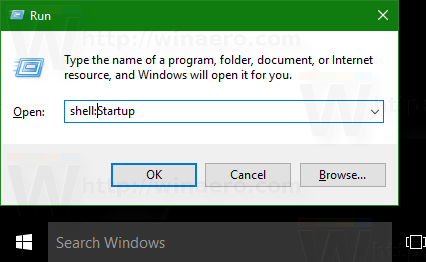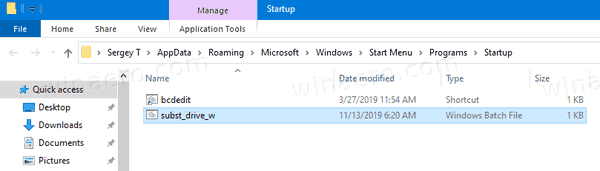Virtuaaliaseman luominen kansiosta Windows 10: ssä
Vähemmän tunnettu Windows 10: n ominaisuus on kyky luoda virtuaalinen asema kansiosta. Tämä lisää uuden kiintolevyn Tähän tietokoneeseen -kansioon omistetun asemakirjaimen kanssa. Aseman avaaminen Resurssienhallinnassa näyttää lähdekansion sisällön, joka sijaitsee aseman juurikansiossa.
Mainonta
Tämä voidaan tehdä sisäänrakennetun laitteen avullasubstkomento. Se yhdistää polun aseman kirjaimeen. Jos sitä käytetään ilman parametreja, subst näyttää niiden työkalulla jo luomiesi eixsting-virtuaaliasemien nimet.
Subst-työkalu ei ole Windows 10: n yksinoikeus. Se esiteltiin ensimmäisen kerran DOS: ssa, ja se sisältyy kaikkiin Windows-versioihin.
kuinka toistaa musiikkia erimielisyydessä
Sub-sovelluksella luodut asemat ovat käytettävissä käyttäjän istunnon aikana tai siihen asti, kunnes irrotat virtuaalisen aseman manuaalisesti. Tietokoneen uudelleenkäynnistäminen, sammuttaminen tai kirjautuminen ulos käyttäjätililtä tuhoaa virtuaaliasemat, ja sinun on luotava ne uudelleen, jotta niitä voidaan käyttää uudelleen.
Voit luoda virtuaalisen aseman kansiosta Windows 10: ssä,
- Avaa uusi komentokehote ilmentymä.
- Kirjoita seuraava komento:
subst polku kansioon.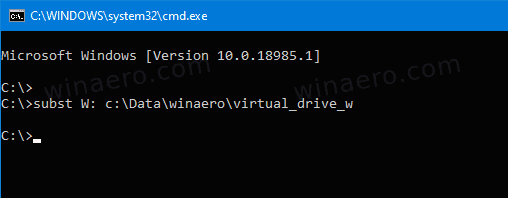
- Korvaa osa todellisella aseman kirjaimella, jonka haluat määrittää virtuaaliasemalle. Kirjainta ei tule käyttää missään todellisessa tai virtuaalisessa asemassa, mukaan lukien tällä hetkellä kytkettävät irrotettavat laitteet.
- Korvaa polku kansio-osalla koko polku lähdekansioon, jonka haluat liittää asemaan.
- Napsauta Enter-näppäintä. Asema on luotu.
Nyt, avaa File Explorer ja tutustu This PC -kansioon. Näet uuden aseman siellä.


Sub-toiminnon avulla voit nopeasti löytää virtuaaliasemat, jotka sinulla on käytettävissä nykyisessä käyttäjäistunnossa.
selvitä millainen minulla on
Etsi Subst-sovelluksella luodut virtuaaliasemat
- Avaa uusi komentokehote .
- Tyyppi
substilman parametreja ja paina Enter-näppäintä. - Lähdössä näet luettelon virtuaalisista asemista, jotka on luotu
subst.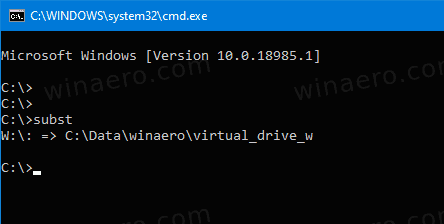
Olet valmis.
Katsotaan lopuksi, miten poistetaan asema, joka on luotu subst.
Poista Subst-sovelluksella luotu virtuaaliasema
- Avaa uusi komentokehote .
- Kirjoita seuraava komento:
subst / D.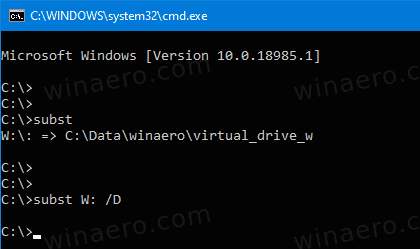
- Korvata
osa, jossa on poistettavan virtuaaliaseman todellinen kirjain. - Napsauta Enter-näppäintä. Asema on nyt poistettu.
Olet valmis.
Vinkki: Voit saada Windows 10: n liittämään kansion virtuaaliasemaan aina, kun kirjaudut käyttäjätilillesi. Tästä voi olla hyötyä, jos sinulla on ohjelmisto, joka etsii tiedostoja jostakin kovakoodatusta sijainnista, joka ei ole käytettävissä tietokoneellasi. Näin.
Luo virtuaaliasema Subst On Startup -sovelluksella Windows 10: ssä
- Luo uusi erätiedosto seuraavalla sisällöllä:
@subst W: c: Data drive_wKorjaa aseman kirjain ja kansion polku vastaamaan tarpeitasi.
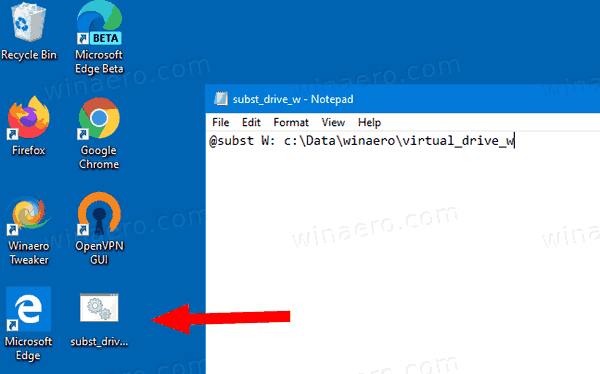
- Avaa Suorita-valintaikkuna painamalla Win + R.
- Kirjoita seuraava komento :
kuori: Käynnistys.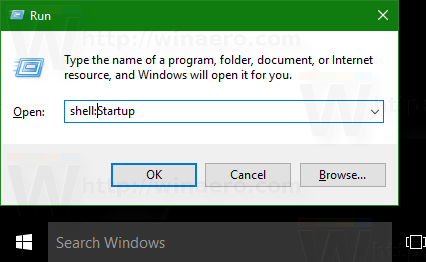
- Tämä avaa Käynnistys-kansion. Siirrä erätiedostosi sinne.
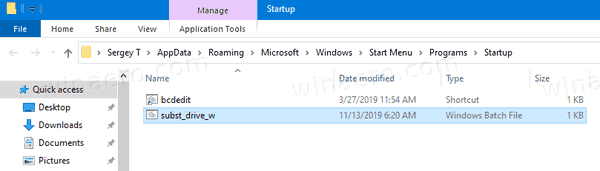
Olet valmis! Joka kerta, kun kirjaudut sisään Windows 10: een, luodaan virtuaalinen asema määritetystä kansiosta ja määritetään sille sopiva asemakirjain.
Se siitä.