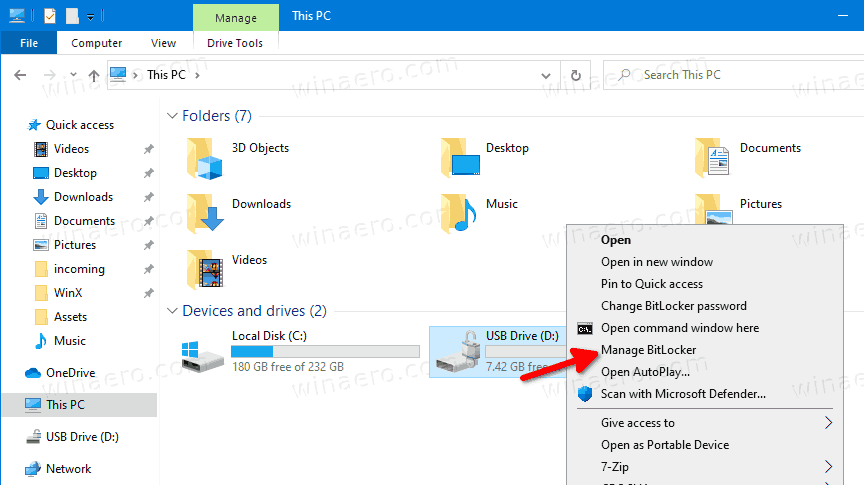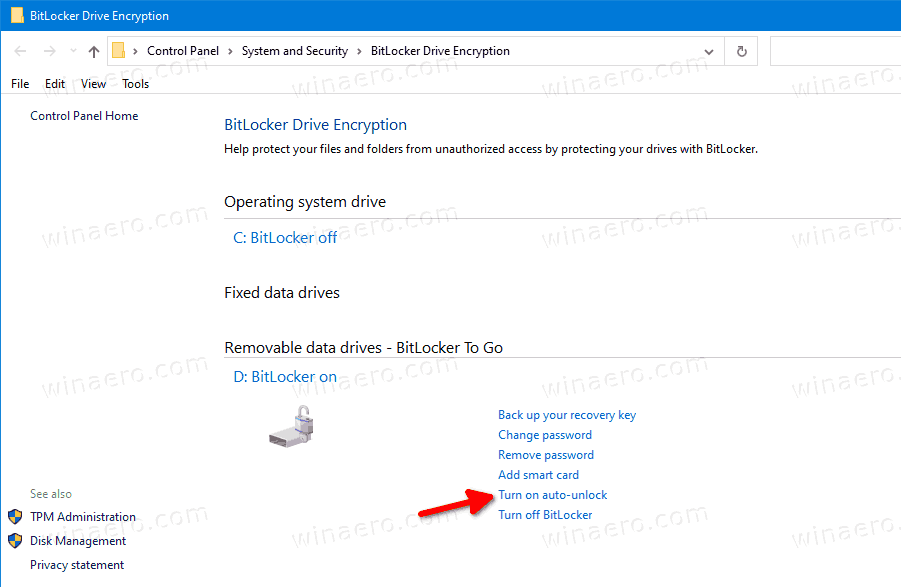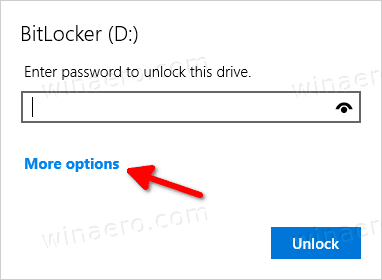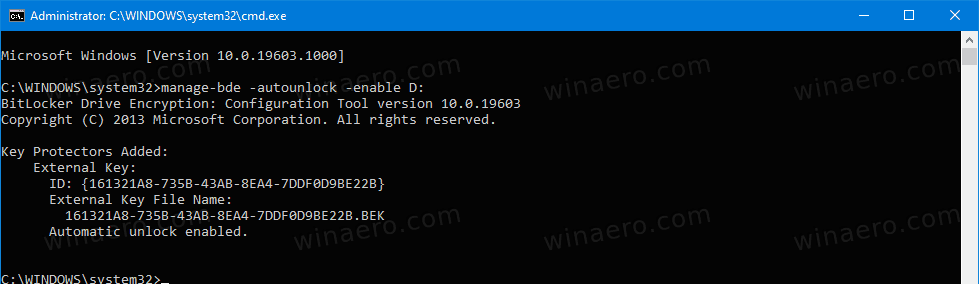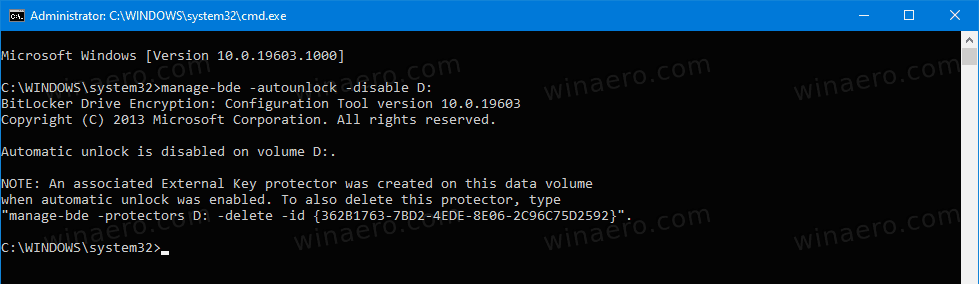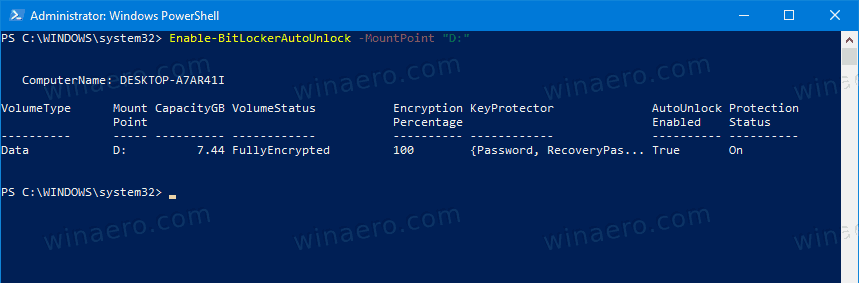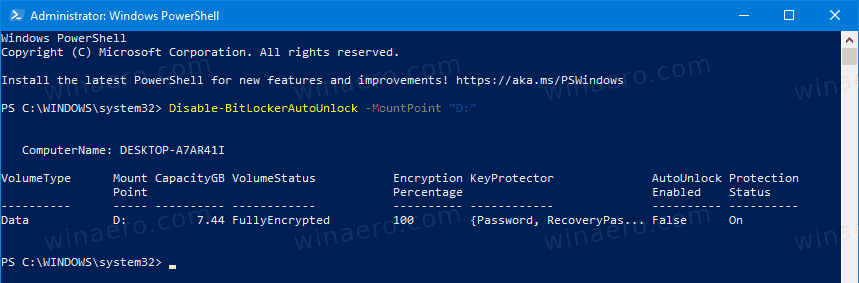Automaattisen lukituksen avaaminen päälle tai pois päältä BitLocker Protected Drivelle Windows 10: ssä
BitLocker on yksi Windows 10: n tärkeimmistä tietosuojatekniikoista. BitLocker voi salata järjestelmäaseman (Windows-aseman) ja sisäiset kiintolevyt.BitLocker To Go-ominaisuus suojaa siirrettävälle asemalle, kuten USB-muistitikulle, tallennettuja tiedostoja. Voit myös määrittää BitLocker avaamaan BitLockerilla suojatun aseman lukituksen automaattisesti aina, kun kirjaudut käyttäjätilillesi.
Mainonta
lataa valokuvat automaattisesti Google Driveen
BitLocker esiteltiin ensimmäisen kerran Windows Vistassa ja on edelleen Windows 10 -käyttöjärjestelmässä. Se otettiin käyttöön yksinomaan Windowsille, eikä sillä ole virallista tukea vaihtoehtoisissa käyttöjärjestelmissä. BitLocker voi käyttää tietokoneesi TPM (Trusted Platform Module) -moduulia salausavainten salaisuuksien tallentamiseen. Nykyaikaisissa Windows-versioissa, kuten Windows 8.1 ja Windows 10, BitLocker tukee laitteistokiihdytettyä salausta, jos tietyt vaatimukset täyttyvät (aseman on tuettava sitä, suojatun käynnistyksen on oltava päällä ja monia muita vaatimuksia). Ilman laitteistosalausta BitLocker siirtyy ohjelmistopohjaiseen salaukseen, joten aseman suorituskyky heikkenee. BitLocker Windows 10: ssä tukee a salausmenetelmien lukumäärä ja tukee salauksen vahvuuden muuttamista.

Huomautus: Windows 10: ssä BitLocker-aseman salaus on käytettävissä vain Pro-, Enterprise- ja Education-versioissa painokset . BitLocker voi salata järjestelmäaseman (asema, johon Windows on asennettu), sisäiset kiintolevyt tai jopa VHD-tiedosto . BitLocker To Goominaisuus suojaa siirrettäville asemille, kuten USB-muistitikulle, tallennettuja tiedostoja. Kiinnostuneet käyttäjät voivat lisäksi muuttaa BitLockerin salausmenetelmä .
kuinka ylittää Google-dokumentit
Voit saada BitLockerin avaamaan kiinteiden tai irrotettavien asemien lukituksen automaattisesti Windows 10: ssä. On olemassa useita tapoja saada tämä toimimaan.
Automaattisen lukituksen avaaminen BitLocker Drivelle Windows 10: ssä,
- Avaa File Explorer Tämä PC-kansio .
- Kaksoisnapsauta asemaa avataksesi sen ja anna salasanasi tai älykorttisi.
- Napsauta hiiren kakkospainikkeella BitLocker-suojattua asemaa ja valitseHallitse BitLockeriapikavalikosta.
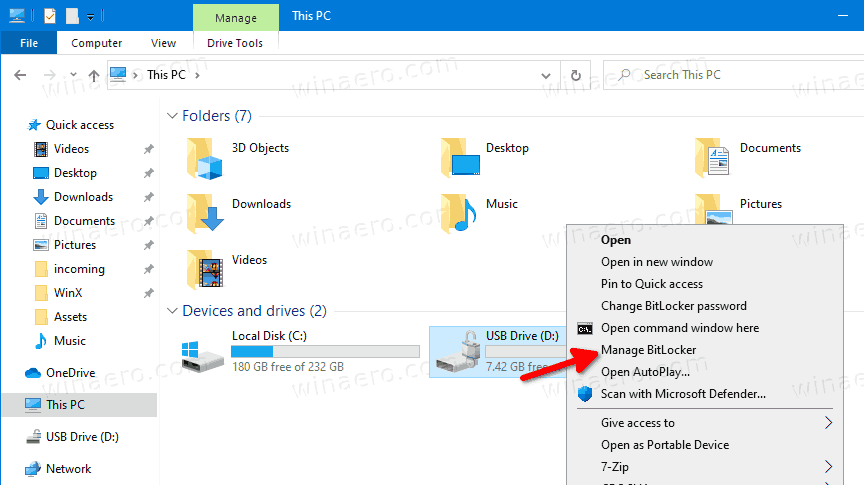
- Vaihtoehtoisesti siirry Ohjauspaneeli Järjestelmä ja suojaus BitLocker -aseman salaus klassinen ohjauspaneeli .
- Oikealla puolellaAseman salaus, etsi asema ja napsauta linkkiäOta automaattinen avaus käyttöön.
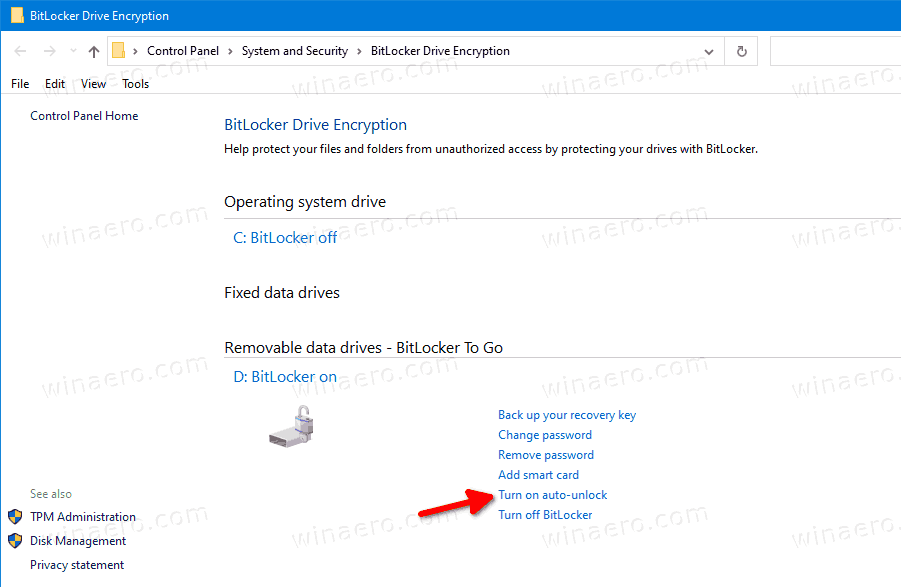
Olet valmis. Linkin teksti muuttuu tekstiksiPoista automaattinen lukituksen poisto käytöstä. Napsauttamalla sitä, automaattinen lukituksen poisto-ominaisuus poistetaan käytöstä.
Vaihtoehtoisesti voit ottaa automaattisen lukituksen käyttöön BitLocker-suojatulla asemalla Unlock Drive -valintaikkunassa.
Kytke BitLocker-automaattinen lukituksen avaus asemaan, kun avaat aseman
- Avaa File Explorer Tämä PC-kansio .
- Kaksoisnapsauta suojattua asemaa.
- Kun sinua pyydetään avaamaan asema ja antamaan älykortti tai salasana, napsautaLisää vaihtoehtojalinkki.
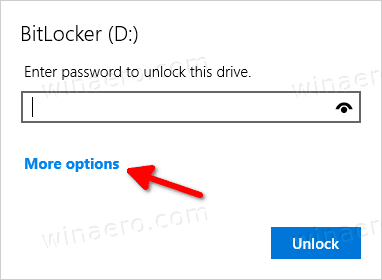
- Kytke valintaruutu päälleAvaa lukitus automaattisesti tällä tietokoneellaautomaattisen lukituksen avaamiseksi.
 Windows 10 muistaa valintasi ja avaa aseman lukituksen automaattisesti.
Windows 10 muistaa valintasi ja avaa aseman lukituksen automaattisesti.
Myöhemmin voit peruuttaa tämän Ohjauspaneeli Järjestelmä ja suojaus BitLocker-aseman salausnapsauttamallaPoista automaattinen lukituksen poisto käytöstälinkki.
Voit myös ottaa automaattisen lukituksen avauksen BitLocker-suojatulle asemalle komentokehotteen tai PowerShellin avulla.
kuinka poistaa viestejä mac
Ota BitLocker-automaattinen lukituksen avaus käyttöön tai pois käytöstä komentokehotteessa
- Avaa a uusi komentokehote järjestelmänvalvojana .
- Vastaanottajaota käyttöönavaa automaattinen lukitus, kirjoita seuraava komento ja suorita se:
manage-bde -autounlock -enable: - Varajäsen
BitLocker-suojatun aseman todellisen asemakirjaimen kanssa.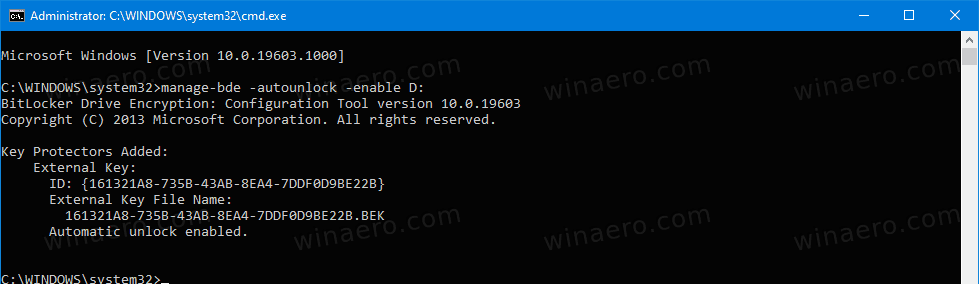
- VastaanottajaPoista käytöstäavaa automaattinen lukitus, kirjoita seuraava komento ja suorita se:
manage-bde -autounlock -disable:.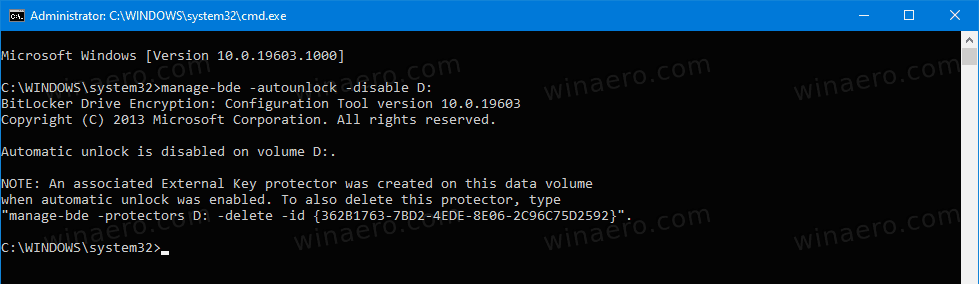
Olet valmis.
Kytke BitLocker-automaattisen lukituksen avaaminen päälle tai pois päältä PowerShellissä
- Avata PowerShell järjestelmänvalvojana .
- Vastaanottajaota käyttöönavaa automaattinen lukitus, kirjoita seuraava komento ja suorita se:
Ota käyttöön-BitLockerAutoUnlock -MountPoint ':'. - Varajäsen
BitLocker-suojatun aseman todellisen asemakirjaimen kanssa.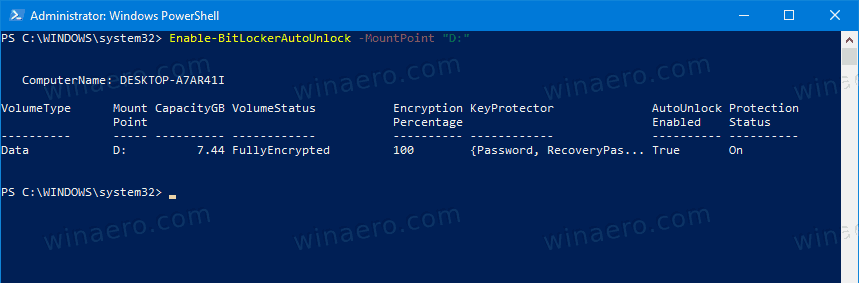
- VastaanottajaPoista käytöstäavaa automaattinen lukitus, kirjoita seuraava komento ja suorita se:
Poista käytöstä-BitLockerAutoUnlock -MountPoint ':'.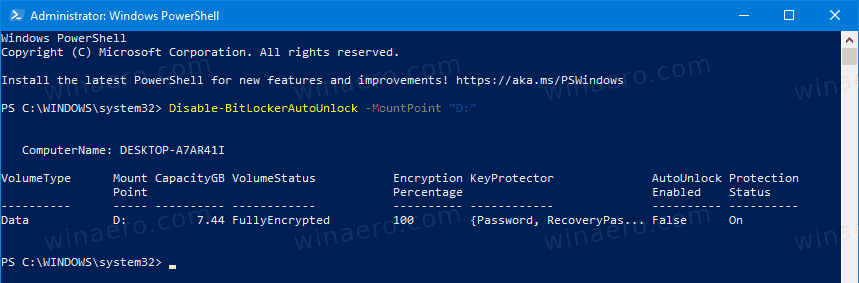
Se siitä!