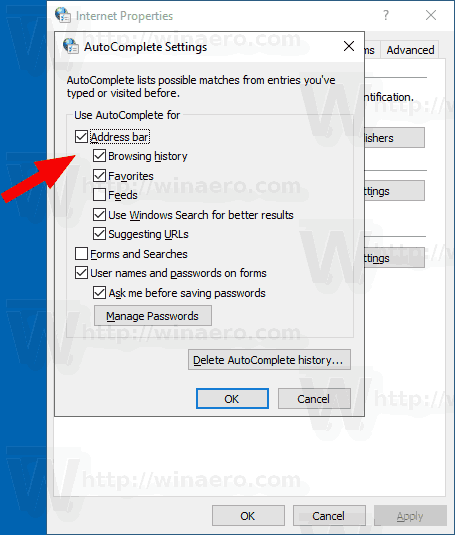Sisäänrakennetussa tiedostonhallintatyökalussa, Resurssienhallinnassa, on hyödyllinen automaattisten ehdotusten ominaisuus. Kun se on käytössä, se näyttää automaattisesti ehdotetun tekstin, joka vastaa Suorita-valintaikkunassa, osoitepalkissa ja sovellusten Avaa- ja Tallenna-valintaikkunoissa kirjoittamiasi kirjaimia. Sen avulla voit nopeuttaa työtäsi ja säästää aikaa. Automaattiset ehdotukset voidaan ottaa käyttöön tai poistaa käytöstä Resurssienhallinnassa yksinkertaisella rekisterin muutoksella kaikissa nykyaikaisissa käyttöjärjestelmissä, mukaan lukien Windows 10, Windows 8 ja Windows 7.


kuinka heittää tuleen tv
Mainonta
AutoSuggest-ominaisuus on oletusarvoisesti käytössä Windows 10 -käyttöjärjestelmässä. Kun aloitat kirjoittamisen Suorita-ruutuun tai Resurssienhallinnan osoiteriville, se näyttää automaattisesti luettelon ehdotetuista vastaavuuksista navigointi- ja komentohistoriastasi. Voit säästää aikaa valitsemalla ehdotuksen sen sijaan, että sinun tarvitsee kirjoittaa sitä.
Jos pidät tätä ominaisuutta ärsyttävänä, poista se käytöstä seuraavasti.
Automaattisten ehdotusten poistaminen käytöstä Suorita ja Resurssienhallinnassa Windows 10: ssä , tee seuraava.
- Avata Rekisterieditori .
- Siirry seuraavaan rekisteriavaimeen:
HKEY_CURRENT_USER Software Microsoft Windows CurrentVersion Explorer
Kärki: Kuinka siirtyä haluamaasi rekisteriavaimeen yhdellä napsautuksella .
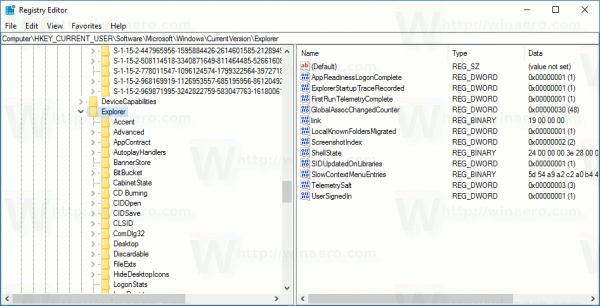
- Luo tässä uusi aliavain nimeltäAutomaattinen täydennys.
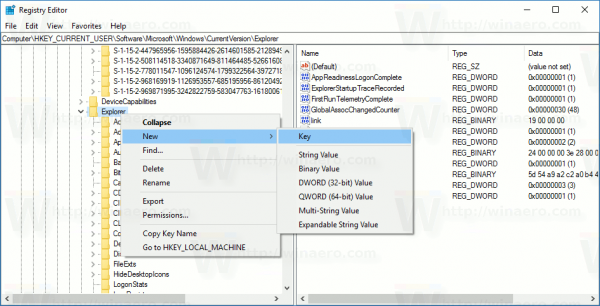
- Luo Automaattinen täydennys -avaimen alla uusi merkkijonoarvo Automaattinen ehdotus . Aseta ominaisuuden arvoksi 'ei' ominaisuuden poistamiseksi käytöstä. Kyllä-arvotiedot mahdollistavat sen.
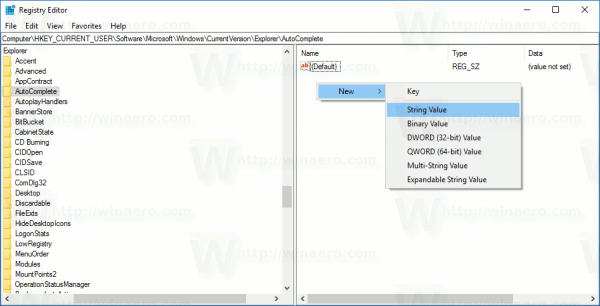
- Kirjaudu ulos tililtäsi ja kirjaudu sisään takaisin. Vaihtoehtoisesti voit Käynnistä Explorer-komentotulkki uudelleen .
Voit ladata käyttövalmiita rekisteritiedostoja täältä:
Lataa rekisteritiedostot
Kumoa säätö sisältyy hintaan.
google docs kuinka lisätä sivunumeroita
Vaihtoehtoisesti voit ottaa automaattiset ehdotukset käyttöön Internet Explorerin asetuksista. Klassisessa Internet-ominaisuudet-sovelmassa on vaihtoehto File Explorerille. Katsotaanpa, kuinka se voidaan kytkeä päälle.
Poista automaattiset ehdotukset käytöstä ohjauspaneelista
- Avaa perinteinen Ohjauspaneeli-sovellus .
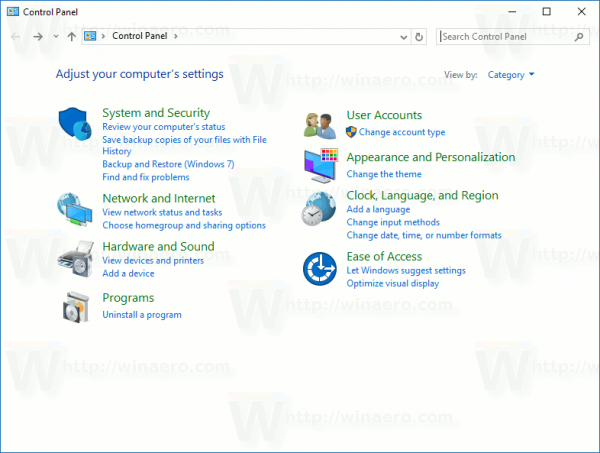
- Siirry kohtaan Ohjauspaneeli Verkko ja Internet Internet-asetukset.
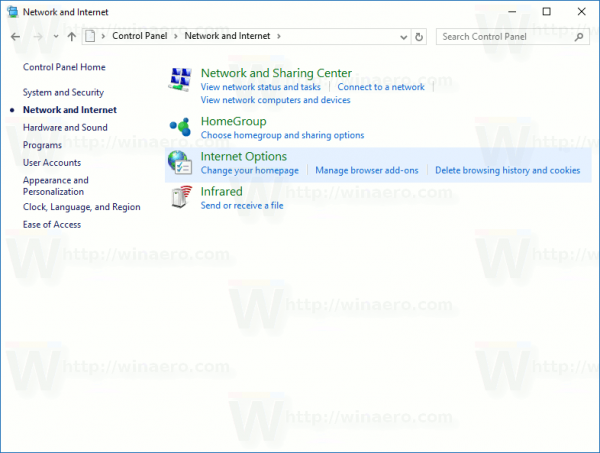
- Internet-ominaisuudet-valintaikkuna avautuu näytölle.
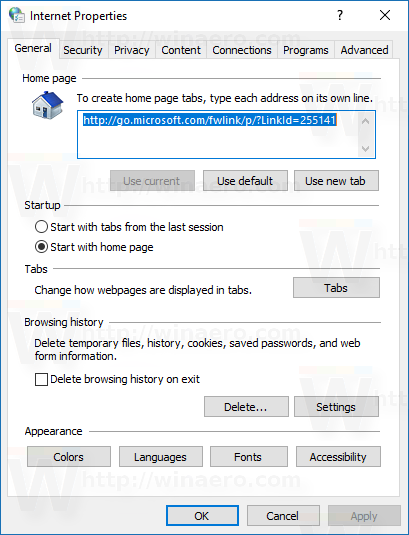 Siellä vaihdaSisältövälilehti.
Siellä vaihdaSisältövälilehti. - Klikkaaasetukset-painikettaAutomaattinen täydennys-osiossa.

- Määritä vaihtoehto seuraavassa valintaikkunassaKäytä automaattista täydennystä. Poista haluamasi vaihtoehdot käytöstä.
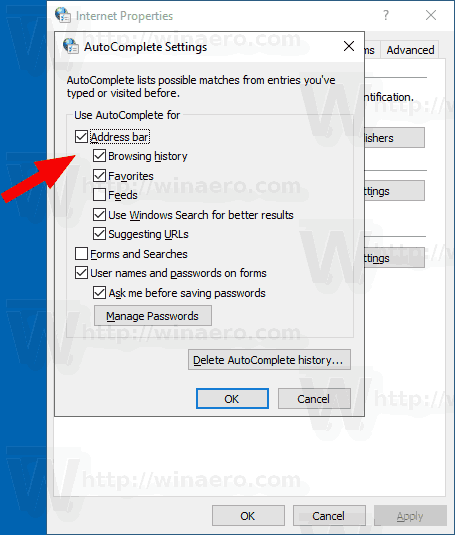
Se siitä.
Huomaa: Windows 10 ei tallenna komentoa ja sijaintihistoriaa, kun Sovelluksen käynnistämisen seurantaominaisuus on vammainen. Automaattiset ehdotukset -toiminto ei toimi tässä tapauksessa.
Aiheeseen liittyvät artikkelit:
- Ota automaattinen täydennys käyttöön Resurssienhallinnassa Windows 10: ssä
- Ota käyttöön tai poista käytöstä sovellusten käynnistysseuranta Windows 10: ssä

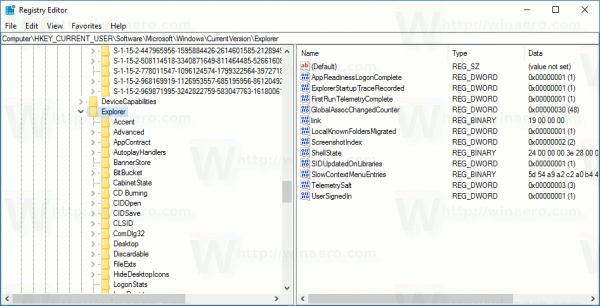
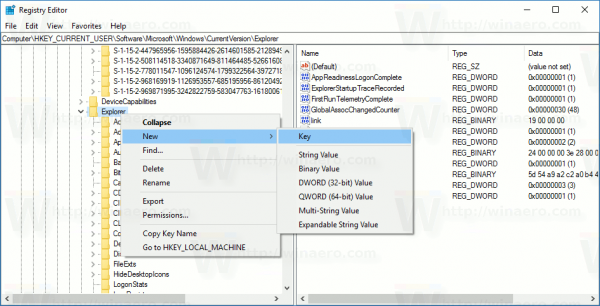
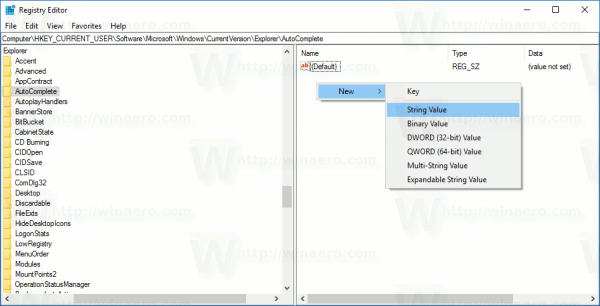
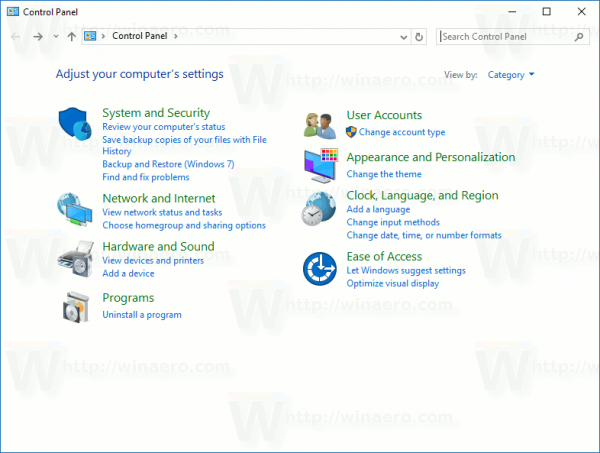
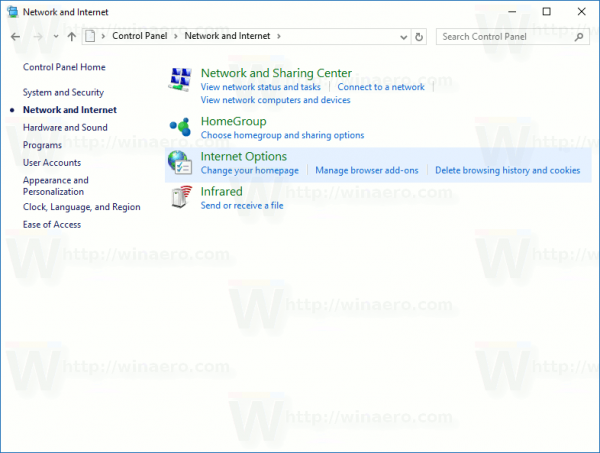
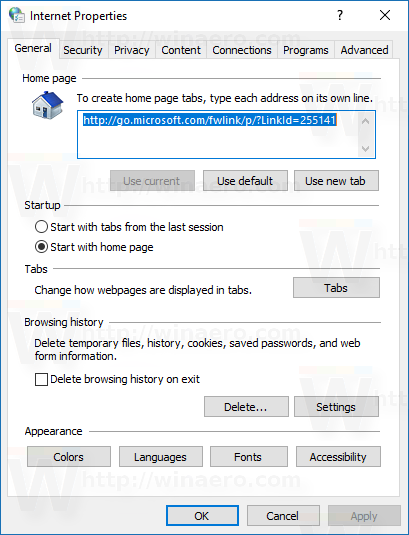 Siellä vaihdaSisältövälilehti.
Siellä vaihdaSisältövälilehti.