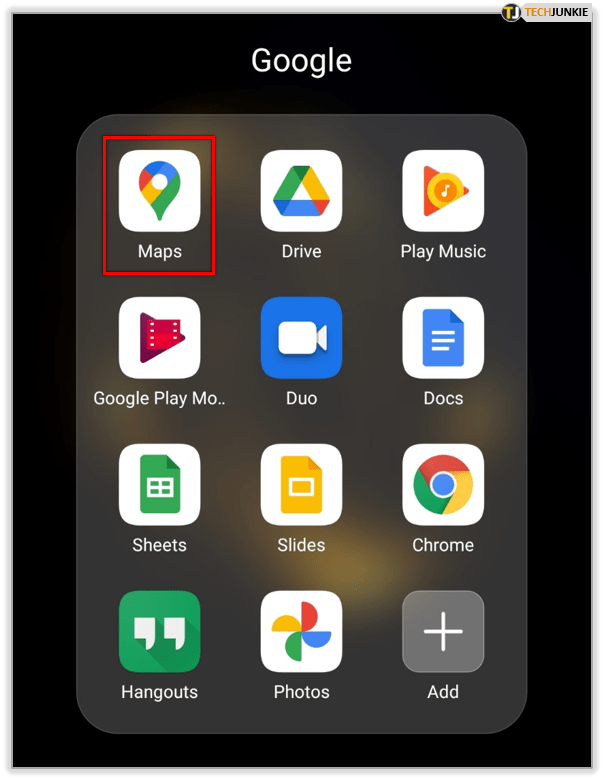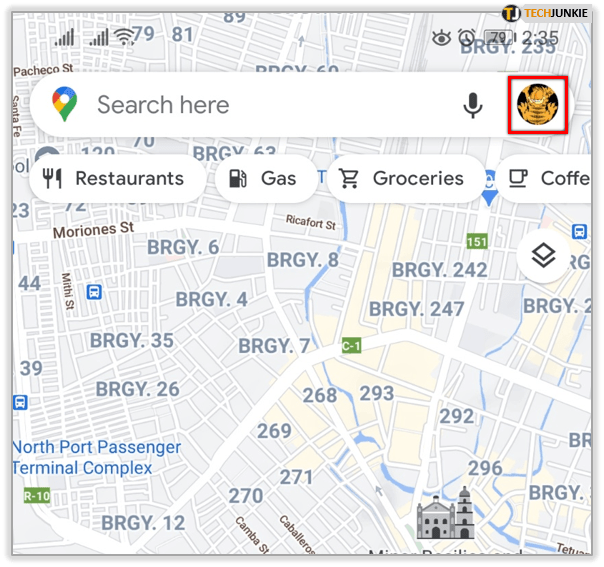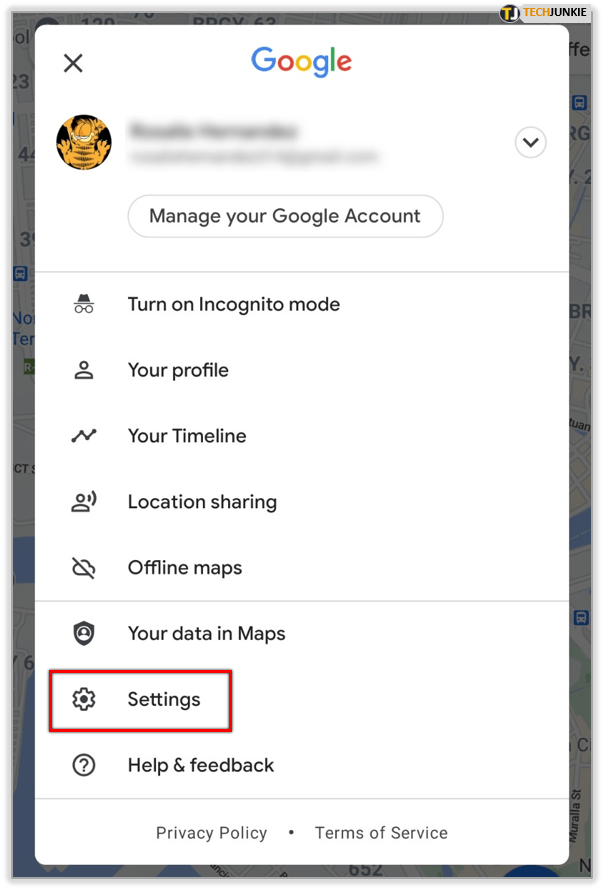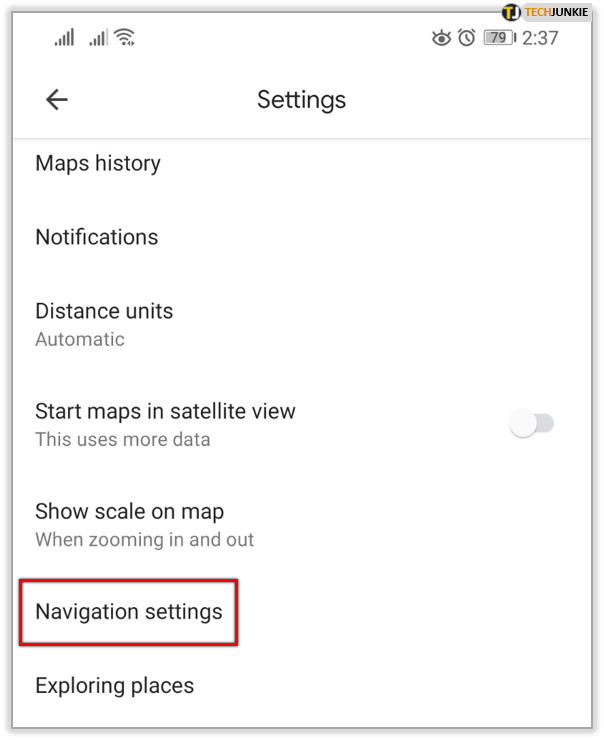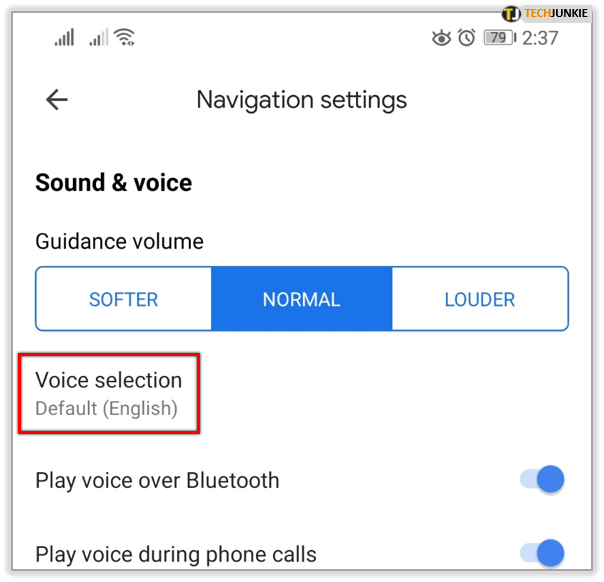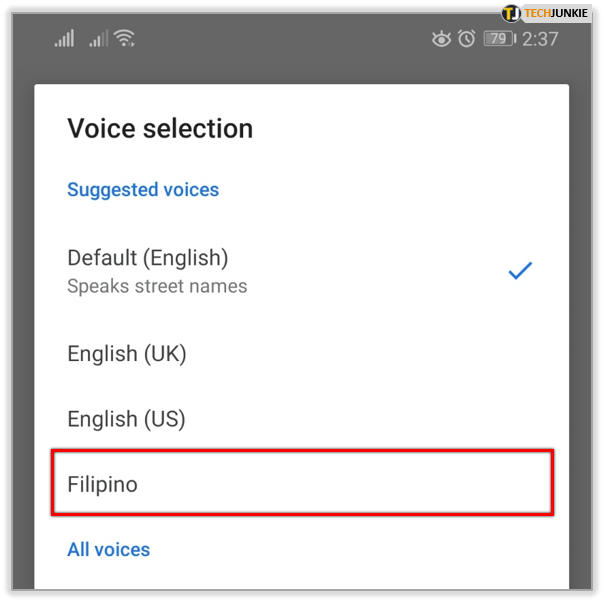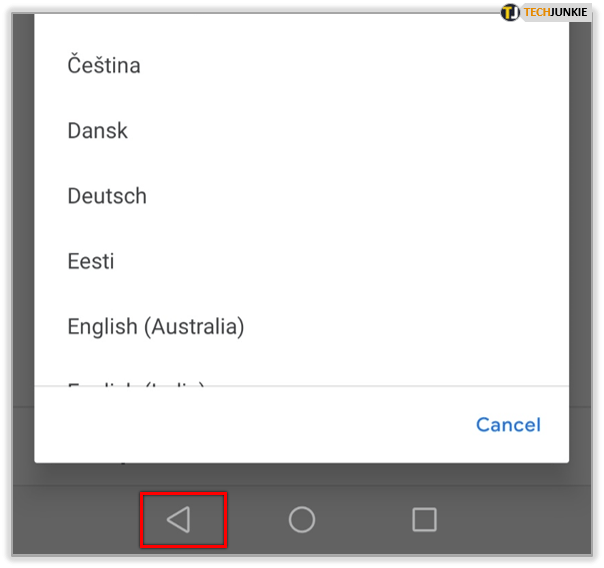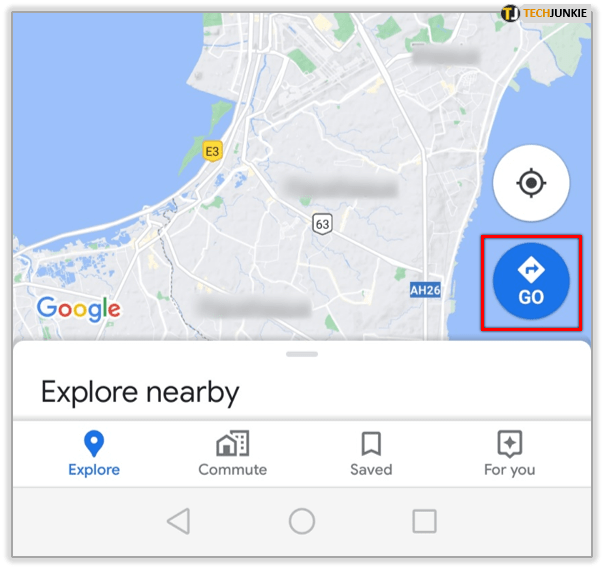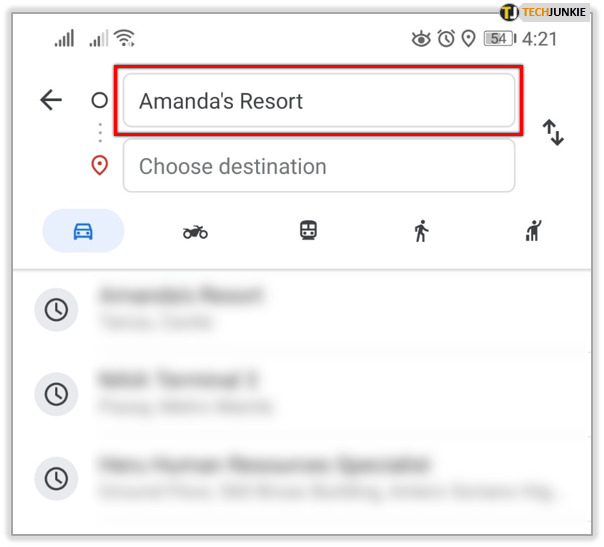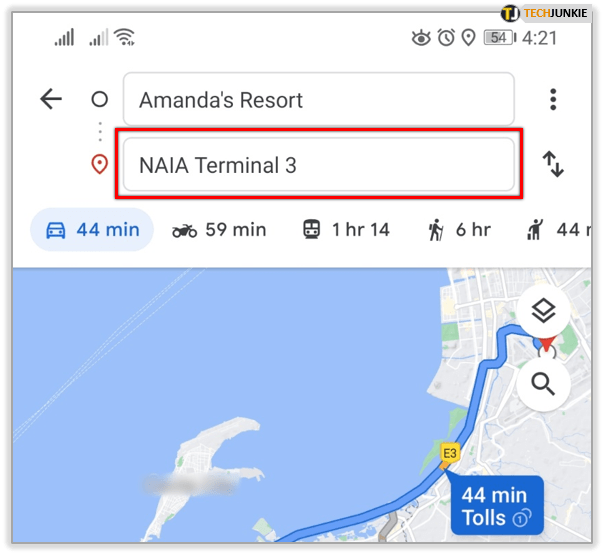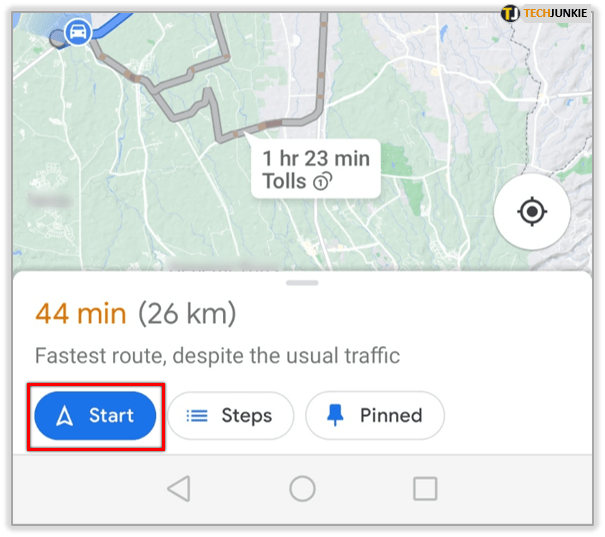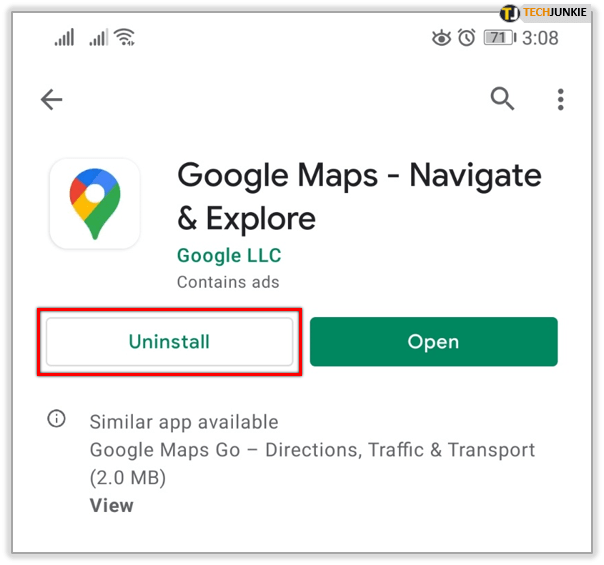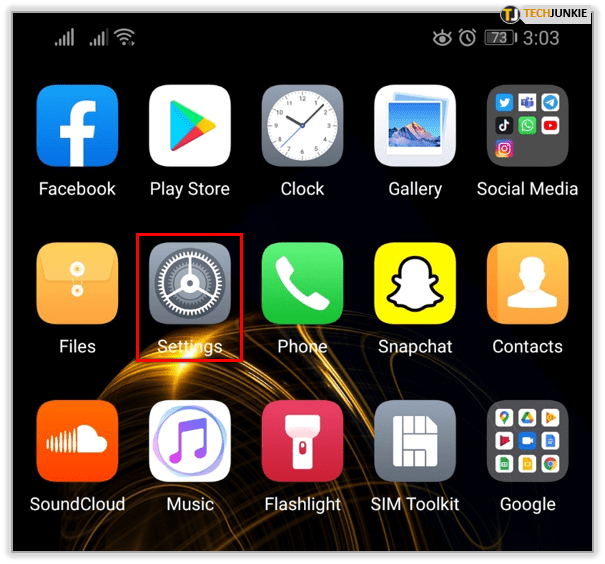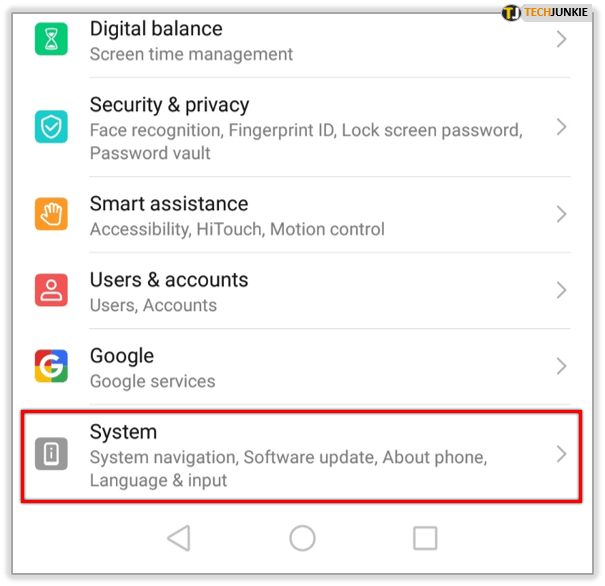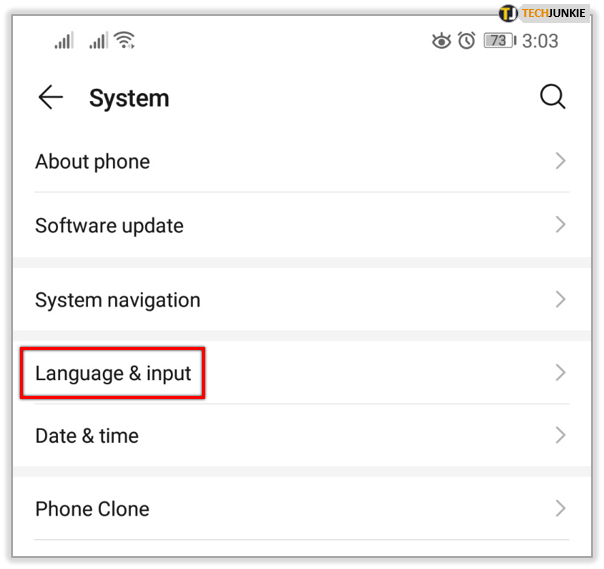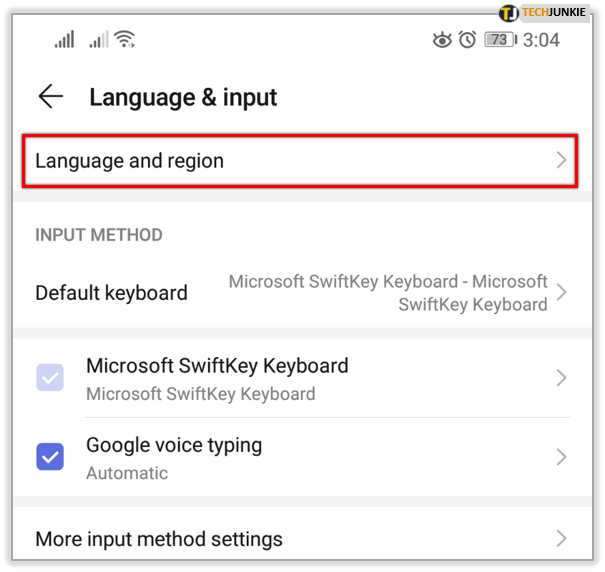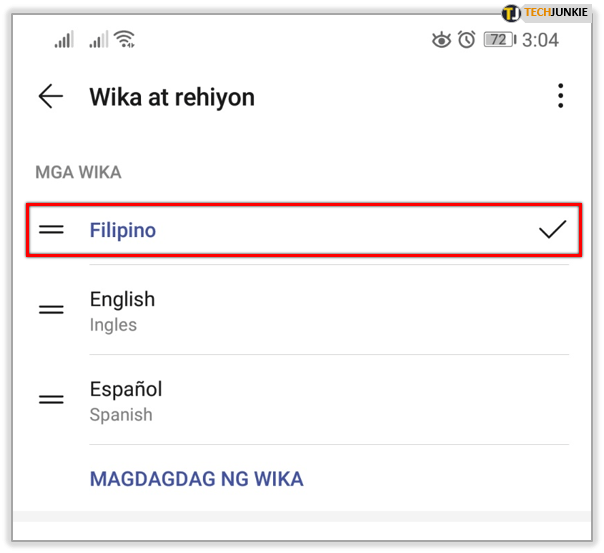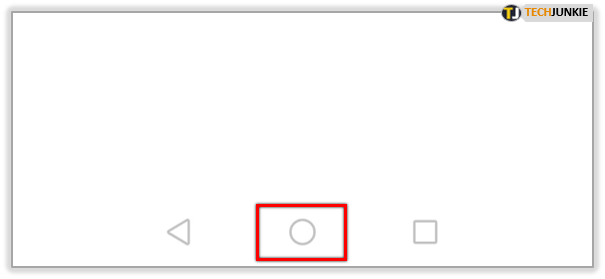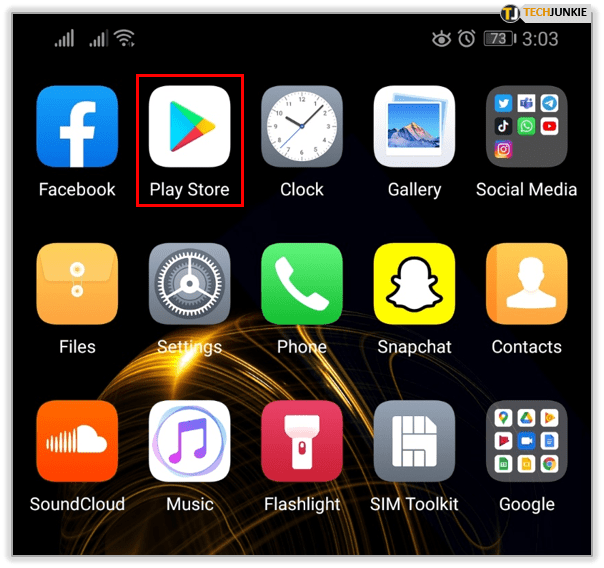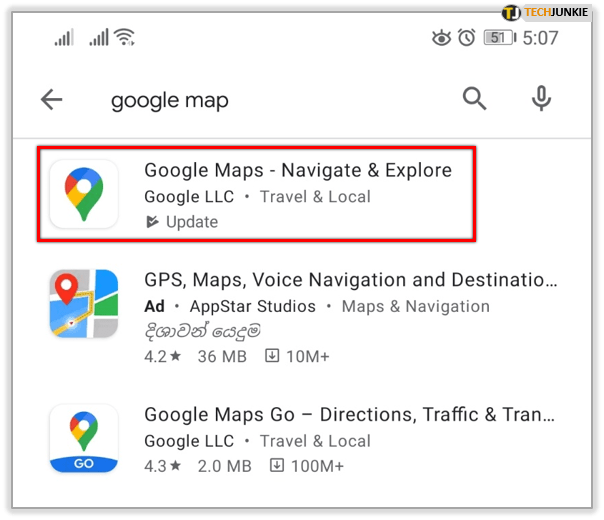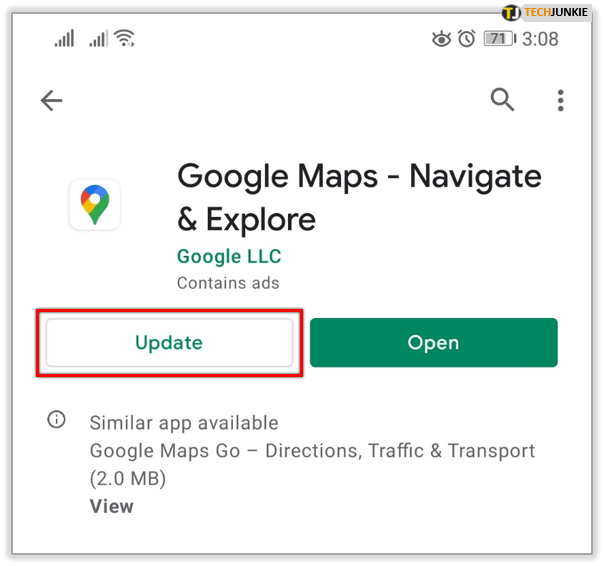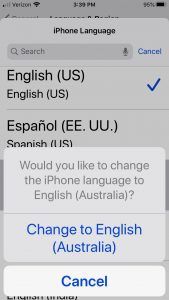Älypuhelimet ovat moderni Sveitsin armeijan veitsi, joka on suunniteltu korvaamaan kymmeniä erilaisia laitteita ja apuohjelmia elämässämme. MP3-soittimet, lankapuhelimet, kamerat ja muut ovat kaikki korvattu älypuhelimilla, mutta yksi puhelimen hyödyllisimmistä työkaluista on ilmainen, aina kytketty GPS-järjestelmä (Global Positioning System).
Menneet ovat päivät, jolloin sinun on löydettävä tapa tuntemattomassa kaupungissa tai kartoitettava tie paperikarttojen avulla. Sen sijaan puhelin käyttää GPS: n, mobiilidatan ja WiFi: n yhdistelmää ohjaamaan sinut määränpäähän.
Etsitpä sitten paikallista ravintolaa tai vaihteenkohtaista navigointia ajaaksesi koko Yhdysvalloissa New Yorkista Los Angelesiin, puhelimesi navigointisovelluksen käyttö on ihanteellinen tapa kiertää.
miten tarkistaa koordinaatit minecraftissa
Vaikka GPS on helpottanut matkasi löytämistä, on silti hyvä harjoittaa navigointia ilman GPS: ää ajoittain, koska GPS tai puhelin epäonnistuvat joskus. Et halua olla niin riippuvainen puhelimesi GPS-navigoinnista, ettet löydä kiertosi ilman sitä.
Vaikka yhdelle henkilölle ei ole täydellistä navigointisovellusta, Google Maps on lähellä täydellisyyttä. Se on oletusnavigointisovellus Androidilla ja suosituin navigointisovellus iOS: llä, ja on helppo ymmärtää miksi.
Kuinka vaihdan GPS: n ääntä?
Google Maps on puhelimesi paras ääni navigointijärjestelmä, jonka avulla voit tallentaa offline-karttoja laitteellesi ja auttaa puhelintasi löytämään tien kaikkein maaseutualueille tai jopa retkeillessäsi. Ääniohjauksen avulla voit navigoida ilman, että sinun on katsottava puhelinta jatkuvasti alaspäin, mikä on vaarallista ajon aikana.
Jos yrität tehdä sovelluksesta miellyttävämmän, Google Maps sallii sinun kuitenkin muokata ääntä vaiheittaisen navigoinnin avulla.
Katsotaanpa, miten ääniasetuksia muutetaan Google Mapsissa Androidissa ja iOS: ssä (iPhone ja iPad) alkaen Androidista.
Kuinka voin muuttaa Google Mapsin ääntä Androidissa?
Android-laitteissa Google Maps on jo asennettu osana Google-pakettia yhdessä Google Assistantin, Chromen, Play Kaupan ja muiden kanssa. On kaksi tapaa muuttaa Google Maps -navigaation ääni Android-puhelimessa tai -tabletissa - sovelluksesta ja asentamalla sovellus uudelleen.
Ensimmäinen menetelmä on helpompi, kun taas toinen on puhelimen kieliasetusten säätäminen. Katsotaanpa, miten Google Maps -ääni vaihdetaan Android-puhelimessa tai -tabletissa.
Muuta Google Maps Voice -sovellusta sovelluksessa
Voit muuttaa Google Maps -ääntä sovelluksen asetuksissa seuraavasti:
- Napauta sovelluskuvaketta käynnistääksesi Google Mapsin tablet-laitteellasi tai puhelimellasi.
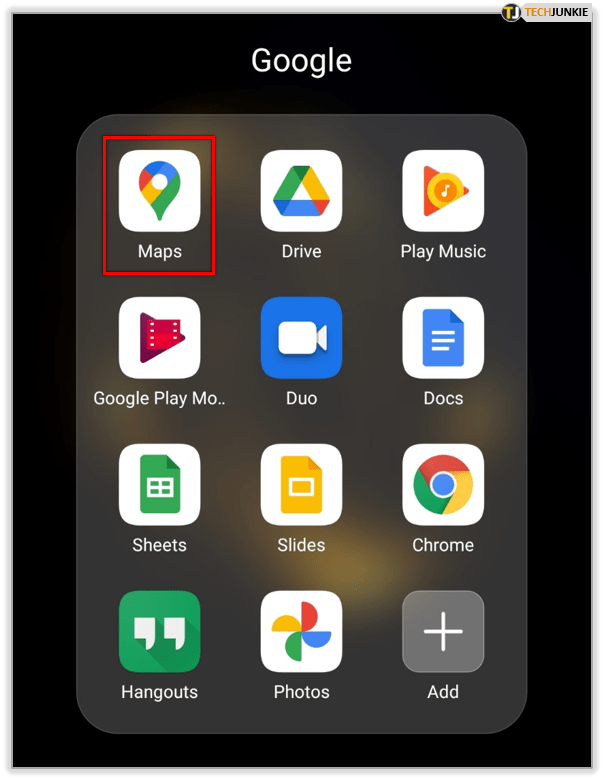
- Napauta profiilikuvaketta. Se sijaitsee näytön oikeassa yläkulmassa.
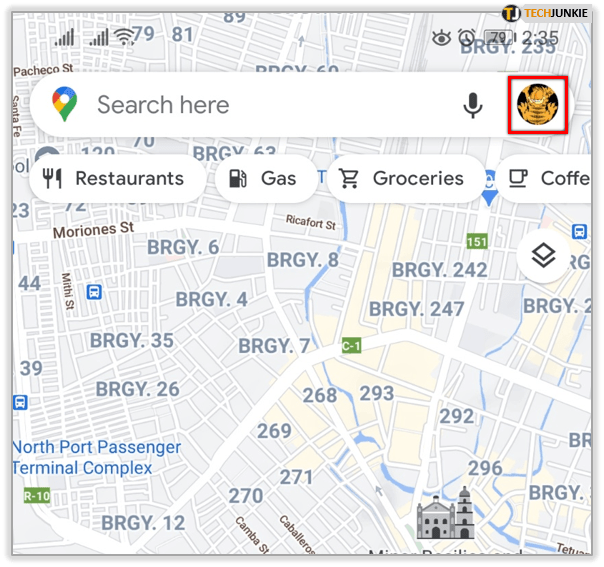
- Etsi seuraavaksi Asetukset-välilehti ja napauta sitä.
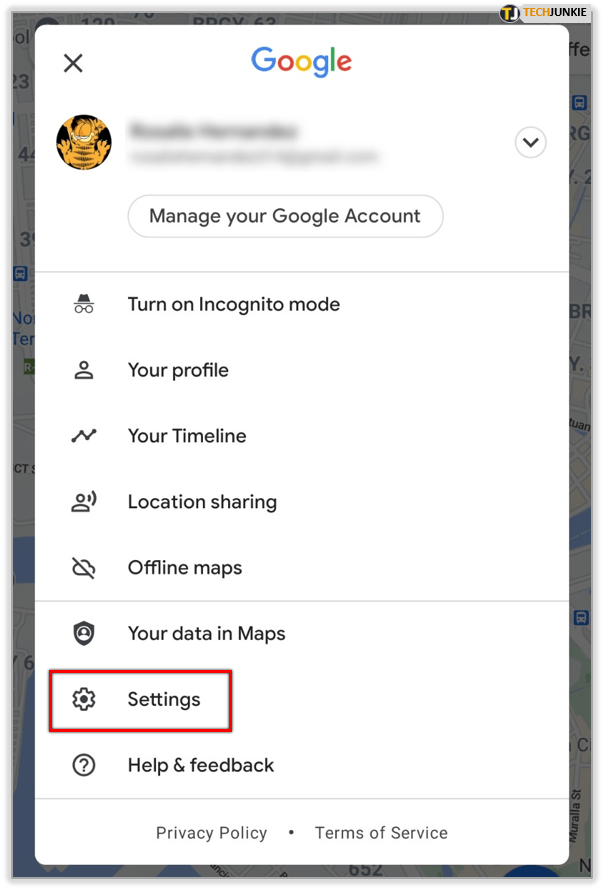
- Kun Asetukset-osio avautuu, etsi ja napauta Navigointiasetukset-välilehteä.
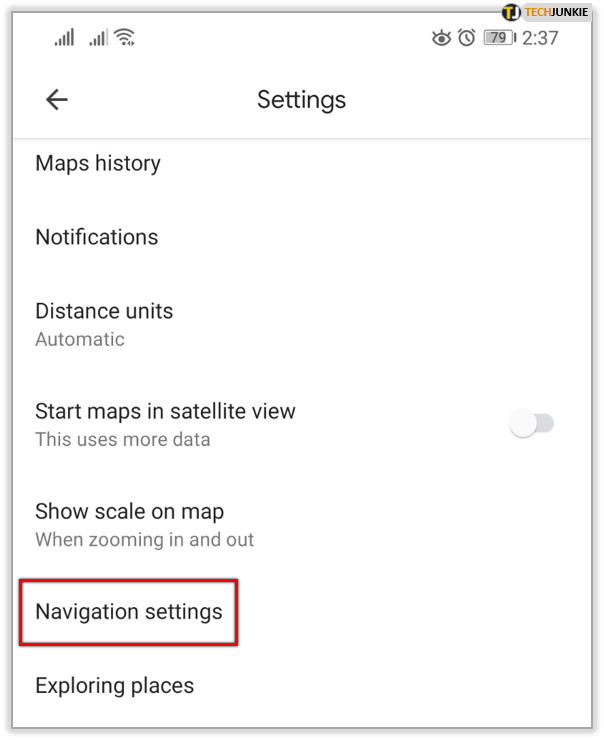
- Napauta Navigointiasetukset-osassa Äänivalinta-välilehteä. Tällä hetkellä valittu Google Maps -ääni on merkitty valintamerkillä.
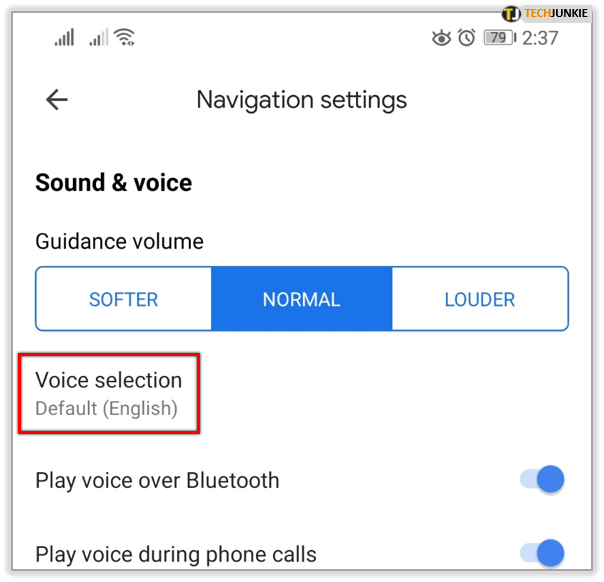
- Näet luettelon kaikista käytettävissä olevista kielistä ja niiden alueellisista muunnelmista. Napauta haluamaasi kieltä.
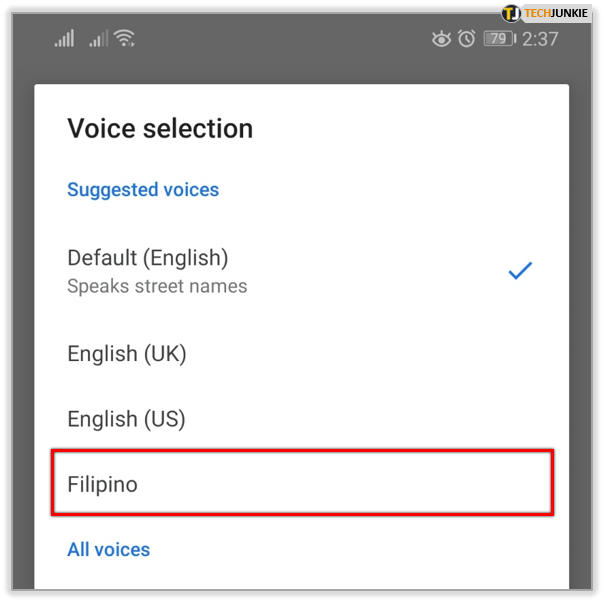
- Napauta sitten Takaisin-painiketta. Tämä vie sinut takaisin kartalle.
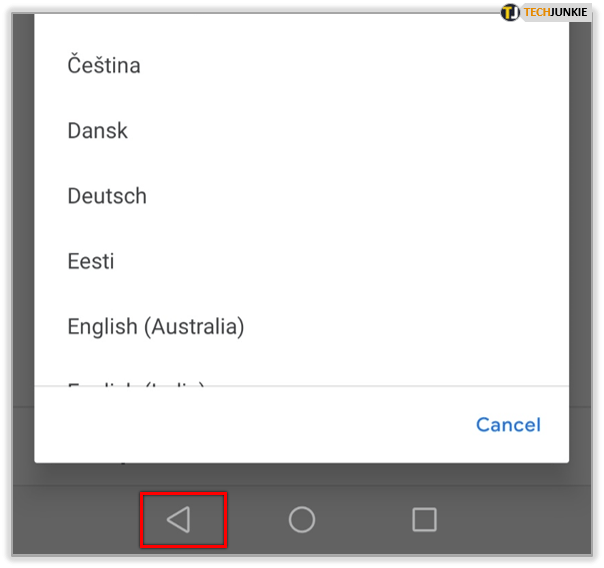
- Napauta Go-painiketta näytön oikeassa alakulmassa.
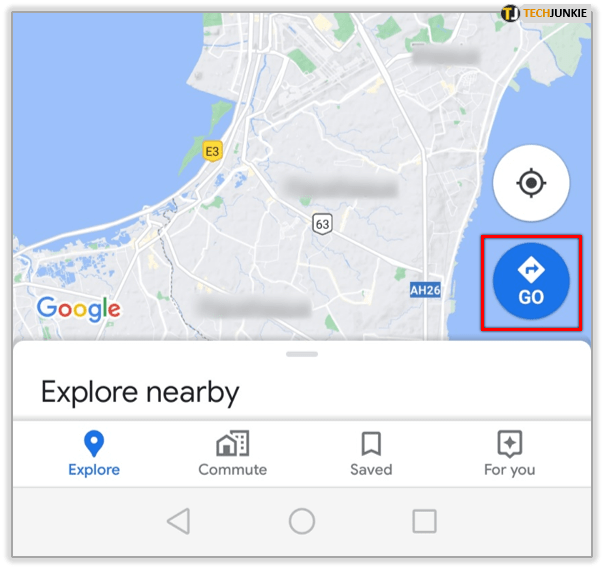
- Tämän jälkeen kirjoita nykyinen sijaintisi ylempään tekstiruutuun.
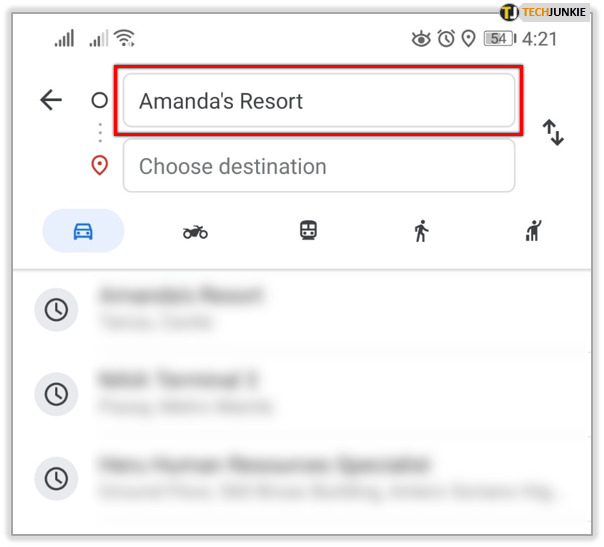
- Kirjoita kohde alempaan tekstiruutuun.
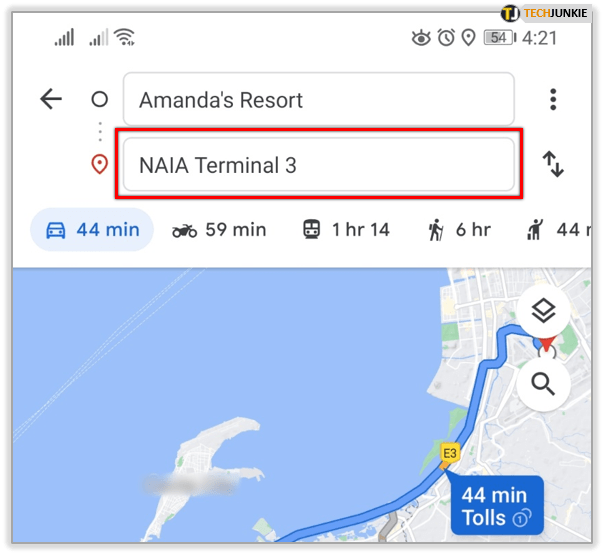
- Napauta Käynnistä-painiketta. Google Maps alkaa navigoida sinua määränpäähän vasta valitulla äänellä / kielellä.
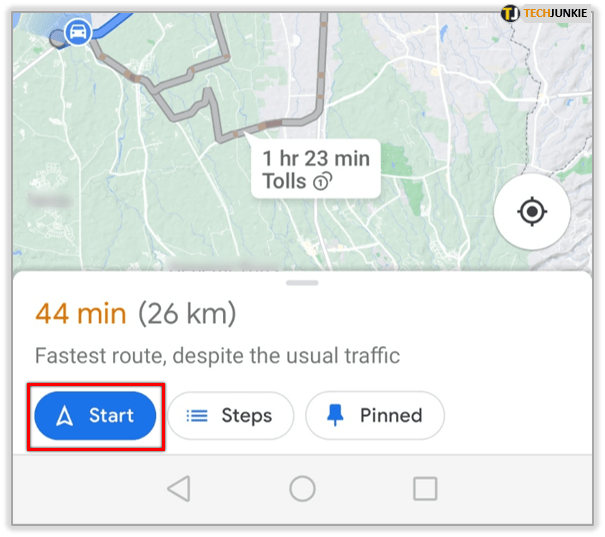
Asenna sovellus uudelleen
Asennettuna Google Maps ottaa kieliasetuksensa laitteen kieliasetuksista. Joten sen sijaan, että muuttaisit sovelluksen ääntä sovelluksen sisäisten asetusten kautta, voit poistaa sovelluksen ja muuttaa puhelimen tai tabletin kieliasetuksia. Katsotaanpa, miten se toimii.
miten heittää google chrome iphone
- Poista Google Maps -sovellus tablet-laitteelta tai puhelimelta. Jos et voi poistaa sitä napauttamalla ja pitämällä kuvaketta, sinun on poistettava se Google Play Kaupan kautta.
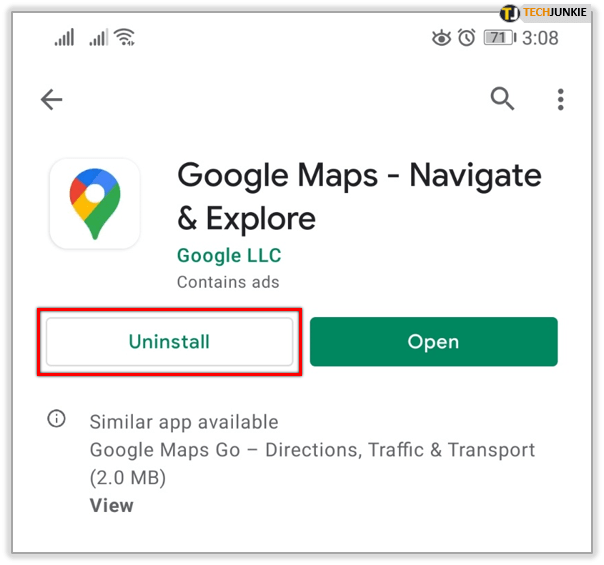
- Käynnistä seuraavaksi Asetukset-sovellus aloitusnäytöltä.
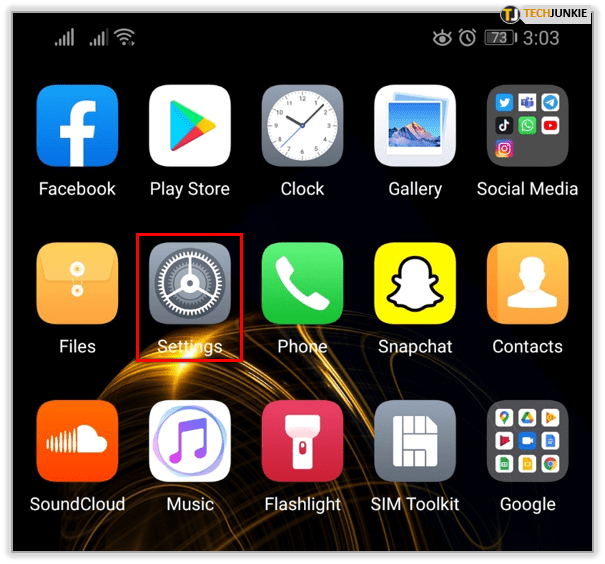
- Vieritä alas ja etsi Järjestelmä-osa. Napauta sitä.
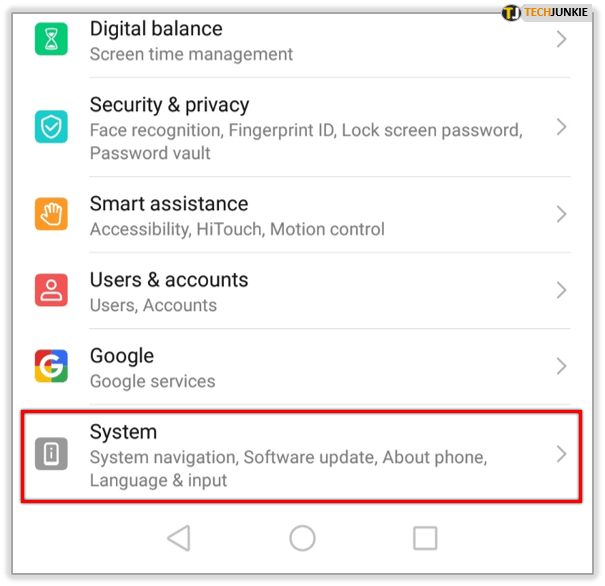
- Kun Järjestelmä-osio avautuu, napauta Kieli tai Kieli ja syöttö -välilehteä laitteesta riippuen.
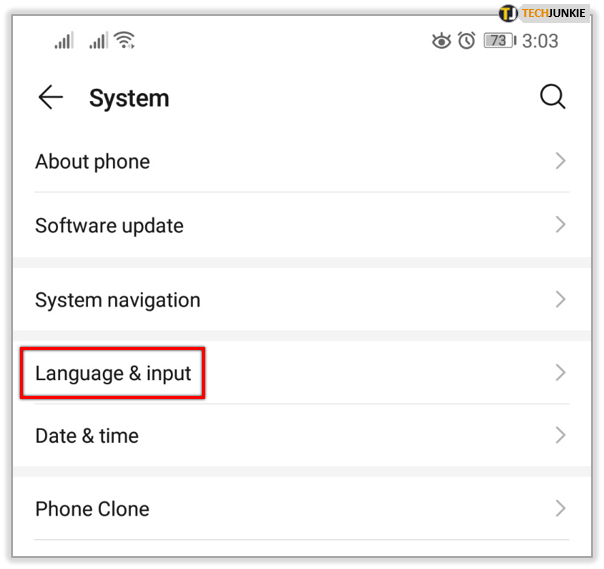
- Napauta sitten Kieli-välilehteä.
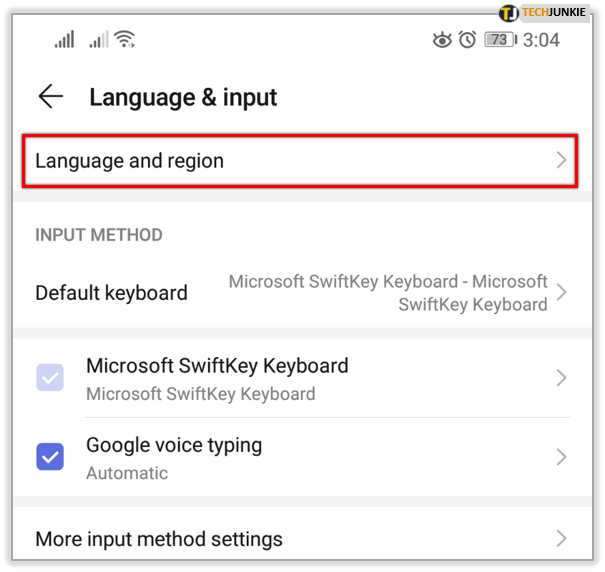
- Näet luettelon kaikista käytettävissä olevista kielistä. Valitse haluamasi napauttamalla sitä.
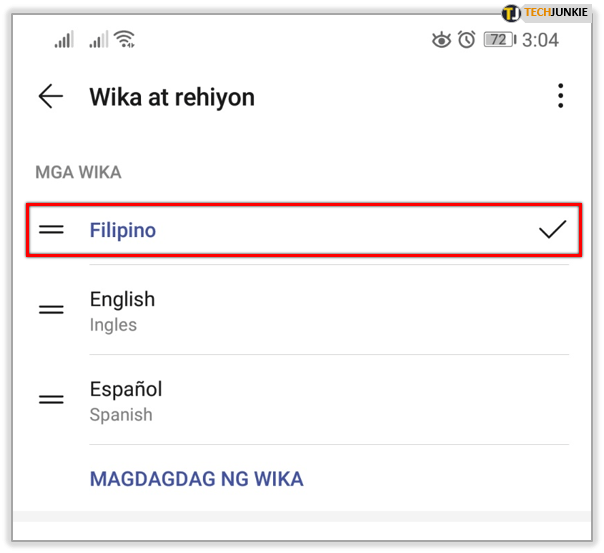
- Poistu asetuksista napauttamalla Koti-painiketta.
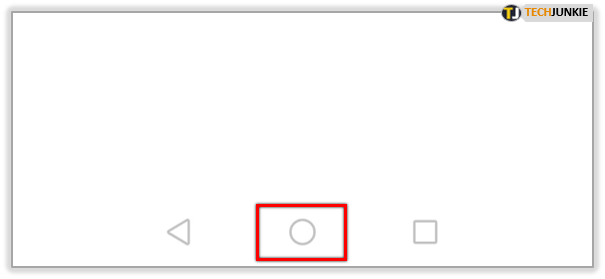
- Käynnistä Play Kauppa napauttamalla sen kuvaketta.
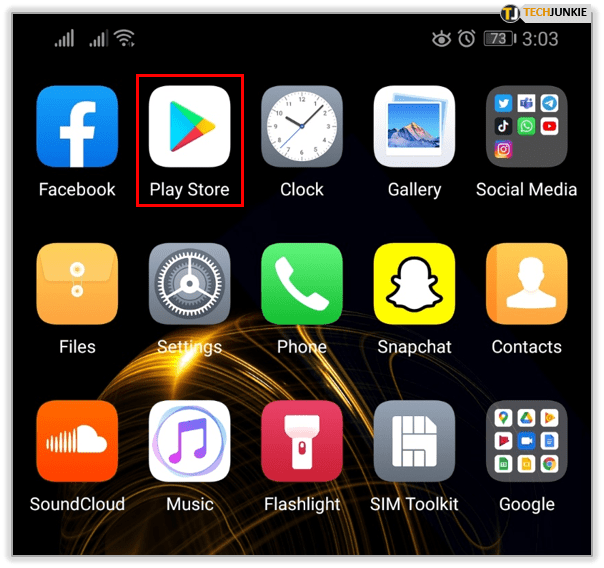
- Selaa Google Maps -sovellusta.
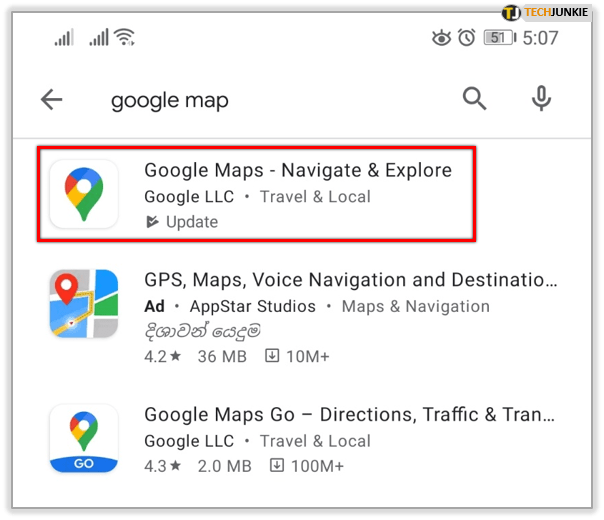
- Napauta Asenna tai päivitä -painiketta.
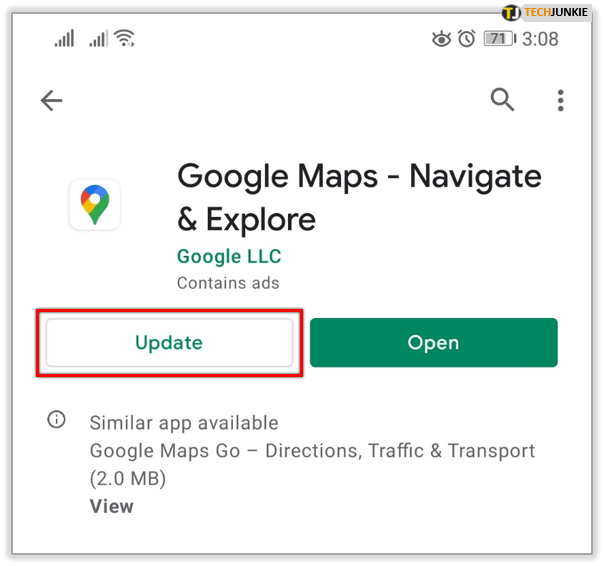
- Äskettäin asentamasi Google Maps ottaa kieliasetukset laitteen asetuksista.
Kuinka voin vaihtaa ääntä Google Mapsissa iPhonellani?
Toisin kuin Android-puhelimissa ja -tablet-laitteissa, iOS-laitteissa (iPhone ja iPad) Google Mapsia ei ole asennettu oletuksena. IOS-käyttäjät voivat kuitenkin ladata ja asentaa sovelluksen iOS-version ilmaiseksi.
Toisin kuin Android-käyttäjät, iPhonen ja iPadin käyttäjät eivät voi muuttaa Google Mapsin navigoinnin ääntä sovelluksessa, vaikka sama on helppo toteuttaa iPhonen tai iPadin asetuksissa.
Näin vaihdat Google Maps -äänen iPadissa tai iPhonessa (eli iOS):
kuinka muuttaa sivun suuntaa Google-dokumenteissa
- Käynnistä asetukset sovelluksen aloitusnäytöltä.
- Napauta seuraavaksi yleinen välilehti.
- Napauta Kieli ja alue välilehti Yleiset-osiossa.
- Napauta iPhone-kieli tai iPad-kieli , laitteesta riippuen.
- Valitse haluamasi kieli tai kieli ja murre (esim. Australian englanti).
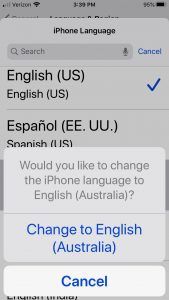
- Laite kysyy, haluatko vaihtaa kieltä. Napauta Vaihda tilaan…
Käynnistä Google Maps ja testaa uusi kieli ja murre-asetukset. Anna sijainti ja aloita ääniohjeet napsauttamalla Siirry.
Yli ja ulos
Sekä Android- että iOS-laitteet ovat joustavia puheohjauksessa käytetyn kielen ja murteen suhteen. Erona on, että Androidissa teet muutokset itse Google Mapsin asetuksissa, kun taas iPhonella ja iPadilla vaihdat laitteen (mukaan lukien Google Maps) kielen ja murteen yleisistä asetuksista.
Jos pidät tästä artikkelista, tutustu muihin TechJunkie-ohjeartikkeleihin, mukaan lukien Kuinka yhdistää Amazon Echo Auto Google Mapsiin ja Kuinka pudottaa tappi Google Mapsiin.
Tiedätkö vinkkejä Google Mapsin mukauttamiseen? Jos näin on, haluaisimme kuulla siitä alla olevissa kommenteissa!