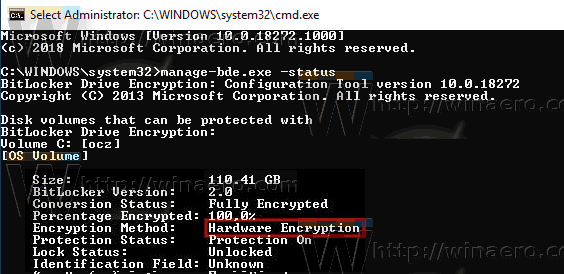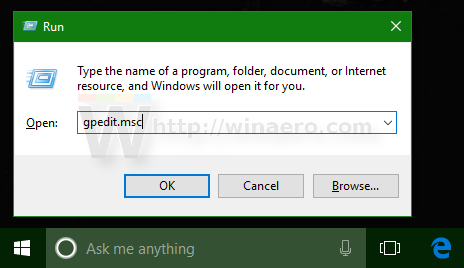Eilen havaittiin haavoittuvuus joidenkin SSD-levyjen toteuttamassa laitteistosalauksessa. Valitettavasti Windows 10: n (ja mahdollisesti myös Windows 8.1: n) BitLocker siirtää aseman valmistajalle velvollisuuden salata ja suojata käyttäjän tiedot turvallisesti. Kun laitteistosalausta on saatavana, se ei tarkista, onko salaus huijaussuojattu, ja sammuttaa oman ohjelmistopohjaisen salauksensa, jolloin tietosi ovat haavoittuvia. Tässä on kiertotapa, jota voit käyttää.
Mainonta

kuinka asentaa kiintolevy
Vaikka otat BitLocker-salauksen käyttöön järjestelmässä, Windows 10 ei välttämättä salaa tietojasi ohjelmistosalauksellaan, jos asema välittää käyttöjärjestelmälle, että se käyttää laitteistosalausta. Vaikka levyasema tukee salausta, se voi helposti rikkoutua tyhjän salasanan käytön vuoksi.
Äskettäin tutkimus osoittaa, että ratkaisevilla ja Samsung-tuotteilla on paljon ongelmia SSD-asemiensa kanssa. Esimerkiksi tietyillä tärkeillä malleilla on tyhjä pääsalasana, mikä sallii pääsyn salausavaimiin. On täysin mahdollista, että laiteohjelmistolla, jota eri toimittajat käyttävät muissa laitteistoissa, voi olla samanlaisia ongelmia.
Kiertotapana Microsoft ehdottaa laitesalauksen poistaminen käytöstä ja siirtyminen BitLockerin ohjelmistosalaukseen, jos sinulla on todella arkaluontoisia ja tärkeitä tietoja.
Ensinnäkin sinun on tarkistettava, minkä tyyppistä salausta järjestelmäsi käyttää tällä hetkellä.
Tarkista aseman BitLocker-aseman salauksen tila Windows 10: ssä
- Avaa korotettu komentokehote .
- Kirjoita tai kopioi-liitä seuraava komento:
manage-bde.exe-tila
- Katso rivi 'Salausmenetelmä'. Jos se sisältää Laitteiston salaus, BitLocker luottaa laitteiston salaukseen. Muuten se käyttää ohjelmiston salausta.
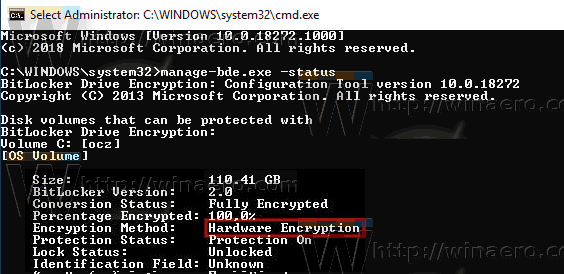
Näin vaihdetaan laitteistosalauksesta ohjelmistosalaukseen BitLockerilla.
Poista laitteiston BitLocker-salaus käytöstä
- Poista BitLocker kokonaan käytöstä aseman salauksen purkamiseksi.
- Avata PowerShell järjestelmänvalvojana .
- Anna komento:
Enable-BitLocker -HardwareEncryption: $ False - Ota BitLocker käyttöön uudelleen.
Jos olet järjestelmänvalvoja, ota käyttöön ja ota käyttöön käytäntö 'Määritä laitteistopohjaisen salauksen käyttö käyttöjärjestelmäasemille'.
Poista laitteiston BitLocker-salaus käytöstä ryhmäkäytännöllä
Jos käytössäsi on Windows 10 Pro, Enterprise tai Education painos , voit määrittää paikalliset ryhmäkäytäntöeditori -sovelluksella yllä mainitut asetukset graafisella käyttöliittymällä.
instagram-jakaminen facebookiin ei toimi
- Paina Win + R-näppäimiä yhdessä näppäimistössä ja kirjoita:
gpedit.msc
Paina Enter.
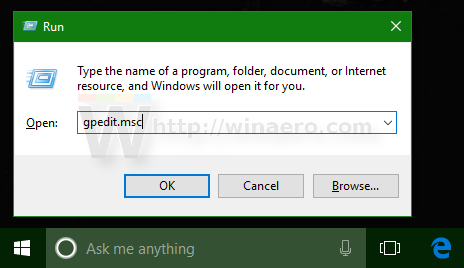
- Ryhmäkäytäntöeditori avautuu. MeneTietokoneen kokoonpano Hallintamallit Windows-komponentit BitLocker-aseman salaus Käyttöjärjestelmä-asemat. Aseta käytäntövaihtoehtoMääritä laitteistopohjaisen salauksen käyttö käyttöjärjestelmän asemilleettäLiikuntarajoitteinen.
Vaihtoehtoisesti voit käyttää rekisterin säätöä.
Poista laitteiston BitLocker-salaus käytöstä Registry Tweakilla
- Avata Rekisterieditori .
- Siirry seuraavaan rekisteriavaimeen:
HKEY_LOCAL_MACHINE SOFTWARE Policies Microsoft FVE
Vinkki: Katso kuinka siirtyä haluamaasi rekisteriavaimeen yhdellä napsautuksella .
Jos sinulla ei ole tällaista avainta, luo se.
- Luo tässä uusi 32-bittinen DWORD-arvo OSAllowedHardwareEncryptionAlgorithms .Huomaa: Vaikka olisitkin 64-bittinen Windows , sinun on silti käytettävä 32-bittistä DWORD-arvotyyppiä.
Jätä sen arvotiedot arvoon 0. - Jotta rekisterin muutos tulee voimaan, Käynnistä Windows 10 uudelleen .
Se siitä.