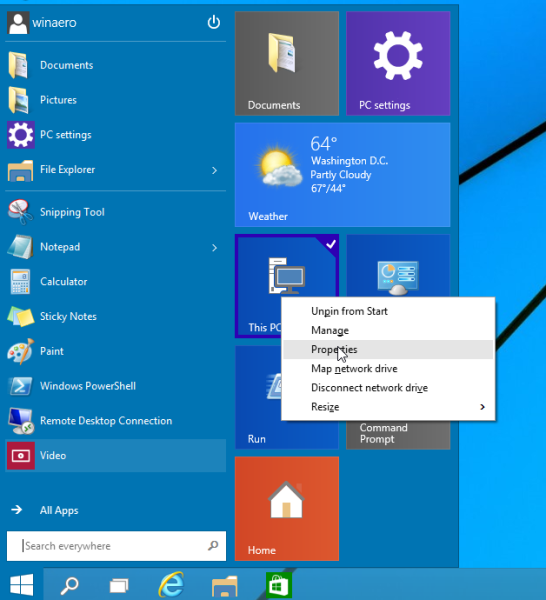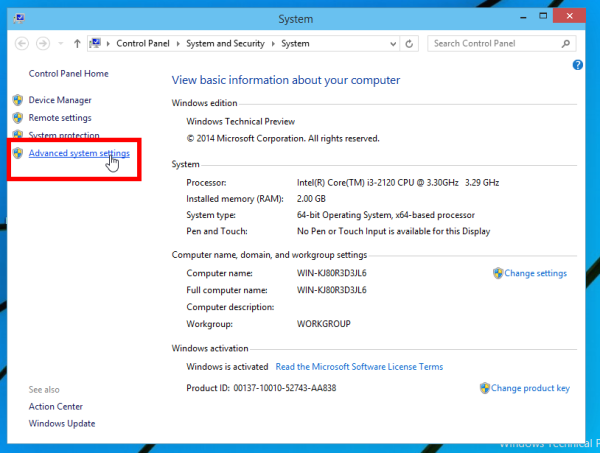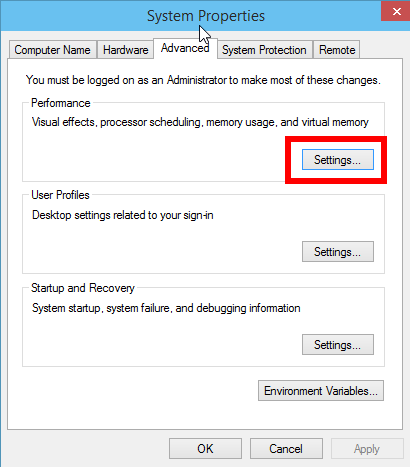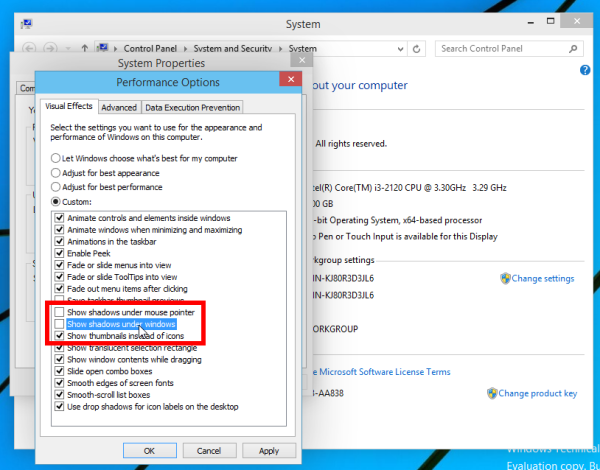Verrattuna Windows 8: n avoimien ikkunoiden takana oleviin pieniin ja hienovaraisiin varjoihin, Windows 10: llä on todella valtavat ja näkyvät varjot. Monet käyttäjät eivät pidä työpöydän ikkunan hallinnan uudesta vaikutuksesta ja haluavat päästä eroon varjoista. Onneksi se on helppo tehdä. Microsoft on lisännyt mahdollisuuden poistaa se käytöstä. Katsotaanpa tarkemmin, kuinka varjoja voidaan poistaa käytöstä.
Jos haluat poistaa ikkunavarjot käytöstä Windows 10: ssä, sinun on suoritettava muutama yksinkertainen vaihe alla.
- Avaa Tämän tietokoneen ominaisuudet. Voit avata sen Resurssienhallinnan vasemmasta ruudusta tai suoraan Käynnistä-valikosta kiinnitetty tämä tietokone Käynnistä-valikon oikealle tai vasemmalle puolelle .
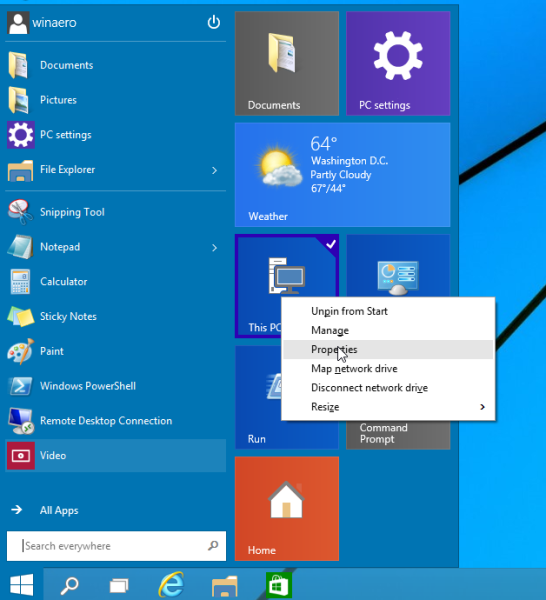
- Napsauta Järjestelmän lisäasetukset -linkkiä.
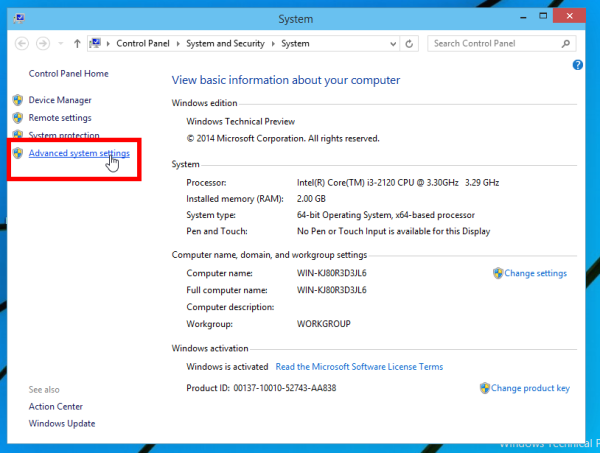
- Napsauta seuraavaksi Asetukset-painiketta Suorituskyky-ryhmässä.
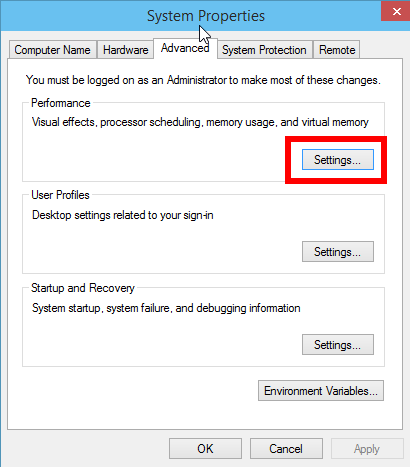
- Poista Suorituskyky-valintaikkunassa valintaruutu Näytä varjot ikkunoiden alla . Tämä poistaa varjot käytöstä.
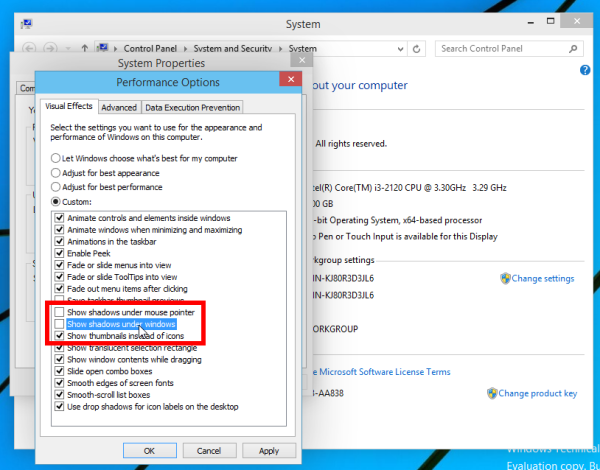
Ennen:

Jälkeen:

Se siitä. Ota varjot uudelleen käyttöön valitsemalla tämä valintaruutu.