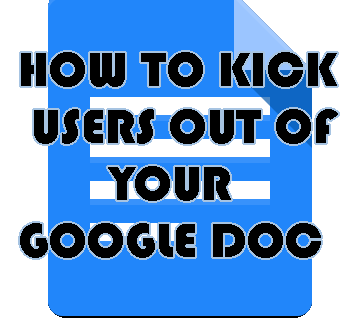Dropbox on uskomattoman kätevä tiedostojen jakamis-, pilvitallennus- ja varmuuskopiointipalvelu, jonka avulla voit varmuuskopioida tiedostosi kopiot pilvessä, jolloin voit työskennellä ja pelata mistä tahansa laitteistasi. Tämänkaltaisten palveluiden avulla tärkeiden tietojen hallinta on uskomattoman helppoa kaikilla laitteillasi.

Olipa kyseessä laskentataulukot työhön, kotitehtäviin, ohjelmointiprojekteihin, valokuviin tai jopa elokuviin ja musiikkiin, Dropbox tarjoaa sinulle suuren pilvitiedostojen tallennuksen ja jakamisen erittäin kohtuulliseen hintaan. Dropboxin avulla voit varmuuskopioida tiedostosi, jotta voit palauttaa tiedot, jos kiintolevy kaatuu.
Ilmaisella tilillä voit pitää 2 Gt tiedostoja pilvessä, ja henkilökohtainen tili antaa sinulle 1 Tt tiedostotallennustilaa ja pääsyn lisäominaisuuksiin, kuten laitteen nollaamiseen, vain 9,99 dollaria kuukaudessa.
kuinka kääntää käsialasi fontiksi
Valitettavasti Dropboxilla on kuitenkin yksi räikeä virhe: joskus synkronointimekanismi, joka varmistaa, että paikalliset tiedostosi ja pilvitiedostosi ovat sekä samat että ajan tasalla, epäonnistuu. Kun näin tapahtuu, pilvitiedostojasi ei synkronoida tietokoneen kanssa. Tämä ongelma on pieni, mutta ärsyttävä ongelma, lähinnä jos käytät Dropboxia yhteistyössä muiden ihmisten kanssa tai työskentelet olemassa olevien tiedostojen kanssa useista laitteista.

Luotto: Dropbox.com
Jos sinulla on tämä Dropbox-ongelma, älä huoli. Tämä artikkeli opastaa ongelman ratkaisemiseksi ja tiedostojen synkronoimiseksi oikein, jotta uusin versio on aina pilvessä. Voit sitten käyttää niitä missä tahansa laitteessa.
Kun tiedostosi eivät näytä synkronoituvan, se voi olla hyvin turhauttavaa. Onneksi on olemassa muutamia tapoja selvittää, mikä Dropboxissa on vialla.
Korjauksia Dropbox ei synkronoi

Kuten kaikessa vianetsinnässä, aloitamme alkeellisimmista tarkastuksista ja pyrimme monimutkaisempaan suuntaan. Suorita jokainen vaihe järjestyksessä ja testaa uudelleen jokaisen jälkeen. Siirry sitten seuraavaan ratkaisuun vain, jos edellinen vaihe ei korjaa ongelmaa.
Tässä opetusohjelmassa oletetaan, että tietokone ja Internet-yhteys toimivat oikein. Internet-yhteysongelmat ovat yleisiä syitä siihen, että Dropbox ei synkronoi. Ottaen tämän huomioon tarkastellaan joitain mahdollisia ratkaisuja, kun Dropboxia ei synkronoida.
Käynnistä tai käynnistä Dropbox-sovellus uudelleen
Ensimmäinen käsittelyjärjestys on tarkistaa, että Dropbox-prosessi (ts. Dropbox-ohjelma) itse toimii tietokoneellasi. Windowsissa tämä on tehtäväpalkissa. Napsauta vain ylänuolta nähdäksesi Dropbox-kuvakkeen.
Macissa Dropbox-prosessin pitäisi näkyä valikkorivillä tai telakalla. Tavoitteena on ajaa Dropbox-prosessi, jos sitä ei ole käynnistetty, ja käynnistää Dropbox uudelleen, jos prosessi on jo käynnissä.
On mahdollista, että Dropbox-prosessi ei ole käynnissä, on jähmettynyt tai vain ei vastaa. Monissa tapauksissa yksinkertaisesti Dropboxin käynnistäminen tai käynnistäminen uudelleen riittää korjaamaan synkronointiongelman.
kuinka muuttaa kuvan tarkkuutta maalissa
Jos et näe Dropbox-prosessia tehtäväpalkissa, voit käynnistää tai käynnistää Dropboxin uudelleen Windowsissa seuraavasti:
- Tarkista Windowsin Tehtävienhallinnassa Dropbox-prosessi.
- Napsauta hiiren kakkospainikkeella Windowsin tehtäväpalkkia ja valitse Tehtävienhallinta.
- Etsi Dropbox-prosessi luettelosta.
- Jos Dropbox on läsnä, valitse se, napsauta hiiren kakkospainikkeella ja valitse Lopeta tehtävä.
- Jos Dropboxia ei ole tai se on lopettanut tehtävän, käynnistä Dropbox uudelleen työpöydän kuvakkeen tai valikkokohdan avulla.
Joskus Dropbox-prosessi jumittuu tai keskeytyy. Prosessin käynnistämisen tai uudelleenkäynnistyksen pitäisi korjata se. Anna tiedostoille aikaa synkronoida ennen kuin jatkat.

Tarkista Kopioi tiedosto Dropboxista
Tiedosto kopioidaan tietokoneen Dropbox-kansiosta Dropbox-pilvipalvelimiin. Jos tiedosto on auki tietokonesovelluksessa, sitä ei voida kopioida. Jos synkronointi on jostakin syystä pysähtynyt, se ei lataudu kokonaan. Jos tiedosto on vioittunut, se voi toisinaan aiheuttaa synkronointiongelmia, vaikka Dropbox on tiedostotyyppinen agnostinen. (Eli sillä ei ole väliä minkä tyyppisiä tiedostoja se käsittelee.)
- Tarkista synkronoinnin tila viemällä hiiri Dropbox-kuvakkeen päälle. Sen pitäisi sanoa 100%, synkronointi tai virhe.
- Varmista, että lataamasi tiedosto ei ole auki tietokoneellasi.
- Tarkista tiedostonimi varmistaaksesi, että se ei sisällä erikoismerkkejä, kuten&,?,%, # tai $.
- Tarkista, että voit avata sen sovelluksessa. Sulje sitten sovellus.
- Poista tiedosto Dropbox-kansiosta ja kopioi sitten uusi versio.
Joskus se on yksinkertainen asia, joka estää synkronointiprosessin. Dropboxilla on koko sivu, joka on omistettu sille, miksi se ei ehkä toimi, mukaan lukien merkit, joita sen järjestelmät eivät tunnista. Yllä oleva linkki vie sivut, jotka kuvaavat niitä.
Poista valikoiva synkronointi käytöstä Dropboxissa
Selektiivinen synkronointi on Dropbox-ominaisuus, jonka avulla voit valita, mitkä tiedostot tai kansiot varmuuskopioit. Tätä asetusta on helppo ohittaa ja ottaa se vahingossa käyttöön tai sijoittaa tiedosto kansioon, jossa Selektiivinen synkronointi on käytössä.
- Napsauta hiiren kakkospainikkeella Windowsin tehtäväpalkin Dropbox-kuvaketta.
- Valitse Asetukset ja sitten Lisäasetukset.
- Valitse sitten Valikoiva synkronointi ja varmista, että tiedostoa sisältävää kansiota ei ole valittu.
Tämän ominaisuuden voi olla helppo ottaa käyttöön huomaamatta sitä. Onneksi on erittäin helppoa tarkistaa ja poistaa käytöstä noudattamalla yllä lueteltuja kolmea vaihetta.
kuinka yhdistää muut wifi ilman salasanaa
Tyhjennä Dropbox-välimuisti
Dropbox tallentaa välimuistitietoja lataamisen helpottamiseksi verkon viiveen hallitsemiseksi ja eheyden säilyttämiseksi. Joskus välimuisti on täynnä tai lukukelvoton. Molemmat voivat johtaa siihen, että tiedostoa ei synkronoida. Välimuistin tyhjentäminen kestää vain sekunnin.
- Avaa Windows Explorer ja siirry Dropbox-kansioon. Tämä sijainti on yleensä C: Program Files Dropbox tai jokin muu vastaava käyttämäsi sovelluksen version mukaan.
- Etsi .dropbox.cache-kansio Dropbox-kansiosta.
- Valitse kaikki välimuistikansiossa olevat tiedostot ja poista ne.
- Vahvista tarvittaessa.
Toivottavasti yksi näistä menetelmistä pystyi korjaamaan Dropbox-synkronointiongelmat. Jos ei, voi olla aika ottaa yhteyttä Dropbox-asiakaspalveluun.
Lopulliset ajatukset
Dropbox on yleensä kätevä ja helppokäyttöinen sovellus. Kyky tallentaa ja hallita tiedostoja useilla laitteilla on korvaamaton palvelu, mutta se voi olla turhauttavaa, kun tiedostoja ei synkronoida laitteidesi kanssa.
Suurimmassa osassa tapauksia yksi näistä vaiheista korjaa Dropbox ei synkronointiongelman. Onko sinulla muita tapoja korjata tiedostojen synkronointi tai muut kohtaamasi Dropbox-ongelmat? Kerro meille niistä alla olevissa kommenteissa!
Jos pidit tästä artikkelista Dropbox-tiedostojen synkronointiongelman ratkaisemisesta hyödyllistä, saatat löytää myös tämän hyödyllisen artikkelin: Ilmoittaako Dropbox sinulle, kun joku lataa tiedoston?