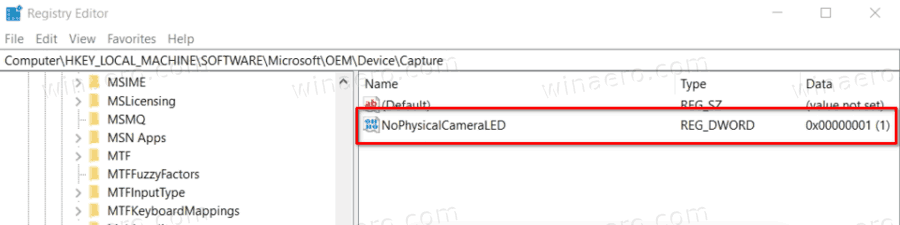Kameran ottaminen käyttöön tai poistaminen käytöstä OSD-ilmoitusten ulkopuolella Windows 10: ssä
Kun jokin pöytätietokoneen, tabletin tai kannettavan tietokoneen sovellus käyttää verkkokameraa, sen LED-merkkivalo syttyy oletusarvoisesti ilmoittamaan kameran käytöstä. Joissakin tilanteissa et kuitenkaan ehkä huomaa LED-valoa. Se voi esimerkiksi olla rikki, peitetty jollakin tai kun sinä tai kolmas osapuoli on poistanut LED-ilmoituksen käytöstä.
miten muutat kik-nimeäsi
Mainonta
On mahdollista ottaa käyttöön kameran näyttöruudun ilmoitukset, jotka näkyvät aina, kun käynnistät tai sammutat verkkokameran. Windows 10: ssä on erityinen vaihtoehto, joka on suunniteltu toimimaan tilanteissa, joissa fyysinen LED-valo ei ole käytettävissä. Vaihtoehto on kuitenkin piilotettu rekisterissä, eikä sillä ole mahdollisuutta ottaa sitä käyttöön tai poistaa sitä käytöstä käyttöliittymässä. Voit ottaa sen käyttöön kirjautumalla sisään järjestelmänvalvoja .
Näin Kamera päällä ja Kamera pois päältä ruudulla näkyvät ilmoitukset näyttävät.


Tämä viesti näyttää, kuinka ottaa käyttöön tai poistaa käytöstä Kamera päällä ja Kamera pois päältä OSD-ilmoitukset Windows 10 .
Kameran käyttöönotto tai käytöstä poisto käytöstä OSD-ilmoitukset Windows 10: ssä
- Avaa Rekisterieditori -sovellus .
- Siirry seuraavaan rekisteriavaimeen.
HKEY_LOCAL_MACHINE SOFTWARE Microsoft OEM Device CaptureKatso, miten pääset rekisteriavaimeen yhdellä napsautuksella .
- Muokkaa oikealla, muokkaa tai luo uusi 32-bittinen DWORD-arvo
NoFyysinen kameraLED.
Huomaa: Vaikka olisitkin 64-bittinen Windows sinun on silti luotava 32-bittinen DWORD-arvo. - Määritä arvon arvoksi 1 ottaaksesi OSD-ilmoitukset käyttöön kamerassa.
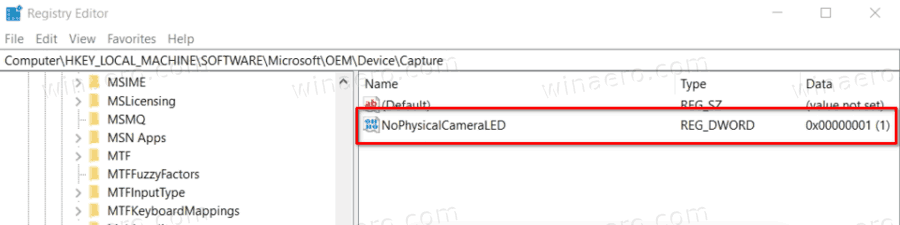
- Määritä arvon arvoksi 0, jotta kameran OSD-ilmoitukset poistetaan käytöstä.
- Olet valmis!
Nyt voit avata sovelluksen, sanokaamme sisäänrakennettu Kamera , testata tekemäsi muutokset. Jos et näe heti näyttöilmoituksia Kamera-sovellusta käyttäessäsi, yritä Käynnistä Windows 10 uudelleen .
Ajan säästämiseksi olen laatinut käyttövalmiit rekisteritiedostot. Voit ladata ne täältä:
Lataa rekisteritiedostot
Kumoa säätö sisältyy.
kuinka usein Google Earth päivittyy