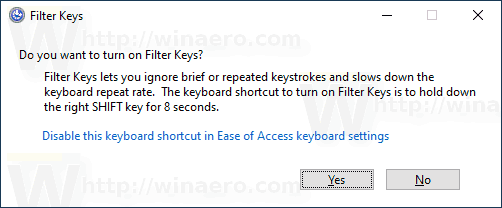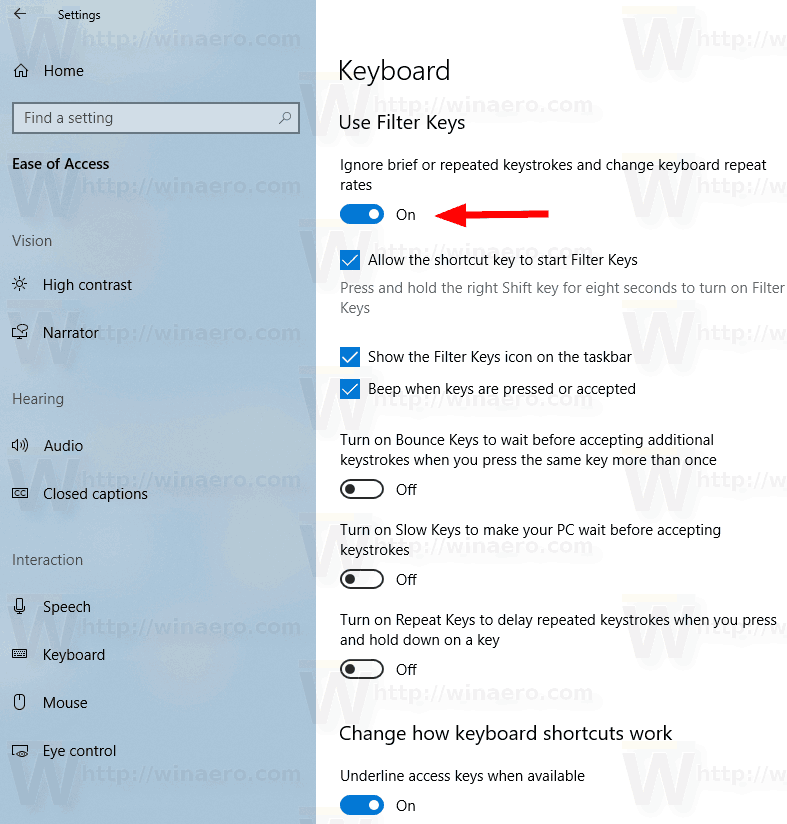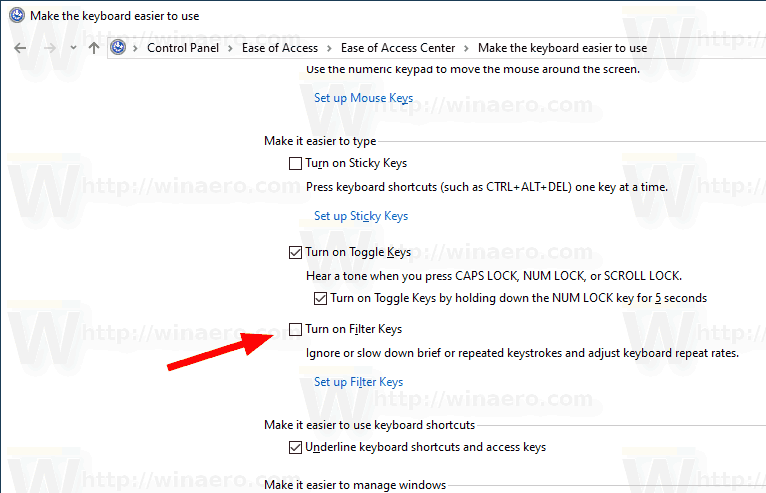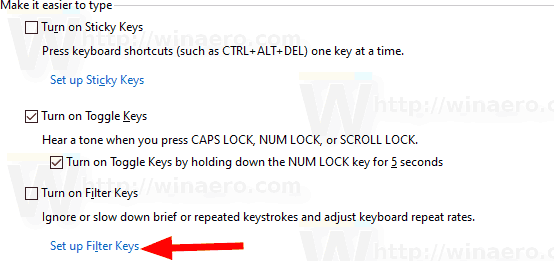Windows 10 perii hyödyllisen ominaisuuden käyttöjärjestelmän aiemmista versioista. Sitä kutsutaan suodatinavaimiksi. Se on esteettömyysvaihtoehto, jota voit käyttää näppäimistön toistotaajuuden hallintaan ja ohittaa toistuvia näppäimiä.
Mainonta
Kun suodatinavaimet on käytössä, se sallii seuraavien parametrien säätämisen.
- Hitaat näppäimet- Näppäimistön herkkyys voi olla ongelma, varsinkin jos lyöt näppäimiä vahingossa. Hidas näppäimet kehottaa Windowsia jättämään huomiotta avaimet, joita ei pidetä painettuna tietyn ajan.
- Toista näppäimet- Useimpien näppäimistöjen avulla voit toistaa avaimen pitämällä sitä alhaalla. Jos et voi nostaa sormiasi näppäimistöltä riittävän nopeasti, seurauksena voi olla tahattomasti toistuvia merkkejä. Toistonäppäimillä voit säätää toistotaajuutta tai poistaa sen kokonaan käytöstä.
- Palautusavaimet- Voit 'pomppia' näppäimiä, mikä johtaa saman näppäimen kaksoislyönteihin tai muihin vastaaviin virheisiin. Bounce Keys kehottaa Windowsia ohittamaan tahattomat näppäilyt.
Suodatinavaimia voidaan ottaa käyttöön tai poistaa käytöstä Windows 10: ssä useita menetelmiä. Tarkastellaan ne.
Suodatusavainten ottaminen käyttöön Windows 10: ssä
- Paina ja pidä oikeaa vaihtonäppäintä alaspainettuna kahdeksan sekunnin ajan.
- Kuulet kolme lyhyttä varoitusääntä, jota seuraa nouseva ääni.
- Seuraavat suodatinavainten oletusasetukset (tai viimeksi tallennetut asetukset) aktivoidaan:
- RepeatKeys: päällä, yksi sekunti
- SlowKeys: päällä, yksi sekunti
- BounceKeys: Ei käytössä
- Vahvista toiminto ja olet valmis.
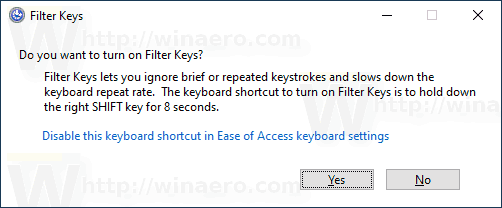
- Kun Suodatusnäppäimet-ominaisuus on käytössä, poista se käytöstä painamalla oikeaa vaihtonäppäintä 8 sekunnin ajan.
- Matala äänenvoimakkuus kuuluu, kun se ei ole käytössä.
Ota suodatinavaimet käyttöön tai poista ne käytöstä Asetuksissa
- Avaa Asetukset-sovellus .
- Valitse Helppokäyttöisyys -> Näppäimistö.
- Ota vaihtoehto käyttöön oikeallaOhita lyhyet tai toistuvat näppäinpainallukset ja muuta näppäimistön toistotaajuuttakäynnistääSuodatinavaimet.
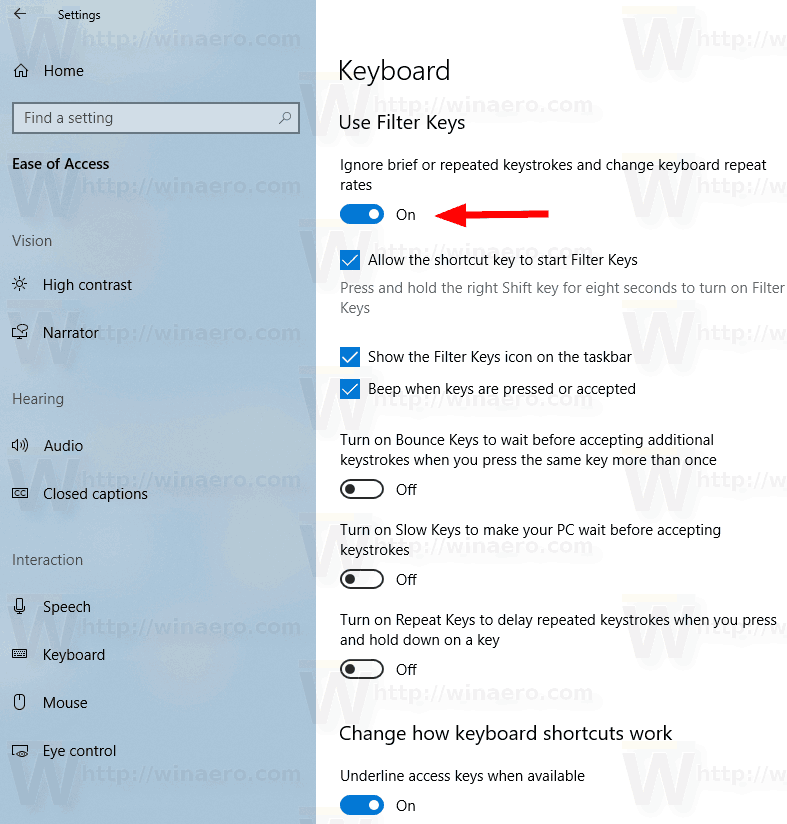
- Voit mukauttaa seuraavia vaihtoehtoja:
- Anna pikanäppäimen käynnistää Suodatusavaimet
- Näytä Suodatinavaimet-kuvake tehtäväpalkissa
- Piippaus, kun näppäimiä painetaan tai hyväksytään
- ota käyttöönPalautusnäppäimet odottamaan, ennen kuin hyväksyt lisäpainallukset, kun painat samaa näppäintä useammin kuin kerran, ja määritä, kuinka kauan tietokoneesi odottaa, ennen kuin se hyväksyy toistuvat näppäinpainallukset (sekunteina).
- ota käyttöönHitaat näppäimet saavat tietokoneen odottamaan ennen kuin hyväksyt näppäinpainalluksetjamuuta, kuinka kauan tietokoneesi odottaa ennen kuin hyväksyt näppäimistön(sekunneissa).
- ota käyttöönToista näppäimet viivästyttääksesi toistuvia painalluksia, kun painat ja pidät näppäimen painettuna. Täällä voit määrittää asetuksetValitse, kuinka kauan tietokoneesi odottaa, ennen kuin se hyväksyy ensimmäisen toistuvan näppäimenjaValitse, kuinka kauan tietokoneesi odottaa, ennen kuin se hyväksyy seuraavat toistuvat näppäinpainallukset.
- Lopuksi poistaa käytöstäSuodatinavaimet, sammuta vaihtoehtoOhita lyhyet tai toistuvat näppäinpainallukset ja muuta näppäimistön toistotaajuutta.
Kytke suodatinnäppäimet päälle tai pois päältä ohjauspaneelista
- Avaa klassikko Ohjauspaneeli sovellus.
- Navigoida johonkinOhjauspaneeli Helppokäyttöinen Helppokäyttökeskus Tee näppäimistön käytöstä helpompaa.
- KiihottuaSuodatinavaimetallaHelpota kirjoittamista.
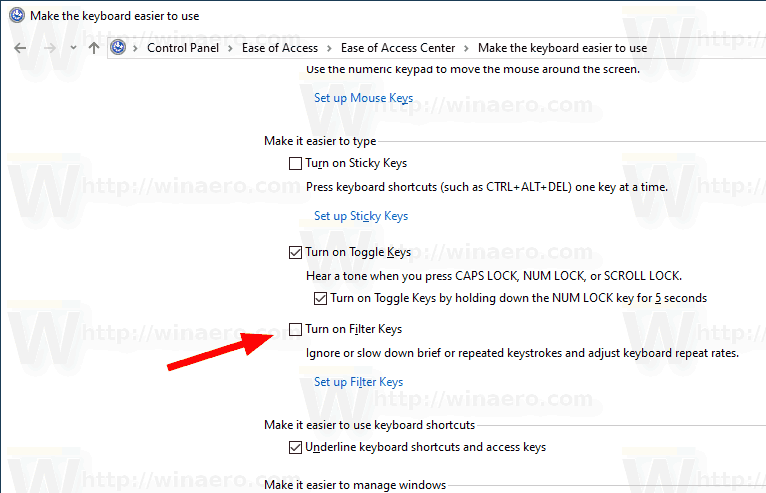
- Mukauta vaihtoehtojaSuodatinavaimet, KlikkaaMääritä suodatinavaimetlinkki allaKytke suodatinavaimet päälle. Tämä avaa seuraavan sivun.
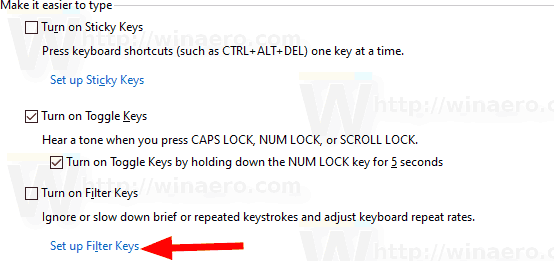
- Muuta tarvittavia asetuksia, napsauta Käytä ja OK.
Se siitä.
Kiinnostavat artikkelit:
Google on nyt muuntanut JPG-valokuviksi
- Käynnistä tai poista tarralukko Windows 10: ssä
- Toista ääni Caps Lockille ja Num Lockille Windows 10: ssä
- Ota visuaaliset ilmoitukset ilmoituksille käyttöön Windows 10: ssä (Sound Sentry)
- Ota valikoiden alleviivausavaimet käyttöön Windows 10: ssä
- Poista suurikontrastinen pikanäppäin käytöstä Windows 10: ssä
- Suuren kontrastin tilan ottaminen käyttöön Windows 10: ssä
- Muuta kohdistimen paksuutta Windows 10: ssä
- Xmouse-ikkunan seurannan ottaminen käyttöön Windows 10: ssä
- Kaikki tapat lukijan ottamiseksi käyttöön Windows 10: ssä