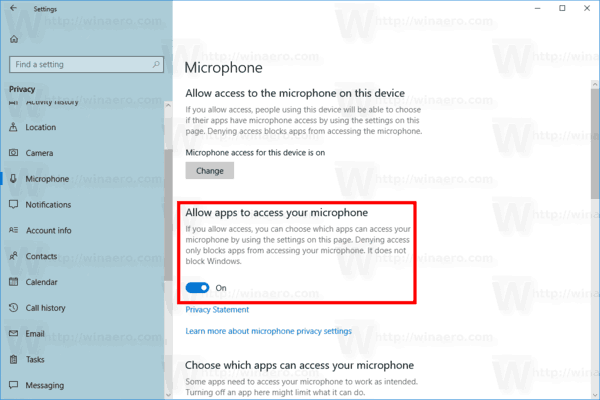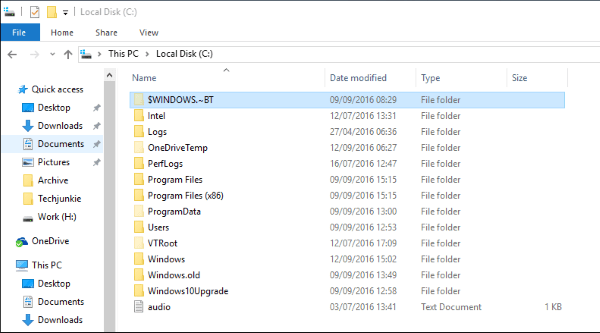Äänilähtölaitteen ottaminen käyttöön tai poistaminen käytöstä Windows 10: ssä
Windows 10: ssä käyttäjä voi määrittää oletusäänentoistolaitteen. Tämä voi olla kaiuttimet, Bluetooth-laite, kuulokkeet tai muu tietokoneeseen liitetty tai laitteeseen sisäänrakennettu äänilaite. Tänään näemme, miten äänilaite poistetaan käytöstä tai otetaan käyttöön Windows 10: ssä.
Mainonta
Windows 10 esitteli uuden tyyliä kohteita ja niiden ruudut / flyoutit, jotka avautuvat ilmoitusalueelta. Kaikki ilmaisinalueelta avautuvat sovelmat ovat nyt erilaisia. Tämä sisältää Päivämäärä / aika-ruudun, Toimintakeskuksen, Verkko-ruudun ja jopa äänenvoimakkuuden säädön. Kun napsautat äänikuvaketta ilmaisinalueella, uusi äänenvoimakkuuden ilmaisin ilmestyy näytölle.
Huomaa: Monissa tilanteissa äänenvoimakkuuskuvake voidaan piilottaa tehtäväpalkissa. Vaikka kaikki ohjaimet olisi asennettu, kuvake ei ehkä ole käytettävissä. Jos tämä ongelma koskee sinua, katso seuraava viesti:
peili-ikkunat 10 Amazon Fire TV: lle
Korjaus: Volume-kuvake puuttuu Windows 10: n tehtäväpalkista
Vinkki: Vanha hyvä 'klassinen' äänenvoimakkuuden säätö on edelleen mahdollista palauttaa.

Katso seuraava artikkeli:
Kuinka ottaa vanha äänenvoimakkuuden hallinta käyttöön Windows 10: ssä
Oletusäänen syöttölaite on laite, jota käyttöjärjestelmä käyttää äänen tallentamiseen tai kuulemiseen. Jos olet kytkenyt tietokoneeseen tai kannettavaan tietokoneeseen useita äänilaitteita, kuten mikrofonit, verkkokameran, jossa on sisäänrakennettu mikrofoni, Bluetooth-kuulokkeet, haluat ehkä poistaa yhden tai muutaman niistä käytöstä. Tämä voidaan tehdä Asetukset, Laitehallinta, perinteisen ohjauspaneelin avulla tai Registry-nipistämällä. Tarkastellaan näitä menetelmiä.
Voit poistaa äänentoistolaitteen käytöstä Windows 10: ssä
- Avaa Asetukset-sovellus .
- MeneJärjestelmä> Ääni.
- Valitse oikealla olevasta äänentoistolaitteestaTuotos.

- KlikkaaLaitteen ominaisuudetlinkki.

- Tarkista seuraavalla sivullaPoista käytöstäpoista laite käytöstä. Sitä ei ole oletuksena valittu.

- Poista valintaPoista käytöstäOta laite uudelleen käyttöön.
Olet valmis.
Asetuksissa on myös ylimääräinen sivu, jonka avulla voit poistaa äänilaitteet käytöstä. Sitä kutsutaanHallitse äänilaitteita.
Poista äänentoistolaite käytöstä painikkeella Hallitse äänilaitteita
- Avaa Asetukset-sovellus .
- MeneJärjestelmä> Ääni.
- Napsauta oikealla olevaa linkkiäHallitse äänilaitteitaallaTuotos.

- Valitse seuraavalla sivulla äänentoistolaite luettelossaUlostulolaitteet.

- KlikkaaPoista käytöstä-painiketta valitun laitteen poistamiseksi käytöstä.
- Klikkaaota käyttöön-painiketta ottaaksesi pois käytöstä laitteen.
Olet valmis.
Asetukset-sovelluksen lisäksi voit käyttää vanhaa hyvää Laitehallinta-sovellusta laitteiden, myös tietokoneeseen asennettujen äänilaitteiden, ottamiseen käyttöön tai poistamiseksi käytöstä.
netflix kirjaudu ulos kaikista laitteista
Poista äänilähtölaite käytöstä Laitehallinnassa
- Paina Win + X-näppäimiä yhdessä näppäimistössä ja napsautaLaitehallinta.

Vinkki: voit muokkaa Windows 10: n Win + X-valikkoa .
- Etsi laite laitteesi puustaÄänitulot ja -lähdöt.
- Napsauta laitetta hiiren kakkospainikkeella ja valitsePoista käytöstäkäytöstä pikavalikosta sen poistamiseksi käytöstä.

- Ota käytöstä poistettu laite käyttöön napsauttamalla sitä hiiren kakkospainikkeella ja valitsemallaota käyttöönpikavalikosta.
- Vahvista toiminta pyydettäessä.
Olet valmis.
Myös klassista Ohjauspaneeli-sovellusta 'Ääni' voidaan poistaa käytöstä tai ottaa käyttöön äänilähtölaite.
Poista äänentoistolaite käytöstä ohjauspaneelista
- Avaa klassikko Ohjauspaneeli sovellus.
- Navigoida johonkinOhjauspaneeli Laitteisto ja ääni Ääni.

- Valitse toisto-välilehdessä laite, jonka haluat poistaa käytöstä.
- Napsauta sitä hiiren kakkospainikkeella ja valitsePoista käytöstäpikavalikosta. Tämä poistaa äänentoistolaitteen käytöstä.

Olet valmis.
tekemistä kenenkään taivaalla
Poista käytöstä poistettu äänentoistolaite , tee seuraava.
- Varmista, että sinulla on käytöstä poistetut laitteet: Napsauta hiiren kakkospainikkeella mitä tahansa laitetta ja tarkista, onko sinullaNäytä käytöstä poistetut laitteetmerkintä tarkistettu. Jos ei, napsauta sitä.

- Napsauta hiiren kakkospainikkeella käytöstä poistettua laitetta luettelossa.
- Valitseota käyttöönpikavalikosta.
- Tämä mahdollistaa käytöstä poistetun laitteen.
Olet valmis!
Vinkki: Ajan säästämiseksi voit avata klassisen Ääni-valintaikkunan seuraavalla komennolla:
rundll32.exe shell32.dll, Control_RunDLL mmsys.cpl ,, 1
Katso seuraava artikkeli:
Windows 10 Rundll32 -komennot - täydellinen luettelo
Lopuksi voit poistaa äänentoistolaitteen käytöstä tai ottaa sen käyttöön rekisterissä. Näin.
Poista äänilähtölaite käytöstä rekisterissä
- Avaa Rekisterieditori -sovellus .
- Siirry seuraavaan rekisteriavaimeen.
HKEY_LOCAL_MACHINE SOFTWARE Microsoft Windows CurrentVersion MMDevices Audio Render
Katso, miten pääset rekisteriavaimeen yhdellä napsautuksella .
- Laajenna vasemmassa ruudussaTehdäavaa ja avaaOminaisuudetjokaisen aliavain GUID kunnes löydät laitteen, jonka haluat poistaa käytöstä.

- Muokkaa tai luo uusi 32-bittinen DWORD-arvo sopivan GUID-avaimen oikealla puolellaDeviceState.

Huomaa: Vaikka olisitkin 64-bittinen Windows sinun on silti luotava 32-bittinen DWORD-arvo. - Aseta laitteen arvot arvoon 1 laitteen käyttöön ottamiseksi.
- 10000001-arvotieto poistaa sen käytöstä.
Se siitä!
Kiinnostavat artikkelit:
- Vaihda oletussisääntulolaite Windows 10: ssä
- Nimeä äänilaite uudelleen Windows 10: ssä
- Määritä äänen ulostulolaite sovelluksille erikseen Windows 10: ssä
- Sovelluksen äänen säätäminen erikseen Windows 10: ssä
- Oletusäänilaitteen vaihtaminen Windows 10: ssä
- Kuinka avata klassiset ääniasetukset Windows 10: ssä
- Tilaäänen ottaminen käyttöön Windows 10: ssä