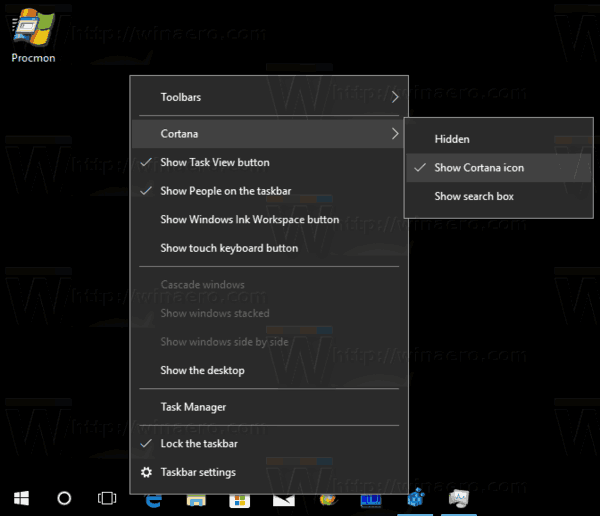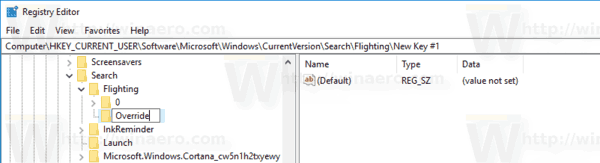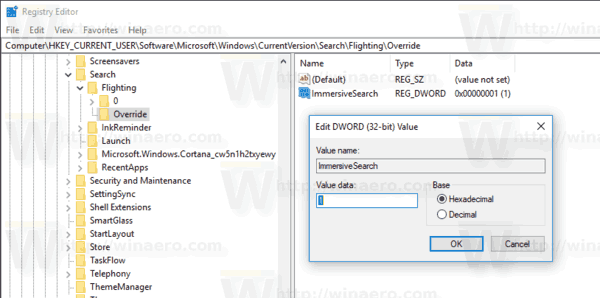Microsoft aikoo lisätä kelluvan hakukentän Windows 10 -versio 1803 'Redstone 4' . Sen virtalähteenä on Cortana ja se korvaa tehtäväpalkin hakukentän. Ominaisuuden testiversio on jo saatavilla äskettäin julkaistussa Windows 10 build 17040 Insider Preview -sovelluksessa.
Mainonta
Tämän kirjoituksen hetkellä kelluva hakukenttä tarjoaa saman ominaisuuden, jonka voit löytää tehtäväpalkin Cortanasta. Sama kuin Cortana, se käyttää Win + S-pikanäppäintä aktivoidakseen käyttöliittymän.
kuinka poistaa linkedin-tili
Tässä on muutama kuvakaappaus, jotka esittävät ominaisuutta toiminnassa.

Jos haluat kokeilla tätä ominaisuutta toiminnassa, sinun on sovellettava rekisterin säätöä. Tässä on menettely yksityiskohtaisesti.
Kelluvan haun ottaminen käyttöön Windows 10: ssä (Immersive Cortana) , tee seuraava.
- Napsauta hiiren kakkospainikkeella tehtäväpalkkia ja ota Cortana - Näytä-kuvake käyttöön pikavalikossa.
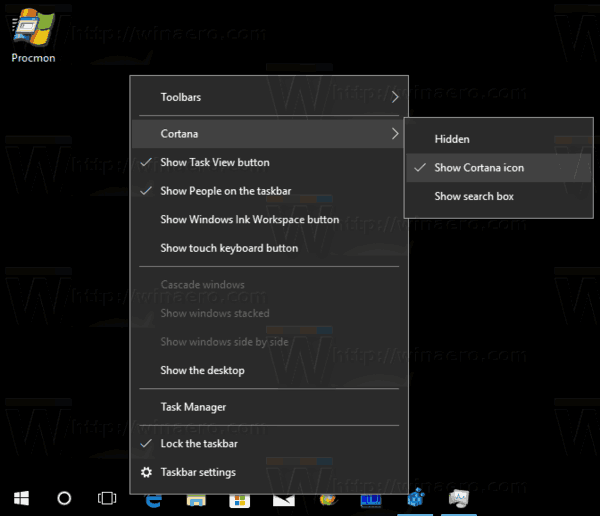
- Avaa Rekisterieditori -sovellus .
- Siirry seuraavaan rekisteriavaimeen.
HKEY_CURRENT_USER Software Microsoft Windows CurrentVersion Search Flighting
Katso, miten pääset rekisteriavaimeen yhdellä napsautuksella .
- Luo uusi aliavainOhittaakuten alla.
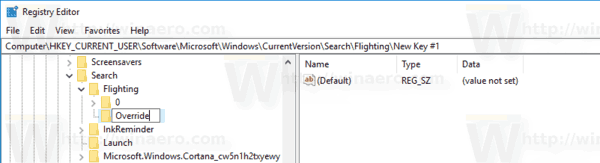
- Luo oikealla uusi 32-bittinen DWORD-arvoKattava haku. Huomaa: Vaikka olisitkin 64-bittinen Windows Sinun on silti luotava 32-bittinen DWORD-arvo ja määritä sen arvoksi 1.
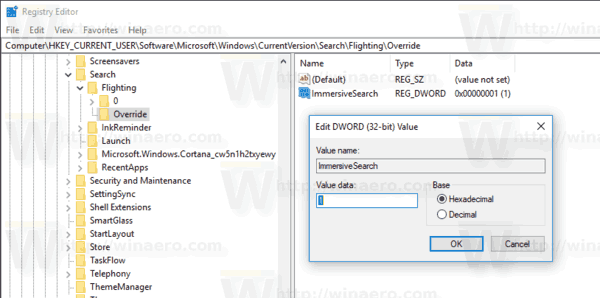
- Rekisterin muutoksen tulisi tulla voimaan välittömästi. Jos ei, Käynnistä Explorer-komentotulkki uudelleen .
- Käynnistä Windows 10 uudelleen .
Napsauta nyt ottamaasi Cortana-kuvaketta tai paina näppäimistön Win + S-pikanäppäimiä. Voila, kelluva hakukenttä on käytössä:


Huomaa: Cortanan hakukentän poistaminen tehtäväpalkista on pakollista. Kun tehtäväpalkin hakukenttä on käytössä, kelluva hakukenttä ei toimi. Siksi sinun on muutettava Cortana kuvakkeeksi ensimmäiseksi askeleeksi.
Hakukenttä on mahdollista saada näkyviin uuden hakuruudun alaosaan. Sinun on sovellettava toinen rekisterin muutos.
Ota hakukenttä käyttöön alaosassa
Luo luomasi avaimen alapuolelle HKEY_CURRENT_USER Software Microsoft Windows CurrentVersion Search Flighting Override uusi 32-bittinen DWORD-arvo. Nimeä se nimelläSearchBoxOnTop. Aseta sen arvotiedot arvoon 1. Katso seuraava kuvakaappaus:
Tämä siirtää hakukentän alas Cortana-ruudun alareunaan. Näin se näyttää:

Ajan säästämiseksi olen laatinut käyttövalmiit rekisteritiedostot, jotka sisältävät molemmat yllä kuvatut muutokset. Mukana on myös kumoamisen säätö.
Lataa rekisteritiedostot
Se siitä. Kiitokset @vitorgrs ja @ 4web8 heidän tutkimukselleen!