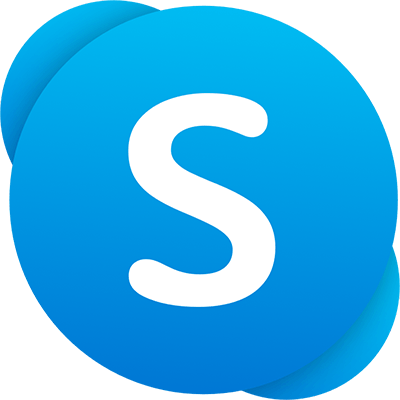Oletuksena Steam noudattaa kehittäjän asettamia käynnistysvaihtoehtoja, mutta alusta antaa käyttäjille myös mahdollisuuden muuttaa näitä asetuksia. Mahdollisuus tehdä tämä antaa pelaajille mahdollisuuden muokata kokemusta mielensä mukaan tai välttää virheitä. Kaikki eivät kuitenkaan tiedä, miten tämä tehdään.

Steam antaa sinun tehdä kaiken FPS-rajan nostamisesta mukautettujen resoluutioiden asettamiseen. Sinun ei tarvitse olla tekninen velho näitä menetelmiä varten. Lue kaikki yksityiskohdat.
Steam Launch Options Resolution
Ennen kuin käsittelemme menetelmiä, on parasta tietää, että käynnistysvaihtoehdot eivät välttämättä toimi tiettyjen pelien kanssa. Voit kuitenkin aina kokeilla niitä ensin. Jos mitään epätavallista ei tapahdu, voit turvallisesti olettaa, että uudet käynnistysvaihtoehdot kestävät.
- Tuoda markkinoille Steam .

- Siirry Steam-kirjastoosi.

- Etsi pelisi ja napsauta sitä hiiren kakkospainikkeella.

- Valitse 'Ominaisuudet'.

- Napsauta 'Aseta käynnistysasetukset'.

- Kirjoita '
-screen-width 1920 -screen-height 1080' (ilman lainausmerkkejä).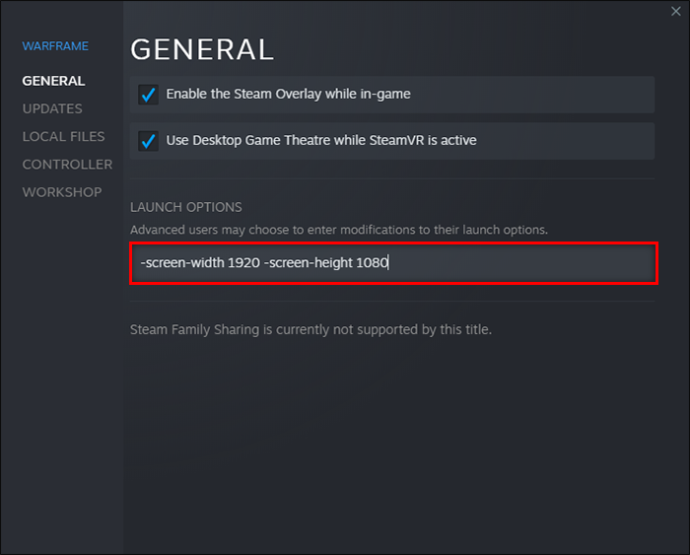
- Tallenna asetukset ja käynnistä peli.

Voit muuttaa merkkijonon numeroita haluamaksesi, olipa se sitten 800 x 600 tai 1280 x 720. Monet pelit toimivat 1920 x 1080:lla, kun ne käynnistetään ensimmäisen kerran.
Tämä temppu ei välttämättä toimi joissakin peleissä, etenkään niissä, joita ei ole kehitetty Unity3D-moottorilla. Monet nykyaikaiset PC-pelit antavat kuitenkin mahdollisuuden säätää resoluutiota pelin sisällä.
Steam Launch Options Windowed
Jotkut ihmiset haluavat tehdä monia asioita tai pelata pelejä ikkunatilassa. Saat monissa tapauksissa merkittävän FPS-lisäyksen nimikkeellesi, koska tietokoneet vaativat vähemmän resursseja. Koko näytön tila voi olla liian raskas, jos laitteistosi ei ole tarpeeksi vahva.
Kun käytät ikkunatilassa, voit vetää kulmia ja säätää kuinka suureksi haluat sen olevan. Vaikka pienempi kuva on yleensä vähemmän graafisesti intensiivinen, et ehkä pysty erottamaan pieniä yksityiskohtia. On parasta löytää tasapaino kuvanopeuden ja ikkunan koon välillä.
- Tuoda markkinoille Steam tietokoneellasi.

- Siirry kirjastoosi.

- Etsi peli, jota haluat säätää.

- Napsauta sitä hiiren kakkospainikkeella ja valitse 'Ominaisuudet'.

- Valitse 'Aseta käynnistysasetukset'.

- Liitä tekstiruutuun '
-windowed' (ilman lainausmerkkejä).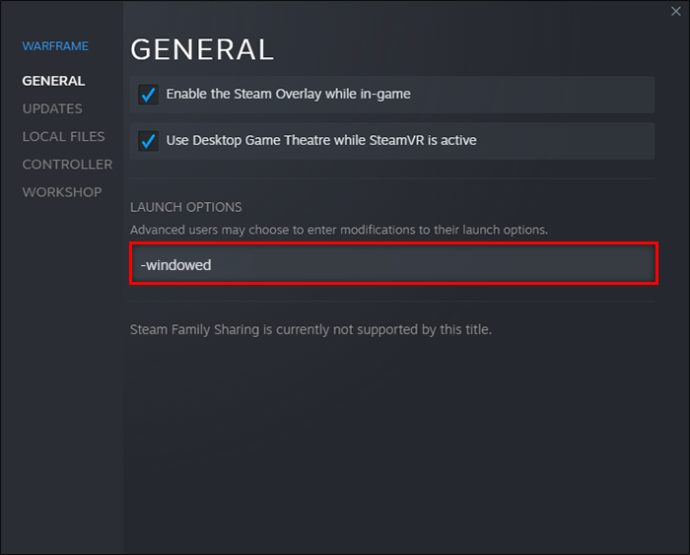
- Tallenna asetukset.
- Käynnistä peli nähdäksesi toimiiko se.

Joskus komento ei toimi itsestään. Sinun on ehkä kirjoitettava '-windowed -w 1024' tai jokin muu numero sen sijaan. Tämä erityinen komento voi ratkaista ongelman.
Jos mikään ei toimi, voit säätää asetuksia vain pelin sisäisen valikon kautta.
Vaihtoehtoisesti, jos pidät reunattomasta ikkunatilasta, katso nämä vaiheet.
- Tuoda markkinoille Steam ja suuntaa kirjastoon.

- Valitse peli ja napsauta sitä hiiren kakkospainikkeella.

- Siirry sen 'Ominaisuudet' asetuksiin.

- Napsauta 'Aseta käynnistysasetukset'.

- Liitä tai kirjoita '
-popupwindow' tekstiruutuun.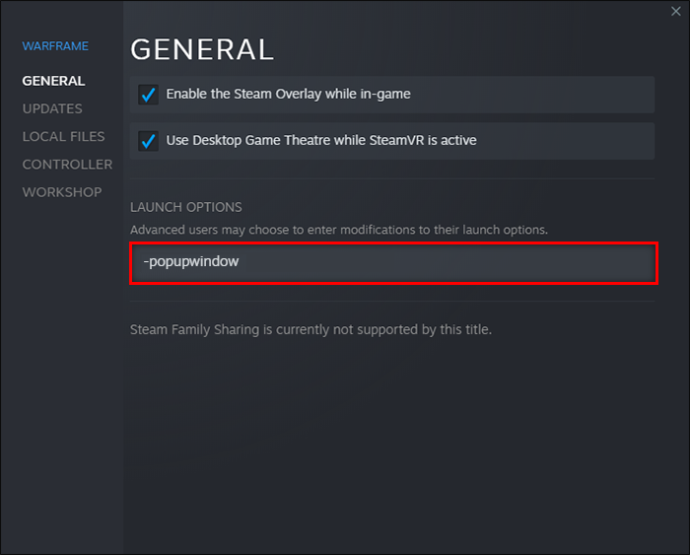
- Napsauta 'OK'.
- Sulje 'Ominaisuudet'-ikkuna ja yritä käynnistää peli.

Steam Launch Options -komennot
Käynnistysasetukset-osioon voit kirjoittaa monia komentoja. Alla on joitain yleisiä konsolikomentoja.
-
-autoconfig– Palauttaa kaikki pelin käynnistysasetukset oletusasetuksiin. -
-dev– Antaa pelaajille pääsyn kehittäjätilaan, estää automaattisten valikoiden taustakarttojen latautumisen ja estää sulkemisikkunan näkymisen, kun poistut pelistä. -
-console– Käynnistää pelin kehittäjäkonsolilla -
-dxlevel(lisää numero tähän) – Pakottaa pelin suorittamaan tiettyä DirectX-versiota 80, 81, 90, 95 ja 98 välillä. -
-fullscreen– Peli alkaa koko näytön tilassa. -
-windowed– Pelit käynnistyvät ikkunatilassa. -
-refresh(lisää nopeus tähän) – Tämä komento pakottaa pelin käymään tietyllä virkistystaajuudella. -
-novid– Valve-esittelyvideota ei toisteta, kun annat tämän komennon.
Steam on antanut varoituksen DirectX 7:stä. Jos käytät -dxlevel 70:aa peleissäsi, sinun tulee poistaa se välittömästi, koska se aiheuttaa kaatumisia. Yritä nollata se käyttämällä -dxlevel tai -autoconfig komentoja.
Nämä komennot toimivat vain, jos käytät niitä Gold Source- tai Source-peleissä.
Steam Launch Options FPS
Jotkut ihmiset haluavat sisällyttää FPS-korkin tiettyihin peleihin. He saattavat olla huolissaan näytön repeytymisestä tai haluavat säästää resursseja voidakseen suorittaa muita ohjelmia samanaikaisesti. On olemassa tapa tehdä se käyttämällä konsolin komentoja.
- Tuoda markkinoille Steam ja löydä pelisi kirjastosta.
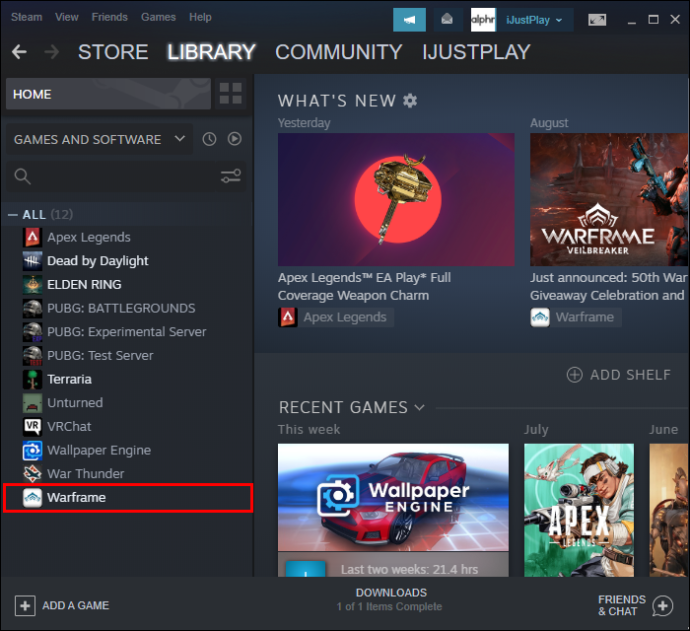
- Valitse 'Aseta käynnistysasetukset'.

- Liitä seuraava merkkijono.
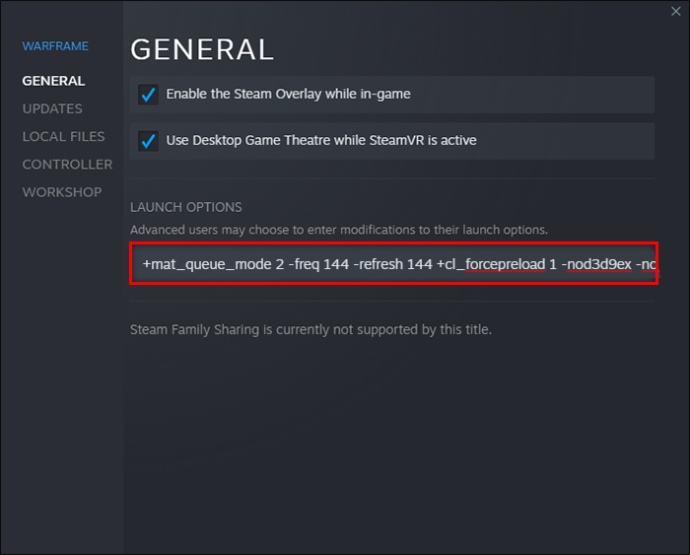
-novid -tickrate 128 -high +fps_max 0 +cl_showfps 0 +cl_interp 0 +cl_interp_ratio 1 +rate 128000 +cl_updaterate 128 +cl_cmdrate 128 +mat_queue_mode 2 -freq 144 -refresh 144 +cl_forcepreload 1 -nod3d9ex -nojoy
Muuta -freq ja -refresh jälkeiset numerot haluamasi numeroiksi. Voit esimerkiksi rajoittaa pelin virkistystaajuuden arvoon 90 tai 120.
Steam Launch Options Suorita järjestelmänvalvojana
Valitettavasti Steam-pelien käyttämiseen järjestelmänvalvojana ei ole konsolikomentoja. Voit kuitenkin tehdä sen Windowsilla. Näin se toimii.
- Napsauta hiiren kakkospainikkeella Steam pikakuvake työpöydälläsi.
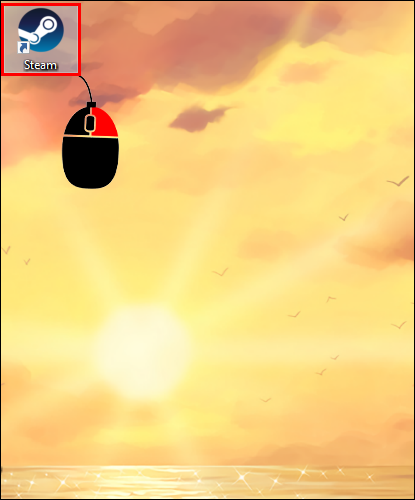
- Napsauta 'Ominaisuudet'.
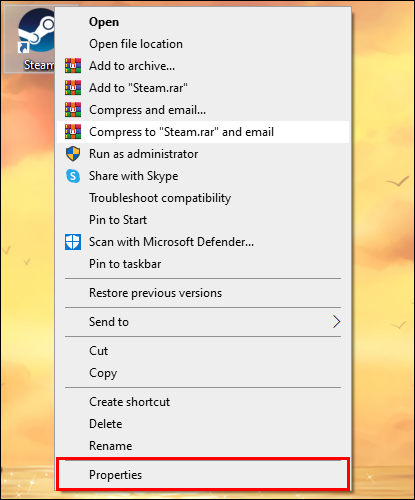
- Valitse Yhteensopivuus-välilehti.
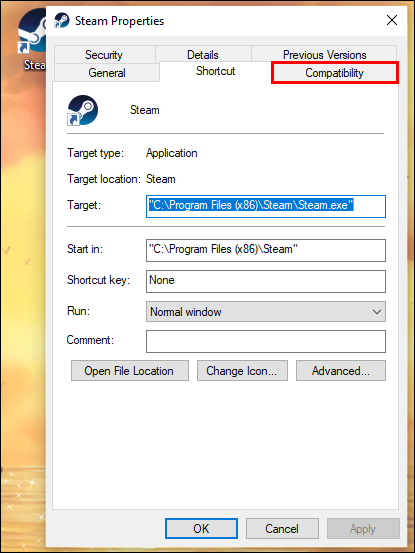
- Valitse 'Suorita tämä ohjelma järjestelmänvalvojana' -valintaruutu.
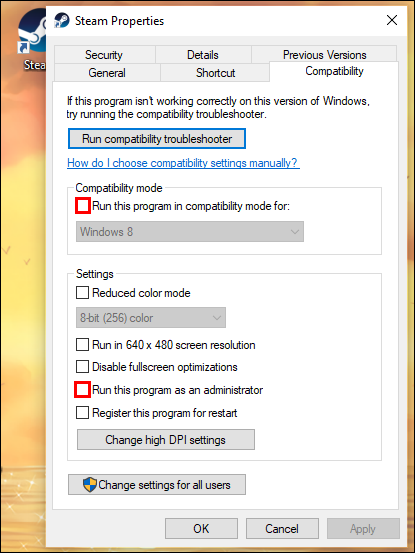
- Napsauta 'Käytä' ja 'OK'.
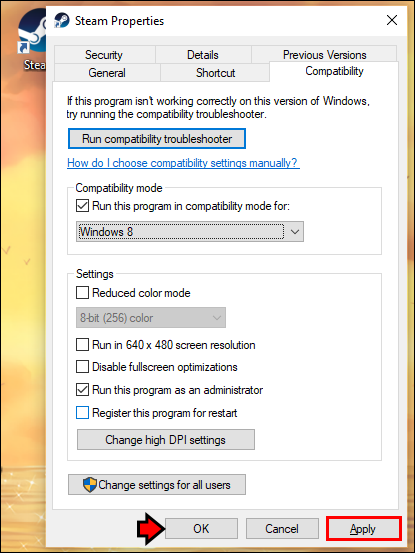
Siitä lähtien tietokoneesi käyttää Steam-pelejä aina järjestelmänvalvojana. Jos napsautit Steamia hiiren kakkospainikkeella ja valitsit sen sijaan 'Suorita järjestelmänvalvojana', se koskee vain tätä ilmentymää. Sinun on tehtävä se uudelleen seuraavan kerran, kun haluat pelata Steam-pelejäsi.
Steamin käynnistysvaihtoehdot eivät toimi
Yleensä, jos Steam Launch Options -asetukset eivät toimi pelisi kanssa, et voi tehdä mitään. Tämä ilmiö tapahtuu, jos yrität suorittaa komentoja muissa kuin lähdepeleissä. Toisella pelimoottorilla tehdyt pelit eivät välttämättä tue näitä konsolin komentoja.
Suorita tämä oikein
Steamin konsolikomennot ovat hyödyllisiä joidenkin Source- ja Gold Source -pelien määrittämisessä ennen käynnistämistä. Monet pelit eivät kuitenkaan hyväksy näitä komentoja, ja pelin sisäisten valikoiden käyttö on paljon helpompaa. Steam Launch Options -asetusten määrittämisestä voi olla apua.
Pokemon mene mikä Pokemon pitää
Käytätkö Steam Launch Options -asetuksia säännöllisesti? Mitä komentoja yleensä käytät? Kerro meille alla olevassa kommenttiosassa.