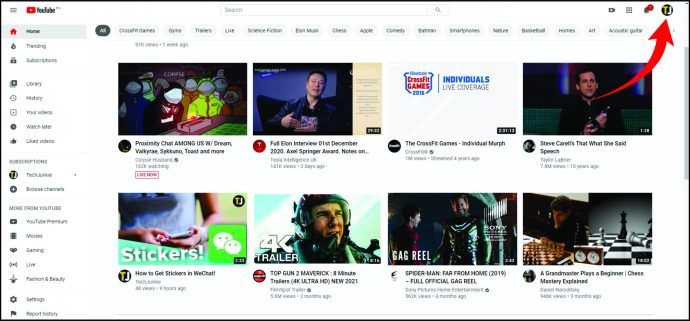Lukijan skannaustilan ottaminen käyttöön Windows 10: ssä
Kuten ehkä jo tiedät, Narrator on Windows 10: n sisäänrakennettu näytönlukuohjelma. Lukija antaa visio-ongelmien omaavien käyttäjien käyttää tietokonetta ja suorittaa yleisiä tehtäviä. Yksi sen hyödyllisistä ominaisuuksista on skannaustila. Tänään näemme, kuinka se otetaan käyttöön ja käytetään.
Mainonta
siirtää karkkia murskaa vahvistimet uuteen puhelimeen
Microsoft kuvaa Narrator-ominaisuuden seuraavasti:
Lukijan avulla voit käyttää tietokonetta ilman näyttöä tai hiirtä tavallisten tehtävien suorittamiseen, jos olet soke tai heikkonäköinen. Se lukee ja on vuorovaikutuksessa näytössä olevien asioiden, kuten tekstin ja painikkeiden, kanssa. Lukijan avulla voit lukea ja kirjoittaa sähköpostia, selata Internetiä ja käsitellä asiakirjoja.
Tiettyjen komentojen avulla voit navigoida Windowsissa, verkossa ja sovelluksissa sekä saada tietoa tietokoneesi alueesta. Navigointia voi käyttää otsikoiden, linkkien, maamerkkien ja muun avulla. Voit lukea tekstiä (mukaan lukien välimerkit) sivun, kappaleen, rivin, sanan ja merkin mukaan sekä määrittää ominaisuuksia, kuten kirjasin ja tekstin väri. Tarkasta taulukot tehokkaasti rivin ja sarakkeen navigoinnilla.
mikä on tiimalasihymiö snapchatissäLukijalla on myös navigointi- ja lukutila nimeltä Skannaustila. Käytä sitä kiertääksesi Windows 10: n käyttämällä vain näppäimistön ylä- ja alanuolia. Voit myös käyttää pistekirjoitusnäyttöä tietokoneesi selaamiseen ja tekstin lukemiseen.
Windows 10 antaa mahdollisuuden mukauttaa Lukijan asetuksia. Voit muuttaa sen pikanäppäimet , mukauta Lukijan ääni , ota käyttöön Caps Lock -varoitukset ja lisää . Voit valita äänen Lukijalle, säädä puhumisnopeutta, äänenvoimakkuutta ja äänenvoimakkuutta .

Skannaustilassa voit liikkua sovelluksissa, sähköpostissa ja verkkosivuilla nuolinäppäimillä. Voit myös käyttää yleisiä pikanäppäimiä tekstin lukemiseen ja siirtymiseen suoraan otsikoihin, linkkeihin, taulukoihin ja maamerkkeihin.
Lukijan skannaustilan ottaminen käyttöön Windows 10: ssä
- Ota Lukija käyttöön (Voit painaa Ctrl + Win + Enter).
- Ota skannaustila käyttöön painamalla Caps Lock + Välilyönti . Avaimet voidaan räätälöidä .
- Kuulet Lukijan sanovan 'skannaus', kun skannaustila on käytössä.
- Voit poistaa skannaustilan käytöstä painamalla Caps Lock + välilyöntinäppäintä uudelleen. Kuulet 'Scan off'.
Kun skannaustila on käytössä, käytä ylä- ja alanuolinäppäimiä navigoidaksesi sovelluksissa ja verkkosivuilla. Aktivoi haluamasi kohde, kuten painike sovelluksessa, verkkosivun linkki tai tekstiruutu, painamalla Enter- tai välilyöntinäppäintä.
Skannaustila käynnistyy automaattisesti, kun käytät Microsoft Edgeä tai Google Chromea web-selailuun. Se käynnistyy myös automaattisesti, kun avaat minkä tahansa Windows-sovelluksen, jossa otit sen käyttöön aiemmin.
Jos poistat sovelluksen skannaustilan käytöstä, se pysyy pois päältä kyseiselle sovellukselle, kunnes käynnistät sen uudelleen. Skannaustila sammuu automaattisesti muokkauskentissä, jotta voit kirjoittaa tekstiä. Paina ylä- tai alanuolta uudelleen poistuaksesi muokkauskentästä ja jatkaaksesi skannaustilaa.
poista lisäys Google-taulukoista käytöstä
Lukijan skannaustilan pikanäppäimet
Kun skannaustila on käytössä, käytä seuraavia näppäimiä sovellusten ja verkkosivujen selaamiseen.
| Lukija + välilyöntinäppäin | Vaihda skannaustila |
| Tulla sisään Välilyönti | Ensisijainen toiminta |
| Vaihto + Enter Vaihto + välilyönti | Toissijainen toiminta |
| Koti | Siirry rivin ensimmäiseen merkkiin ja lue se |
| Loppu | Siirry rivin viimeiseen merkkiin ja lue se |
| P | Lue seuraava kappale |
| Vaihto + P | Lue edellinen kappale |
| Ctrl + alanuoli | Lue seuraava rivi |
| Ctrl + ylänuoli | Lue edellinen rivi |
| Ctrl + oikea nuoli | Lue seuraava sana |
| Ctrl + vasen nuoli | Lue edellinen sana |
| Oikea nuoli | Lue seuraava merkki |
| Vasen nuoli | Lue edellinen merkki |
| Ctrl + Koti | Siirry ensimmäisen tekstirivin kohdalle ja lue se |
| Ctrl + Loppu | Siirry viimeiseen tekstiriviin ja lue se |
| Alanuoli | Siirry seuraavaan tekstiin tai kohteeseen |
| Nuoli ylöspäin | Siirry edelliseen tekstiin tai kohteeseen |
| 1 | Hyppää seuraavaan otsikkoon tasolla 1 |
| Vaihto + 1 | Siirry edelliseen otsikkoon tasolla 1 |
| 2 | Siirry seuraavaan otsikkoon tasolla 2 |
| Vaihto + 2 | Siirry edelliseen otsikkoon tasolla 2 |
| 3 | Siirry seuraavaan otsikkoon tasolla 3 |
| Vaihto + 3 | Siirry edelliseen otsikkoon tasolla 3 |
| 4 | Hyppää seuraavaan otsikkoon tasolla 4 |
| Vaihto + 4 | Siirry edelliseen otsikkoon tasolla 4 |
| 5 | Siirry seuraavaan otsikkoon tasolla 5 |
| Vaihto + 5 | Siirry edelliseen otsikkoon tasolla 5 |
| 6 | Hyppää seuraavaan otsikkoon tasolla 6 |
| Vaihto + 6 | Siirry edelliseen otsikkoon tasolla 6 |
| 7 | Hyppää seuraavaan otsikkoon tasolla 7 |
| Vaihto + 7 | Siirry edelliseen otsikkoon tasolla 7 |
| 8 | Hyppää seuraavaan otsikkoon tasolla 8 |
| Vaihto + 8 | Siirry edelliseen otsikkoon tasolla 8 |
| 9 | Hyppää seuraavaan otsikkoon tasolla 9 |
| Vaihto + 9 | Siirry edelliseen otsikkoon tasolla 9 |
| B | Siirry seuraavaan painikkeeseen |
| Vaihto + B | Siirry edelliseen painikkeeseen |
| C | Siirry seuraavaan yhdistelmäruutuun |
| Vaihto + C | Siirry edelliseen yhdistelmäruutuun |
| D | Hyppää seuraavaan maamerkkiin |
| Vaihto + D | Hyppää edelliseen maamerkkiin |
| ON | Siirry seuraavaan muokkausruutuun |
| Vaihto + E | Siirry edelliseen muokkausruutuun |
| F | Siirry seuraavaan lomakekenttään |
| Vaihto + F | Siirry edelliseen lomakekenttään |
| H | Siirry seuraavaan otsikkoon |
| Vaihto + H | Siirry edelliseen otsikkoon |
| Minä | Siirry seuraavaan kohtaan |
| Vaihto + I | Siirry edelliseen kohtaan |
| TO | Siirry seuraavaan linkkiin |
| Vaihto + K | Siirry edelliseen linkkiin |
| R | Siirry seuraavaan valintanappiin |
| Vaihto + R | Siirry edelliseen valintanappiin |
| T | Hyppää seuraavaan taulukkoon |
| Vaihto + T. | Siirry edelliseen taulukkoon |
| X | Siirry seuraavaan valintaruutuun |
| Vaihto + X | Siirry edelliseen valintaruutuun |
Tekstin valitseminen skannaustilassa
Käytä näitä komentoja, kun kopioit tekstiä sisältöalueilta, kuten verkkosivustoilta tai sähköpostista.
| Vaihto + oikea nuoli | Valitse nykyinen merkki |
| Vaihto + vasen nuoli | Valitse edellinen merkki |
| Ctrl + Vaihto + oikea nuoli | Valitse nykyinen sana |
| Ctrl + Vaihto + vasen nuoli | Valitse edellinen sana |
| Vaihto + alanuoli | Valitse nykyinen rivi |
| Vaihto + ylänuoli | Valitse edellinen rivi |
| Ctrl + Vaihto + alanuoli | Valitse nykyinen kappale |
| Ctrl + Vaihto + Ylänuoli | Valitse edellinen kappale |
| Vaihto + Koti | Valitse rivin alkuun |
| Vaihto + Loppu | Valitse rivin loppuun |
| Ctrl + Vaihto + Koti | Valitse asiakirjan alkuun |
| Ctrl + Vaihto + Loppu | Valitse asiakirjan loppuun |
| Vaihto + Sivu alas | Valitse nykyinen sivu |
| Vaihto + Sivu ylös | Valitse edellinen sivu |
| F9 | Merkitse tekstilohkon alku tai loppu |
| F10 | Valitse kaikki teksti merkin ja nykyisen pisteen välillä |
| Ctrl + C | Kopioi valinta |
| Ctrl + X | Leikkaa valinta |
| Ctrl + V | Liitä valinta |
| Ctrl + A | Valitse kaikki |
| Lukija + vaihto + alanuoli | Lue valinta |
| Lukija + vaihto + alanuoli kahdesti nopeasti | Loitsun valinta |
Se siitä.
Aiheeseen liittyvät artikkelit:
- Vaihda äänentoistolaite Narratorille Windows 10: ssä
- Poista muiden sovellusten äänenvoimakkuus käytöstä, kun lukija puhuu
- Poista Narratorin verkkopalvelut käytöstä Windows 10: ssä
- Poista Narrator Home käytöstä Windows 10: ssä
- Pienennä Narratorin kotisivu tehtäväpalkkiin tai järjestelmäalustalle Windows 10: ssä
- Mukauta Narrator-kohdistimen asetuksia Windows 10: ssä
- Mukauta Narrator Voice Windows 10: ssä
- Muuta Narrator-näppäimistön asettelua Windows 10: ssä
- Käynnistä Lukija ennen kirjautumista Windows 10: ssä
- Käynnistä Narrator kirjautumisen jälkeen Windows 10: ssä
- Kaikki tapat lukijan ottamiseksi käyttöön Windows 10: ssä
- Poista Narrator-pikanäppäin käytöstä Windows 10: ssä
- Kuule tarkempia tietoja ohjaimista Narratorilla Windows 10: ssä
- Muuta Narrator-pikanäppäimiä Windows 10: ssä
- Kytke Narrator Caps Lock -varoitukset päälle tai pois päältä Windows 10: ssä
- Lukenut Sentence in Narrator Windows 10: ssä
- Poista Narrator QuickStart Guide käytöstä Windows 10: ssä
- Avaa ylimääräinen teksti puheeksi-ääni Windows 10: ssä
- Lukijan äänikanavan vaihtaminen Windows 10: ssä