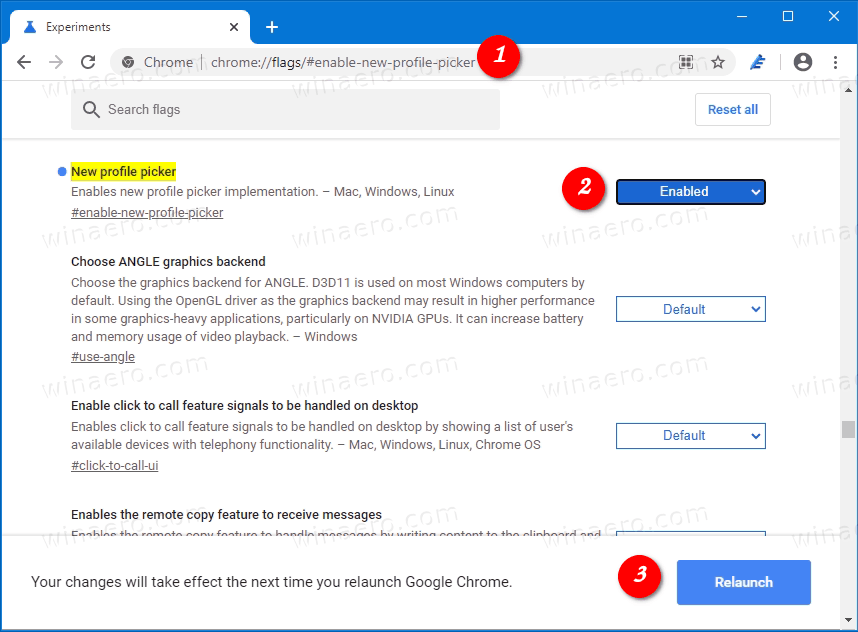Profiilinvalitsimen käyttöönotto Google Chromessa
Google kehittää uutta kokeellista Chrome-ominaisuutta, jonka avulla valintaikkuna, jossa on luettelo käytettävissä olevista käyttäjäprofiileista, avataan aina, kun avaat selaimen. Tästä voi olla hyötyä, jos sinulla on useampi kuin yksi profiili ja haluat erottaa toimintasi.
Mainonta
kuinka ladata kaikki facebook-valokuvasi
Usean profiilin käyttäminen selaimessa on todella hyödyllistä. Niiden avulla voit erottaa profiilit pankki-, yksityiset ja yleiseen selaamiseen. Oletuksena Chrome lataa viimeksi käytetyn profiilin. Profiilinvalintatoiminnon avulla voit valita haluamasi profiilin avaamatta oletusprofiilia nopeasti.
Itse asiassa useimmat Chromium-pohjaiset selaimet sallivat määritellä käytettävän profiilin, mutta siihen sisältyy komentoriviargumentteja. Tässä on nopea esimerkki Chromesta ja Chromiumista:
kuinka päivittää sovelluksia Sony Smart TV: ssä
chrome.exe --profile-directory = 'Oletus'
Jos sinulla on tämä pikakuvakohteena Chrome-selaimellesi, se ladataan aina oletusprofiililla. Näin voit luoda pikakuvakkeita kaikille Chrome-profiileillesi. Lisäksi kun luot uuden profiilin, Chrome tarjoaa sinulle mahdollisuuden luoda sille automaattisesti työpöydän pikakuvake.
kuinka pelata ystävien kanssa kääntämättä
Profiilinvalitsin on kätevä vaihtoehto näille menetelmille. Kun se on käytössä, selain näyttää seuraavan valintaikkunan, jonka avulla voit valita profiilin, jota haluat jatkaa.
Tämän kirjoituksen jälkeen tämä ominaisuus on käytettävissä vain Kanarianrakennus Chrome . Sinun on asennettava se, jotta voit kokeilla profiilin valitsinta.
Profiilinvalitsimen ottaminen käyttöön Google Chromessa
- Avaa Google Chrome -selain.
- Kirjoita seuraava teksti osoiteriville:
chrome: // flags / # enable-new-profile-picker. - ValitseKäytössäavattavasta luettelosta vieressäUusi profiilinvalitsinvaihtoehto.
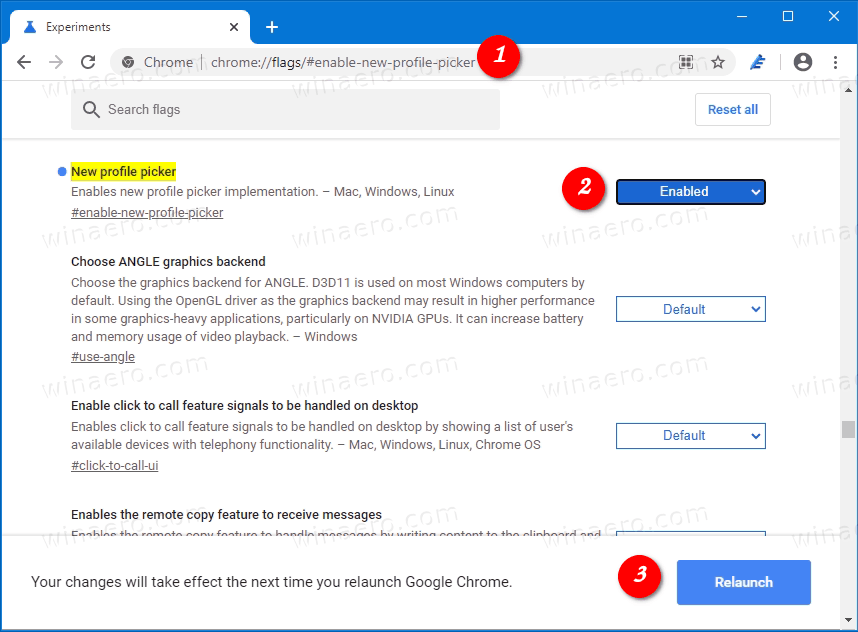
- Käynnistä selain uudelleen pyydettäessä.
Voila, sinun pitäisi nyt nähdä uusi valintaikkuna.
Kiinnostavat artikkelit
- Ota välilehtien ryhmien tiivistys käyttöön Google Chromessa
- Ota WebUI-välilehden nauha käyttöön Google Chromessa
- Ota jaettu leikepöytä käyttöön Google Chromessa
- Ota välilehtien jäädyttäminen käyttöön Google Chromessa
- Ota QR Code Generator -sivun URL-osoite käyttöön Google Chromessa
- Ota DNS käyttöön HTTPS: n kautta Chromessa (DoH)
- Ota välilehden pikkukuvien esikatselut käyttöön Google Chromessa
- Poista välilehtien leijukorttien esikatselut käytöstä Google Chromessa
- Luo Google Chromen incognito-tilan pikakuvake
- Pakota Vierastila-tila käyttöön Google Chromessa
- Käynnistä Google Chrome aina vierastilassa
- Ota väri ja teema käyttöön uudelle välilehtisivulle Google Chromessa
- Ota globaali mediaohjaus käyttöön Google Chromessa
- Ota tumma tila käyttöön kaikilla Google Chromen sivustoilla
- Ota käyttöön äänenvoimakkuuden hallinta ja mediaavainten käsittely Google Chromessa
- Ota Reader Mode Distill -sivu käyttöön Google Chromessa
- Poista yksittäiset automaattisen täydennyksen ehdotukset Google Chromesta
- Ota kysely käyttöön tai poista se käytöstä Google Chromen omniboxissa
- Vaihda uuden välilehden painikkeen sijainti Google Chromessa
- Poista uusi pyöristetty käyttöliittymä käytöstä Chrome 69: ssä
- Ota Native Titlebar käyttöön Google Chromessa Windows 10: ssä
- Ota Kuva kuvassa -tila käyttöön Google Chromessa
- Ota materiaalisuunnittelun päivitys käyttöön Google Chromessa
- Ota Emoji Picker käyttöön Google Chrome 68: ssa tai uudemmassa
- Ota laiska lataus käyttöön Google Chromessa
- Mykistä sivusto pysyvästi Google Chromessa
- Muokkaa uuden välilehden sivua Google Chromessa
- Poista HTTP-verkkosivustojen Ei suojattu -merkki käytöstä Google Chromessa
- Tee Google Chrome Näytä HTTP- ja WWW-osat URL-osoitteesta