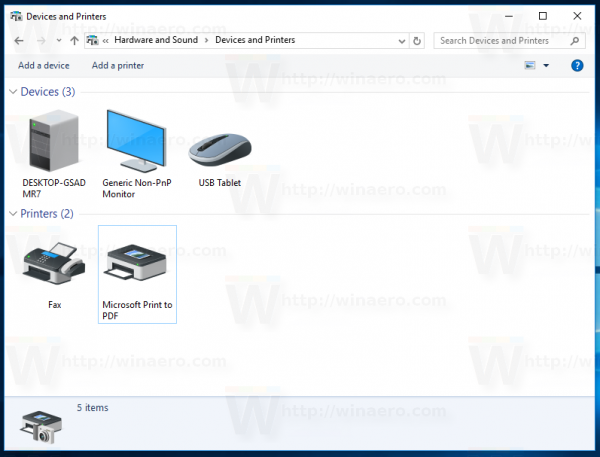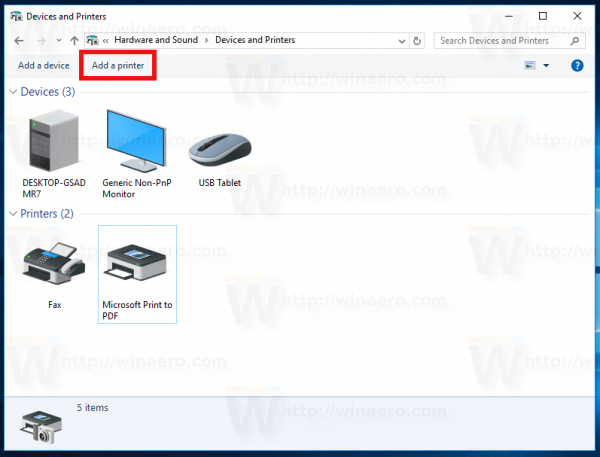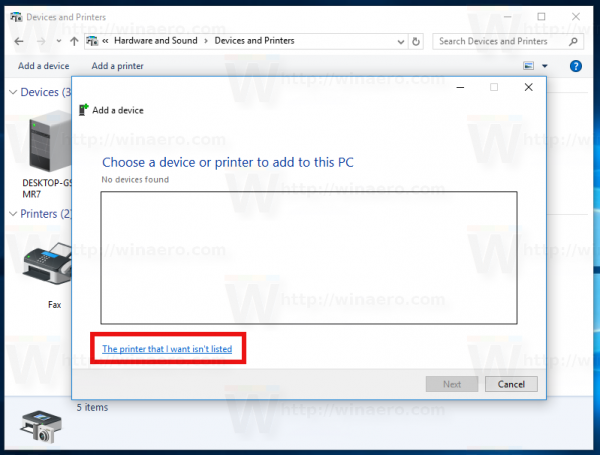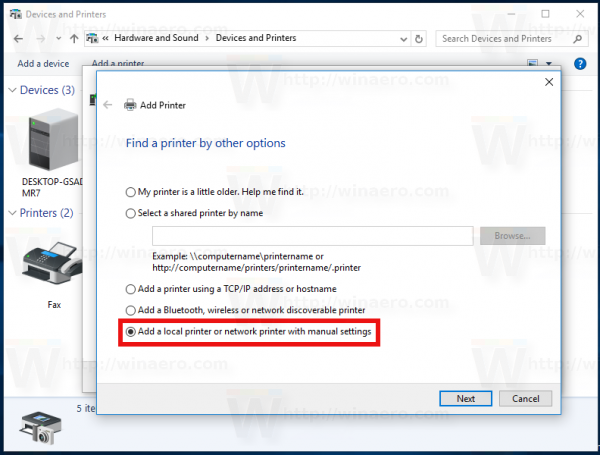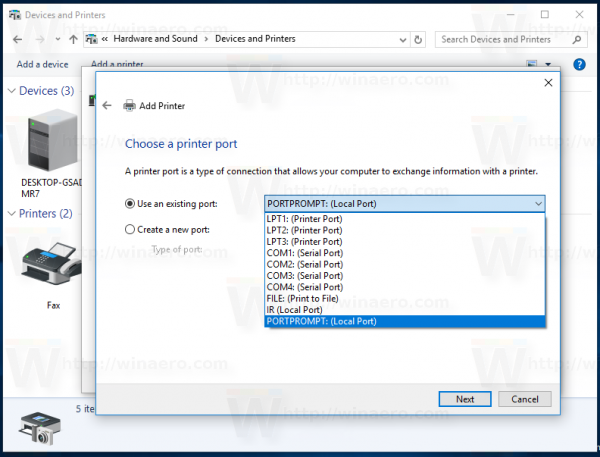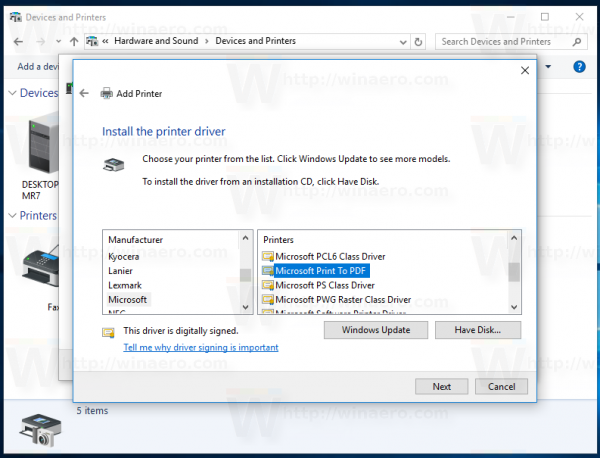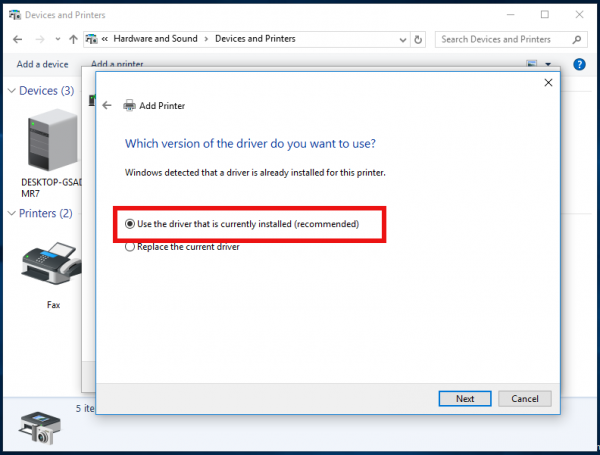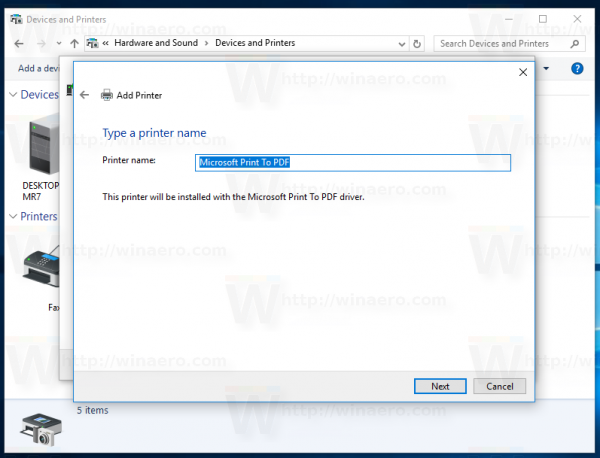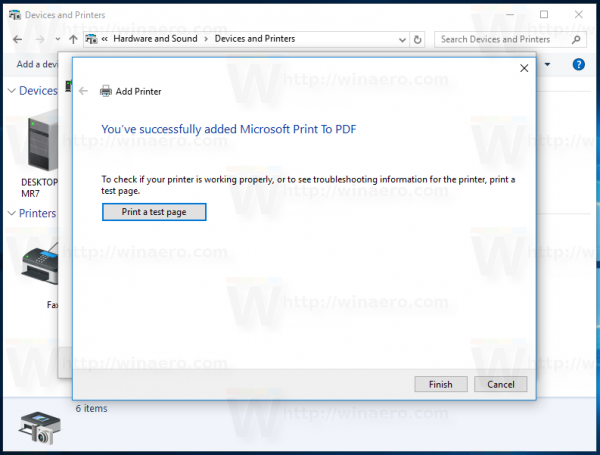Oletusarvon mukaan Windows 10: ssä on mukava tulostaa PDF-ominaisuus, jonka avulla voit luoda PDF-tiedostoja ilman kolmannen osapuolen ohjelmistoja. Windows 10: n mukana toimitetaan '' Microsoft Print to PDF '' - virtuaalitulostin valmiiksi asennettuna, jotta voit luoda PDF-dokumentteja. Jos et löydä mitään hyötyä tälle PDF-tulostimelle etkä aio käyttää sitä PDF-tiedostojen luomiseen, poista se nopeasti.
 Todennäköisesti nopein tapa poistaaMicrosoft Tulosta PDF-tiedostoksitulostimen on käytettävä komentoriviä. Kun suoritat komennon, se poistaa tulostimen ilman ylimääräisiä kehotteita, valintaikkunoita ja vahvistuksia.
Todennäköisesti nopein tapa poistaaMicrosoft Tulosta PDF-tiedostoksitulostimen on käytettävä komentoriviä. Kun suoritat komennon, se poistaa tulostimen ilman ylimääräisiä kehotteita, valintaikkunoita ja vahvistuksia.
miten nähdä ystävien toivelista Steamissä
Poista Tulosta PDF-tulostin Windows 10: stä komentorivillä
Mainonta
Voit poistaa tämän tulostimen avaamalla uuden komentokehotteisen ilmentymän ja kirjoittamalla tai liittämällä seuraavan komennon:
printui.exe / dl / n'Microsoft Print to PDF '
 Sama voidaan tehdä PowerShellillä. Avaa uusi PowerShell-ilmentymä ja käytä seuraavaa komentoa:
Sama voidaan tehdä PowerShellillä. Avaa uusi PowerShell-ilmentymä ja käytä seuraavaa komentoa:
miten nähdä viestejäsi Instagramissa
Poista tulostin -Nimi 'Microsoft Print to PDF'
 Molemmat yllä olevat komennot eivät tuota mitään tulostusta ja poistavat Tulosta PDF-tulostimeen äänettömästi ja nopeasti.
Molemmat yllä olevat komennot eivät tuota mitään tulostusta ja poistavat Tulosta PDF-tulostimeen äänettömästi ja nopeasti.
Jos haluat mieluummin GUI-tapan poistaa tämä tulostin, voit tehdä seuraavan.
Poista Tulosta PDF-tulostin Windows 10: stä käyttöliittymän avulla
- Avaa asetukset .
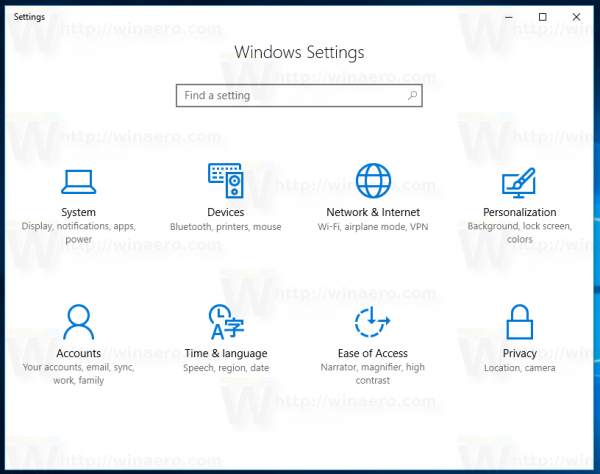
- Siirry kohtaan Laitteet - Tulostimet ja skannerit.
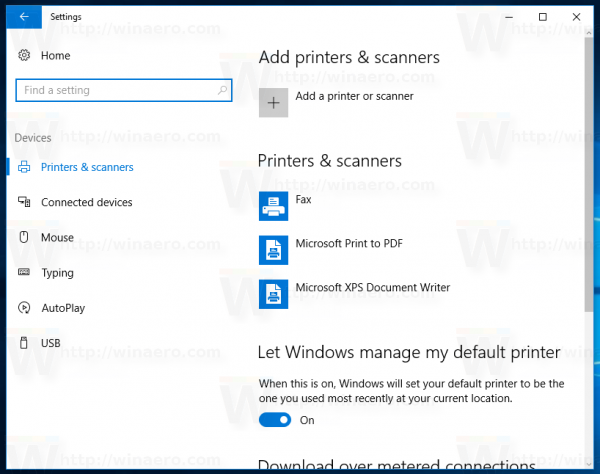
- Valitse oikealta nimetty kohde Microsoft Tulosta PDF-tiedostoksi :
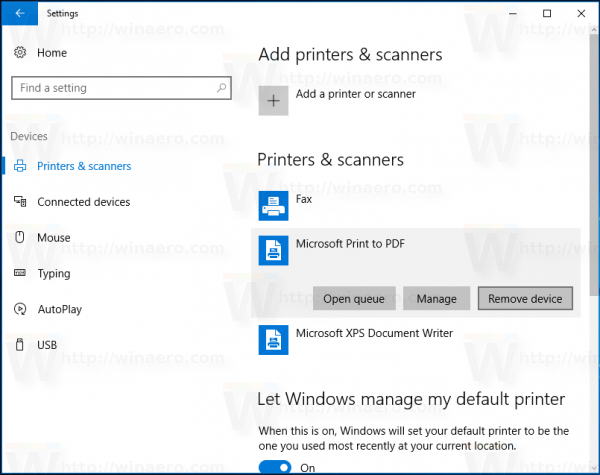 Kun olet valinnut sen, vaihtoehto Poista laite ilmestyy tulostimen nimen alle. Käytä sitä poistaaksesi XPS-asiakirjan kirjoittajan.
Kun olet valinnut sen, vaihtoehto Poista laite ilmestyy tulostimen nimen alle. Käytä sitä poistaaksesi XPS-asiakirjan kirjoittajan.
Olet valmis.
kuinka ajaa apk-tiedostoja tietokoneella ilman emulaattoria
Näin voit palauttaa poistetun PDF-tulostimen.
Palauta poistettu Microsoft Print to PDF -tulostin Windows 10: ssä
- Avaa Ohjauspaneeli .
- Siirry kohtaan Ohjauspaneeli Laitteisto ja äänet Laitteet ja tulostimet:
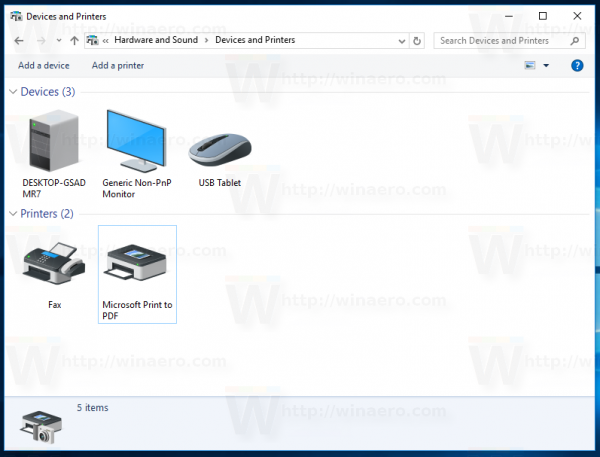
- Napsauta Lisää tulostin -painiketta työkalupalkissa:
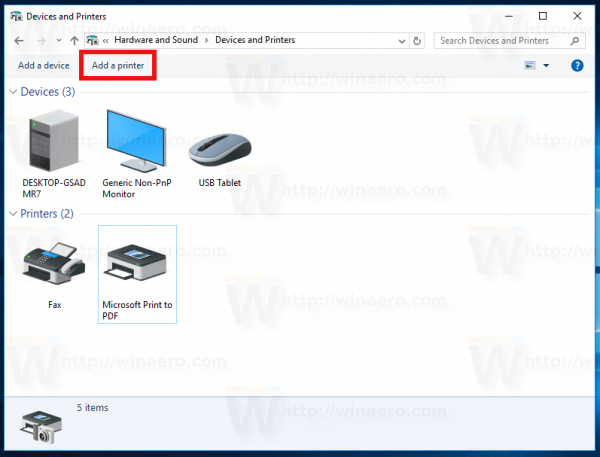
- Napsauta avautuvassa valintaikkunassa linkkiä 'Haluttua tulostinta ei ole luettelossa':
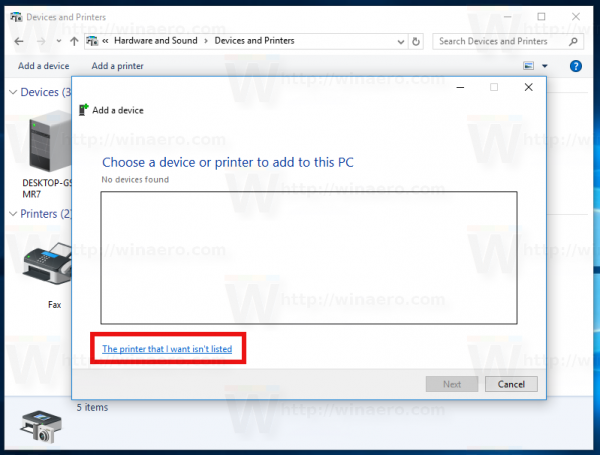
- Valitse Tulostimen etsiminen muilla vaihtoehdoilla -kohdassa Lisää paikallinen tulostin tai verkkotulostin manuaalisin asetuksin:
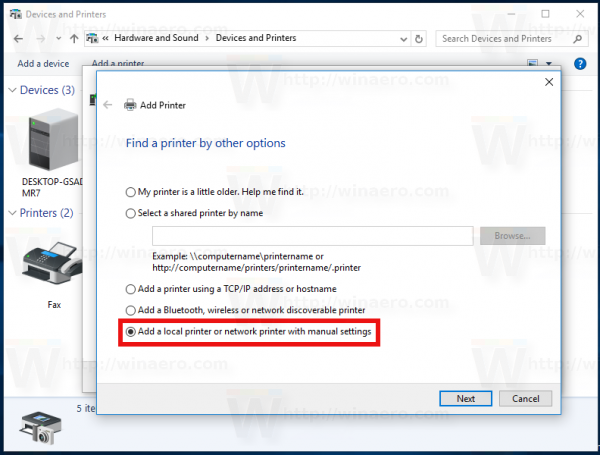
- Seuraavalla sivulla olevan vaihtoehdon Käytä olemassa olevaa porttia alla sinun on valittava pudotusvalikosta PORTPROMPT: (paikallinen portti).
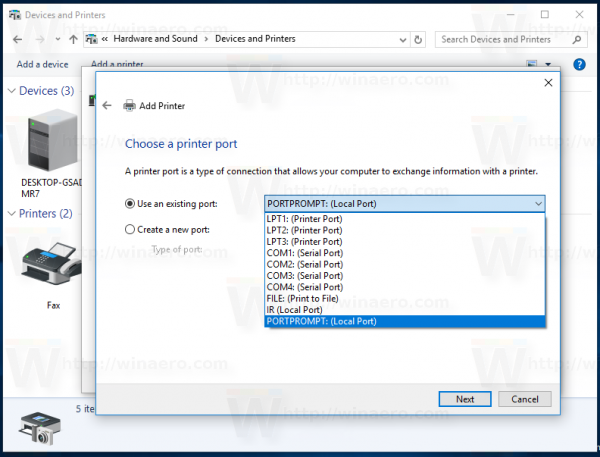
- Valitse vasemmalla olevasta Valmistaja-luettelosta Microsoft ja valitse oikeasta kohdasta Microsoft Print to PDF.
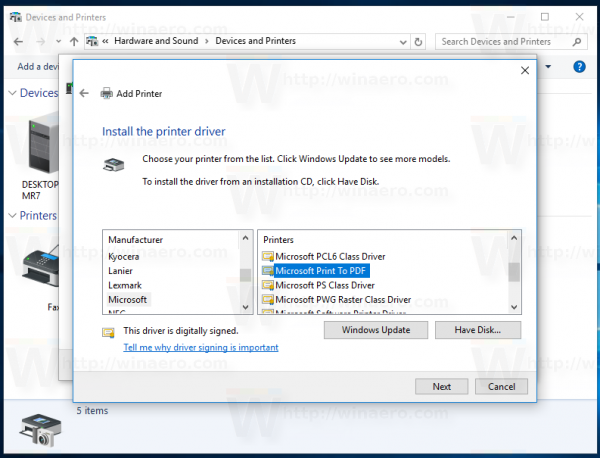
- Valitse seuraavalla sivulla vaihtoehto Käytä tällä hetkellä asennettua ohjainta ja napsauta Seuraava-painiketta.
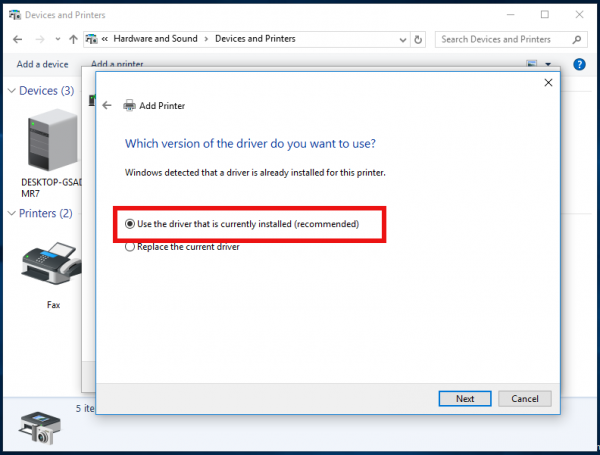
- Napsauta Seuraava ohjatun 'Lisää tulostin' kahdella viimeisellä sivulla ja olet valmis.
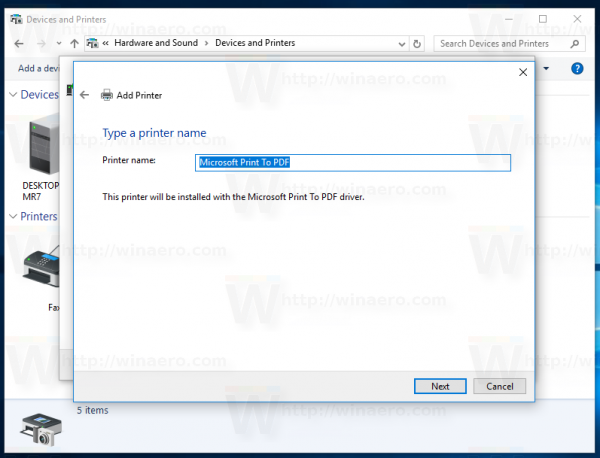
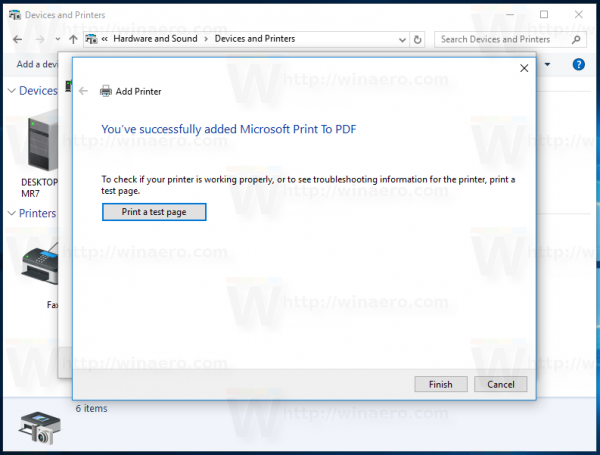
Se siitä.

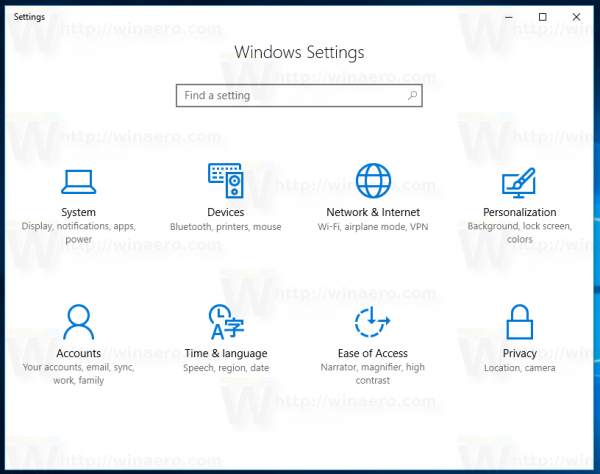
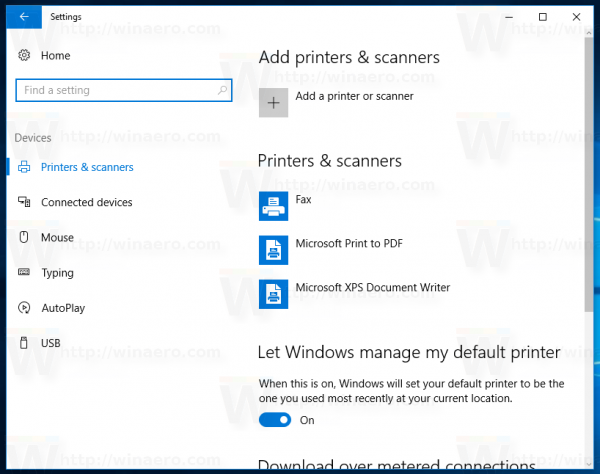
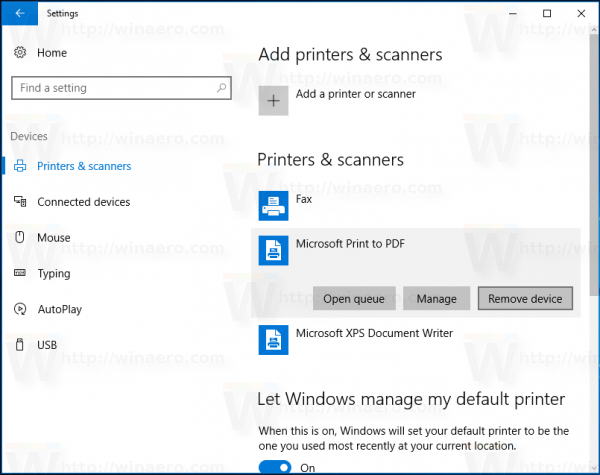 Kun olet valinnut sen, vaihtoehto Poista laite ilmestyy tulostimen nimen alle. Käytä sitä poistaaksesi XPS-asiakirjan kirjoittajan.
Kun olet valinnut sen, vaihtoehto Poista laite ilmestyy tulostimen nimen alle. Käytä sitä poistaaksesi XPS-asiakirjan kirjoittajan.