On luultavasti reilua sanoa, että olemme kaikki estäneet ainakin yhden henkilön Gmailissa. Joskus on helpompi vain estää osoite kuin nähdä, että tämä henkilö on lähettänyt sinulle toisen ei-toivotun sähköpostin.

Mutta entä jos olet muuttanut mieltäsi ja haluat nyt nähdä sähköpostit, jotka olet estänyt? Se, voitko tarkastella niitä, riippuu siitä, kuinka estät ne. Tässä artikkelissa käsittelemme vaihtoehtojasi.
Estetyt sähköpostit Gmailissa
Olet ehkä luullut, että olet estänyt tiettyjä ihmisiä lähettämästä sinulle sähköpostia. Gmailin avulla et voi teknisesti estää ketään lähettämästä sinulle sähköpostia. Todennäköisimmin olet suodattanut ei-toivotut sähköpostit tiettyyn kansioon. Et saa ilmoituksia näistä; ne yksinkertaisesti reititetään uudelleen toiseen kansioon. Tarkempi termi on 'suodatettu' sähköposti eikä 'estetty' sähköposti.
Jos et ole koskaan määrittänyt uutta kansiota, johon nämä ei-toivotut sähköpostit pitäisi lähettää tietystä osoitteesta, ne on lähetetty roskapostikansioosi. Ja siitä se dilemma alkaa. Gmailin roskapostikansiossa olevat sähköpostit poistetaan automaattisesti 30 päivän kuluttua. Jos olet asettanut erityisen kansion, olet onnekas. Nämä sähköpostit poistetaan vasta, kun olet lähettänyt ne roskakoriin.
kuinka tasoittaa höyryä
Estettyjen sähköpostien tarkasteleminen Gmailissa Macissa tai Windows PC:ssä
Jos olet asettanut erityisen kansion ei-toivottujen sähköpostien lähettämistä varten tietystä sähköpostiosoitteesta, voit tarkastella niitä. Tässä näytämme, kuinka pääset kyseiseen kansioon noudattamalla alla olevia ohjeita:
- Kirjaudu Gmail-tilillesi.

- Näytön vasemmassa yläkulmassa näet luettelon kansioista. Napauta 'Lisää' nähdäksesi koko luettelon.
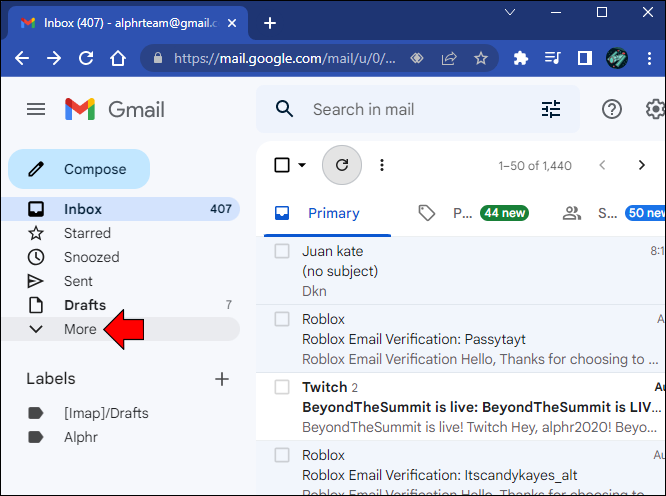
- Etsi ei-toivotuille sähköpostiviesteille luomasi kansio ja napsauta sitä.
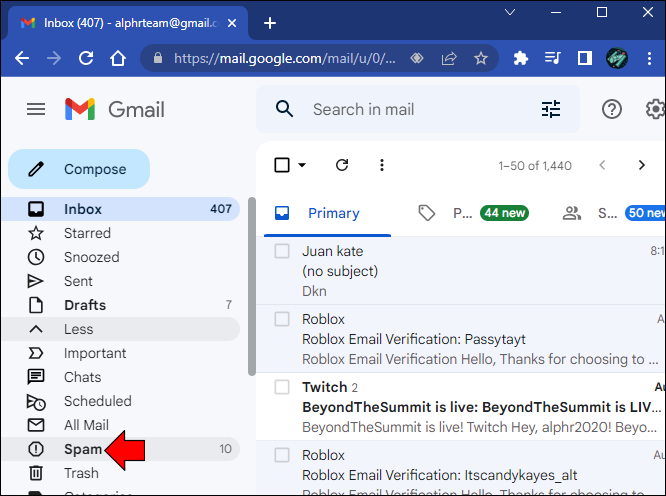
- Tässä näet luettelon 'estämistäsi' sähköposteista.
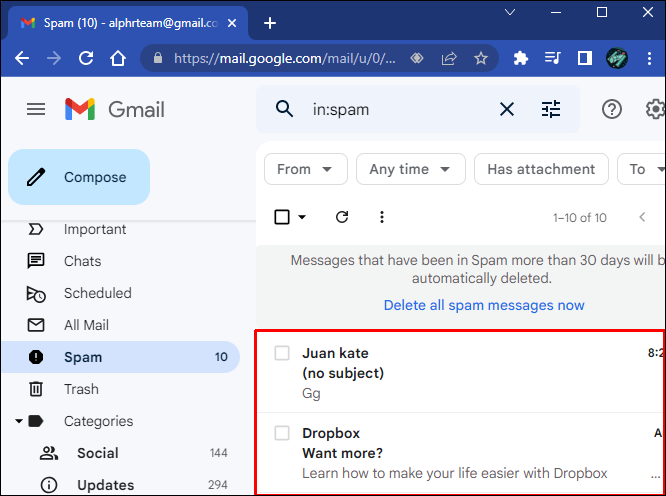
Jos et ole määrittänyt erityistä kansiota ja merkinnyt ei-toivotut sähköpostit roskapostiksi, siirry roskapostikansioosi. Jos sähköpostit ovat alle 30 päivää vanhoja, löydät ne täältä.
Estettyjen sähköpostien tarkasteleminen Gmailissa iPhonella tai Android-laitteella
Löydät estämäsi sähköpostiosoitteet käyttämällä Gmail-sovellusta iPhonessa tai Androidissa. Nopein tapa on mennä erityiseen kansioon, jonka olet määrittänyt suodattamaan tiettyjä osoitteita, tai voit tarkistaa roskapostikansion. Toinen tapa on nähdä luettelo kaikista estetyistä osoitteista. Näet luettelon noudattamalla alla olevia ohjeita.
iPhone-käyttäjille noudata näitä ohjeita:
- Avaa Gmail-sovellus iPhonessa.

- Napauta kolmea vaakaviivaa.
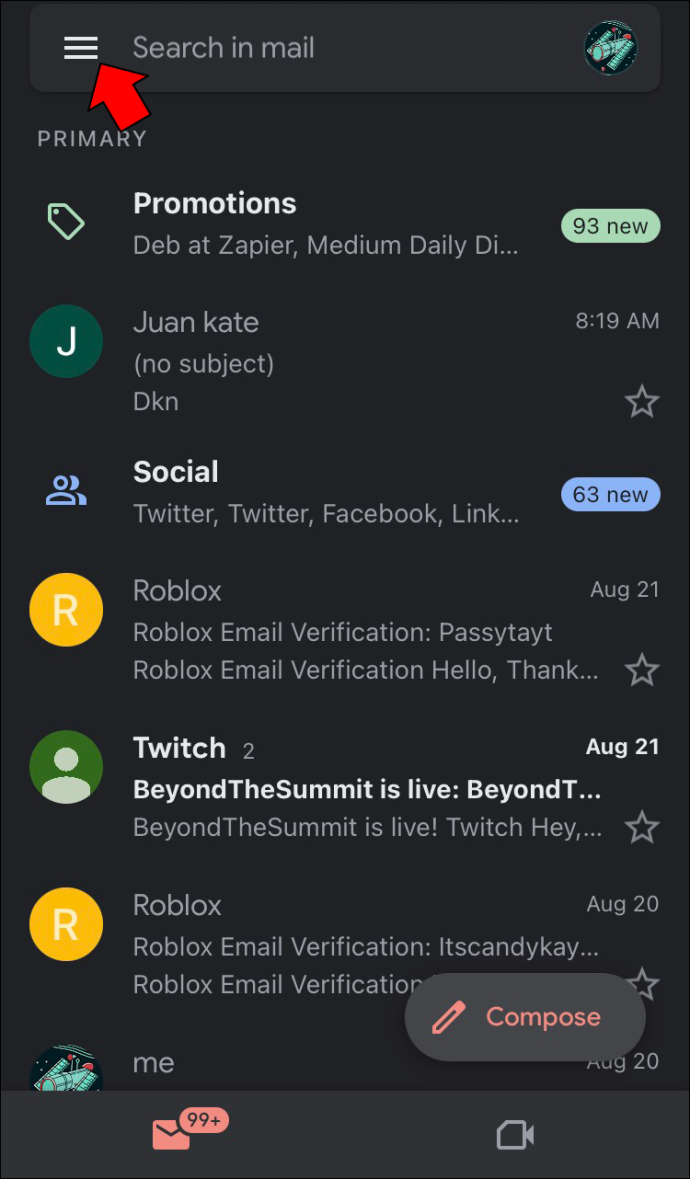
- Etsi ja valitse 'Roskaposti'.

- Täältä näet luettelon estetyistä sähköpostiosoitteista.
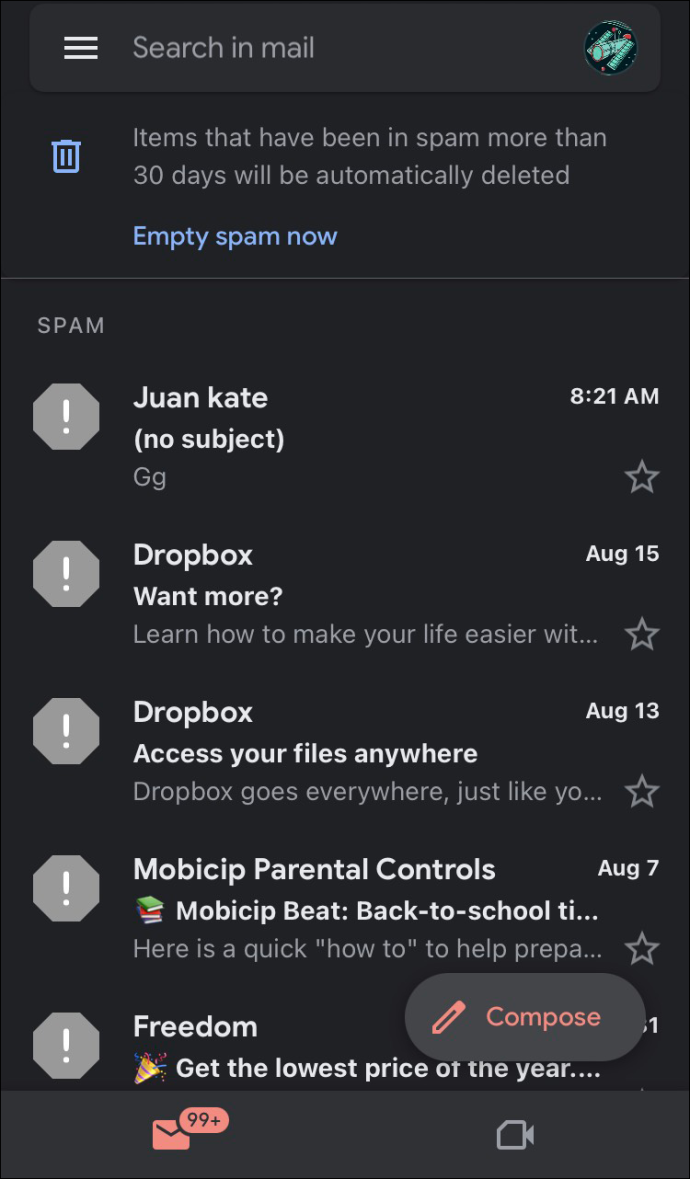
Android-käyttäjien tulee noudattaa seuraavia ohjeita:
- Siirry kohtaan 'Asetukset', 'Google' ja sitten 'Hallinnoi Google-tiliäsi'.
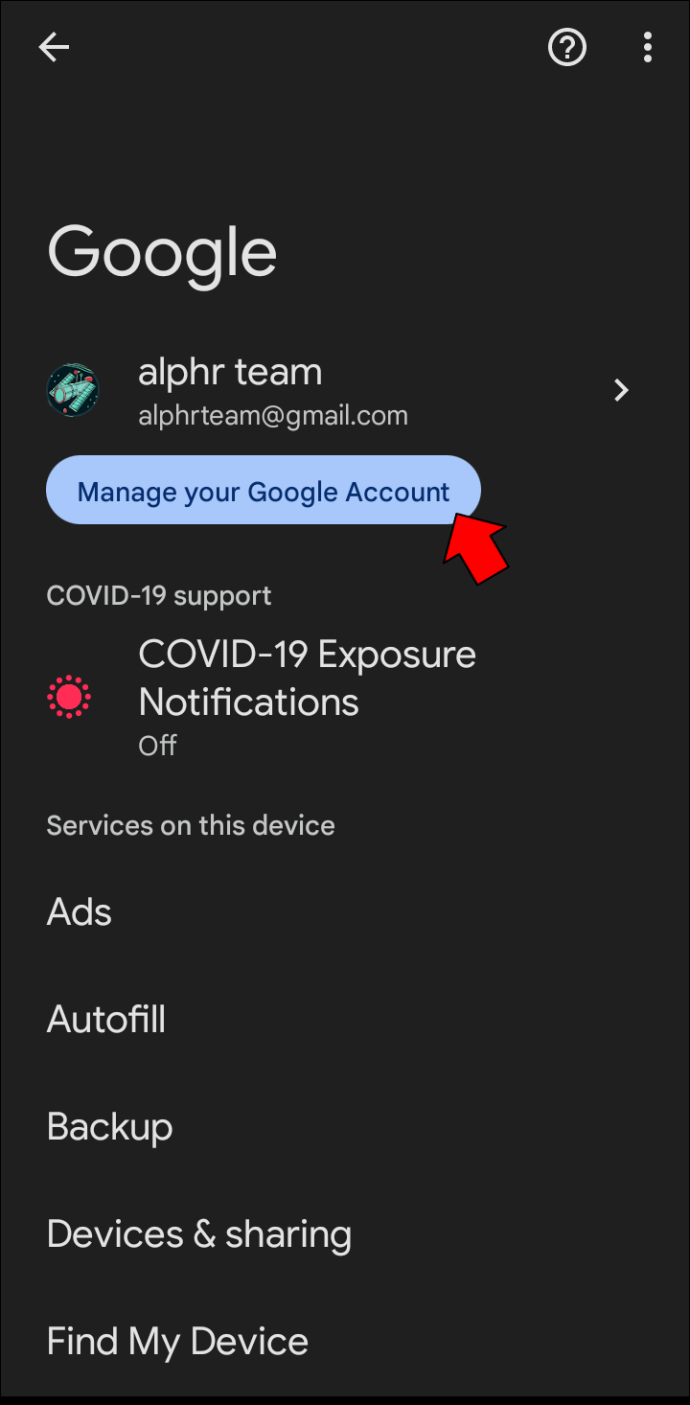
- Etsi ja napauta 'Ihmiset ja jakaminen'.
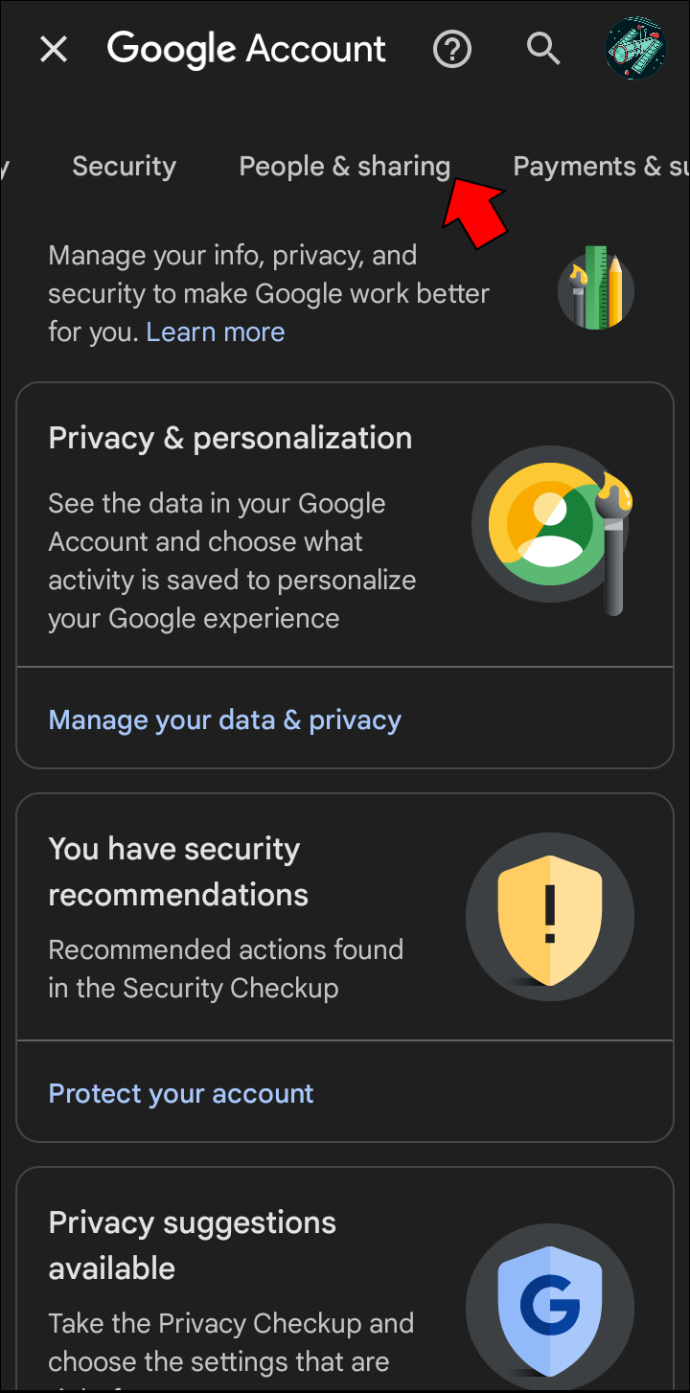
- Valitse Sopimukset-kohdassa Estetty.
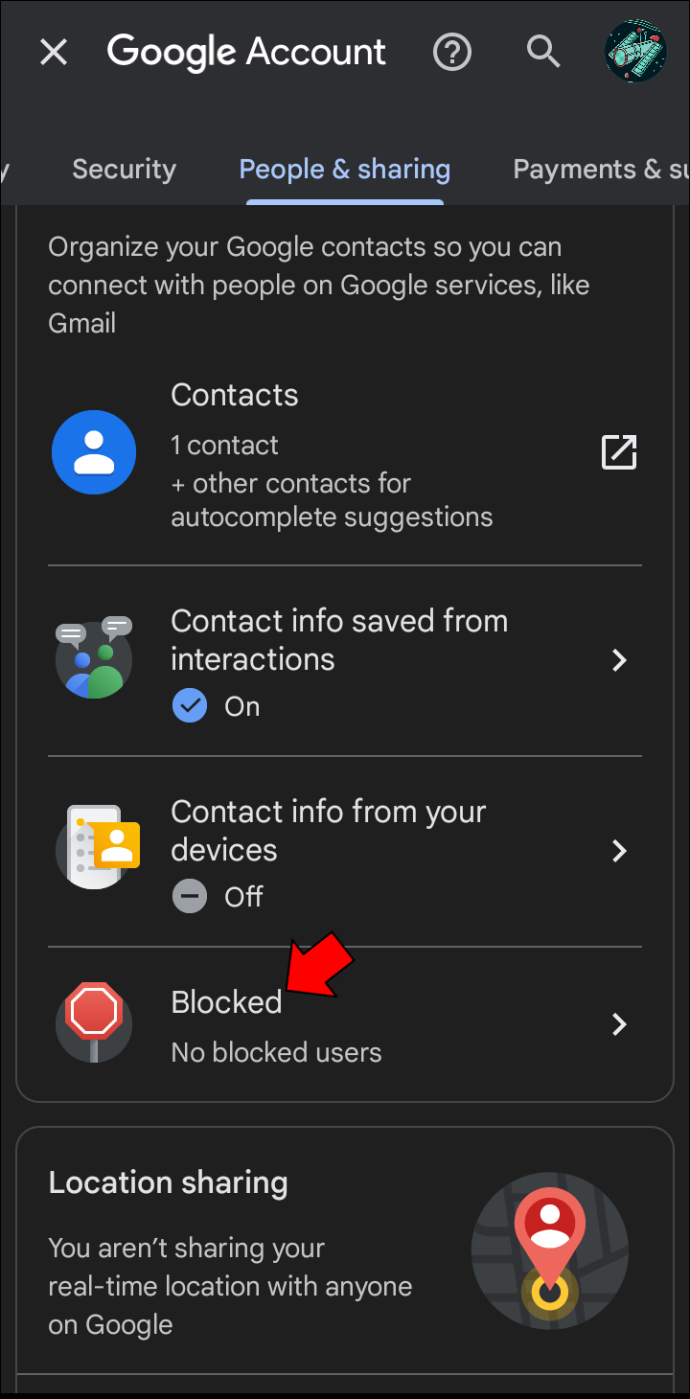
- Kaikki estämäsi osoitteet sijaitsevat tässä.
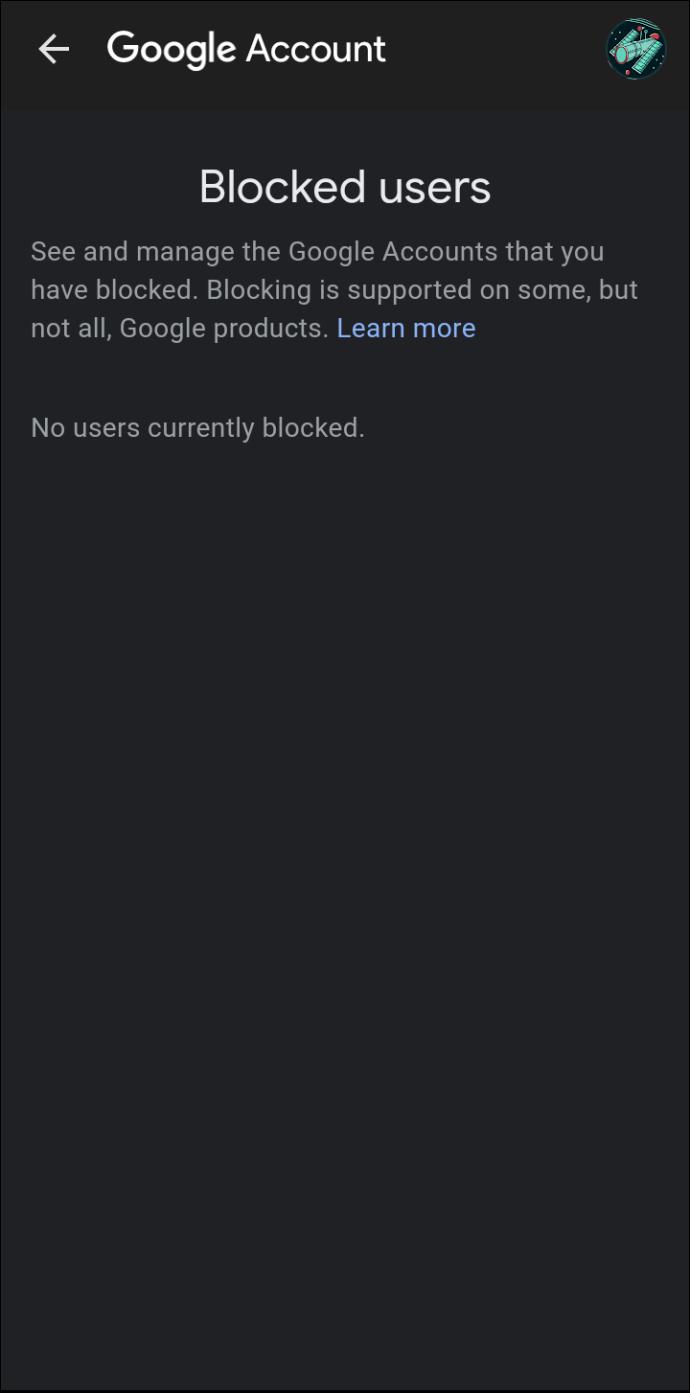
Sähköpostien eston poistaminen Gmailissa Macissa tai PC:ssä
Jos olet päättänyt, että et enää halua suodattaa sähköposteja tietystä sähköpostiosoitteesta, prosessi on yksinkertainen. Saat lisätietoja tämän tekemisestä seuraavasti:
- Avaa Gmail-tilisi.

- Napauta 'Gear'-kuvaketta päästäksesi tilisi asetuksiin.
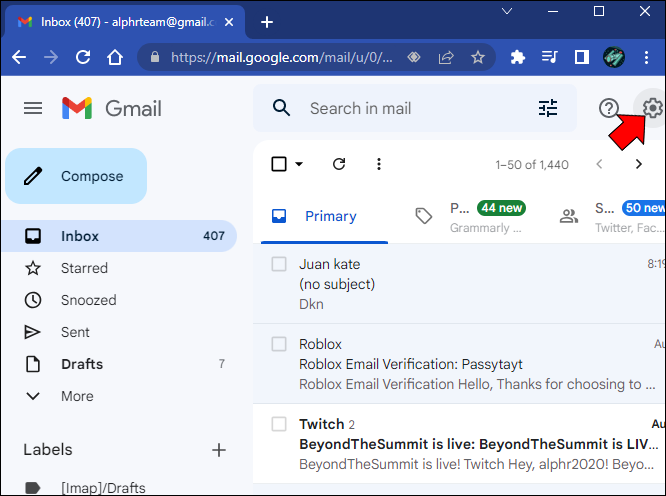
- Etsi ja napsauta 'Suodattimet ja estetyt osoitteet'.
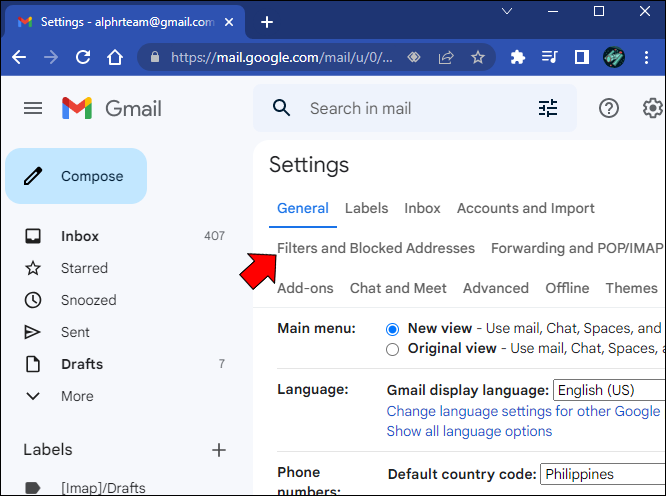
- Tässä näet luettelon kaikista estetyistä sähköpostiosoitteista. Etsi osoite, jota et enää halua suodattaa, ja paina 'Poista esto'.
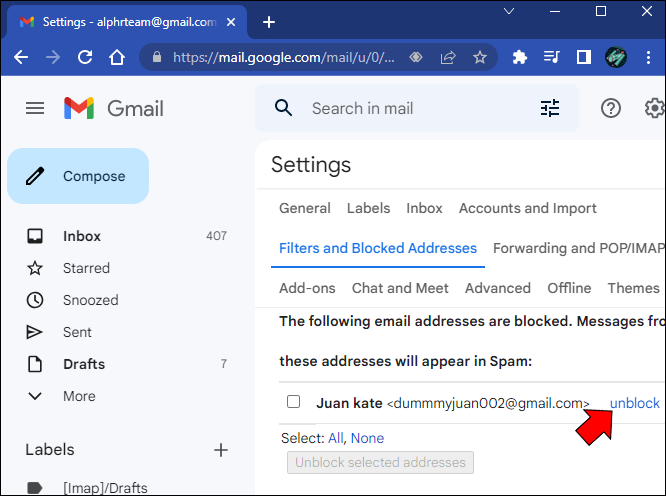
- Napsauta 'Poista esto'.
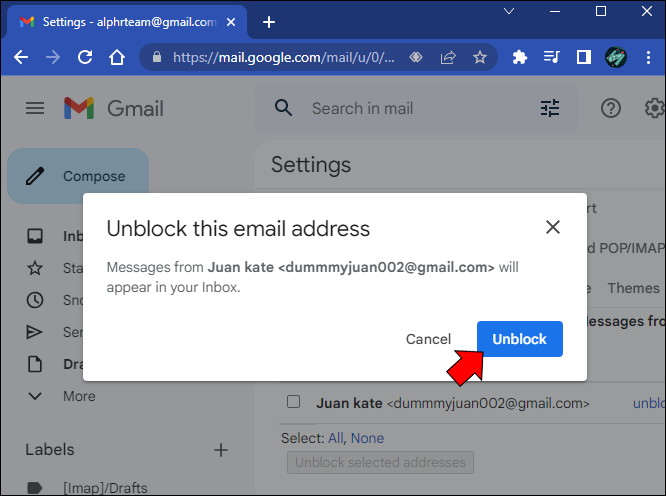
Kun olet napauttanut kyseistä painiketta, kaikkia kyseisestä osoitteesta tulevia sähköpostiviestejä ei enää suodateta ja ne toimitetaan suoraan postilaatikkoosi.
Sähköpostien eston poistaminen Gmailissa iPhonessa tai Androidissa
Jos et enää halua suodattaa tiettyä sähköpostiosoitetta iPhonessa tai Androidissa, et voi tehdä muutosta Gmail-sivuston kautta. Voit kuitenkin tehdä sen Gmail-mobiilisovelluksella, jonka voit ladata Google Play . Voit poistaa sähköpostien eston mobiilisovelluksella seuraavasti:
- Käynnistä Gmail-sovellus iPhonessa tai Androidissa

- Napauta kansiota, jonka määritit suodattamaan ei-toivotut sähköpostit, tai jos se on roskapostikansiossasi, tarkista sieltä.

- Etsi sähköpostiosoite, jonka eston haluat kumota, ja napsauta 'Poista lähettäjän esto'.
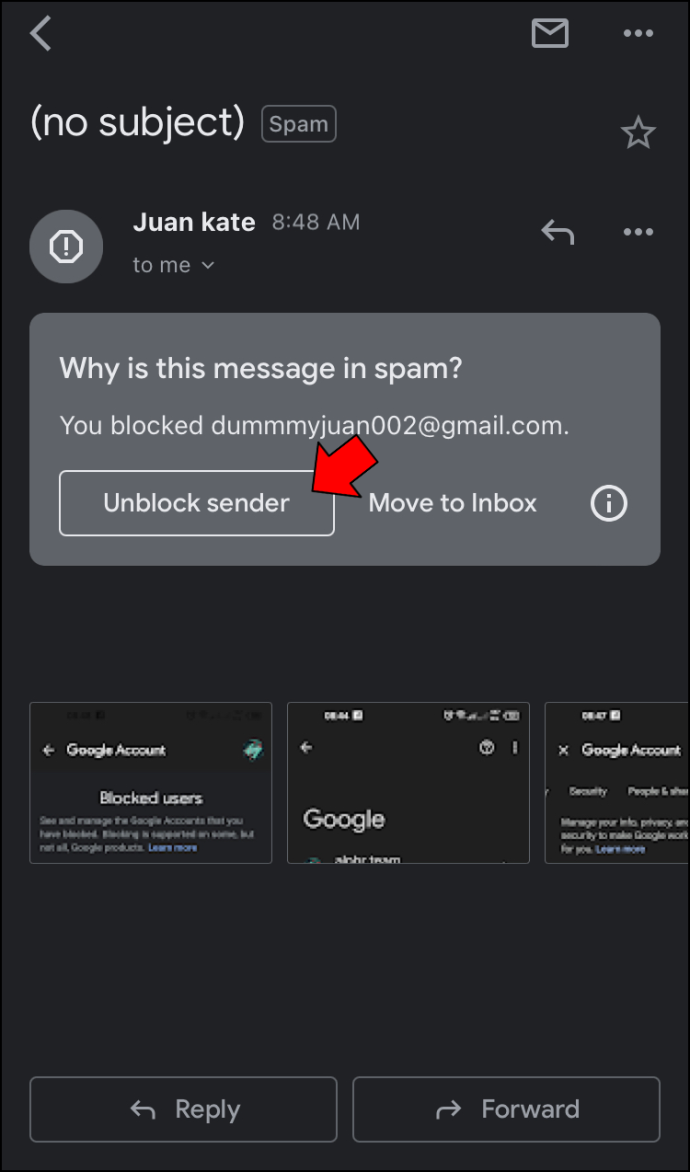
Kaikkia tästä osoitteesta tulevia sähköpostiviestejä ei enää suodateta, ja ne toimitetaan postilaatikkoosi.
FAQ
Jos estän jonkun Gmailissa, tietääkö hän, että olen estänyt hänet?
Vastaus on ei. Estetyt sähköpostiosoitteet eivät saa minkäänlaista ilmoitusta, että ne on estetty.
Mitä suurempi välimuisti, sitä hitaampi kiintolevy.
Estettyjen sähköpostien katseleminen Gmailissa riippuu siitä, kuinka estät ne
Gmail ei itse asiassa estä sähköposteja, mutta se suodattaa ne pois postilaatikostasi. Jos olet määrittänyt sähköpostiosoitteelle säännöt, jotka ohittavat postilaatikkosi ja siirtyvät suoraan tiettyyn kansioon, voit tarkastella niitä milloin tahansa. Jos olet kuitenkin vain merkinnyt ne roskapostiksi, ne poistetaan automaattisesti 30 päivän kuluttua.
Oletko koskaan halunnut tarkastella estettyjä sähköpostejasi Gmailissa? Noudatitko samoja menetelmiä, jotka on kuvattu tässä artikkelissa? Kerro meille alla olevassa kommenttiosassa.









