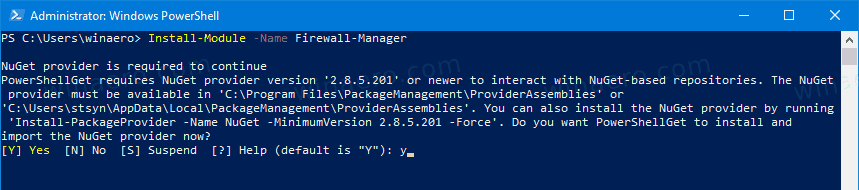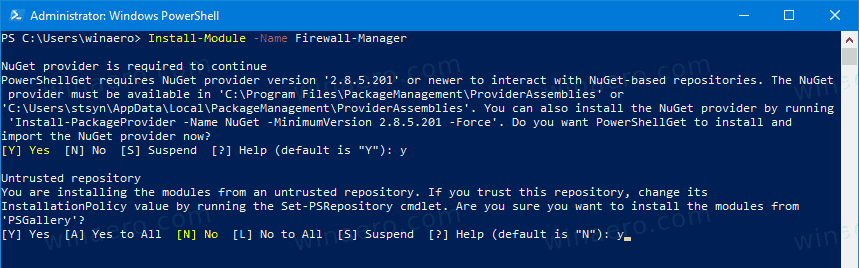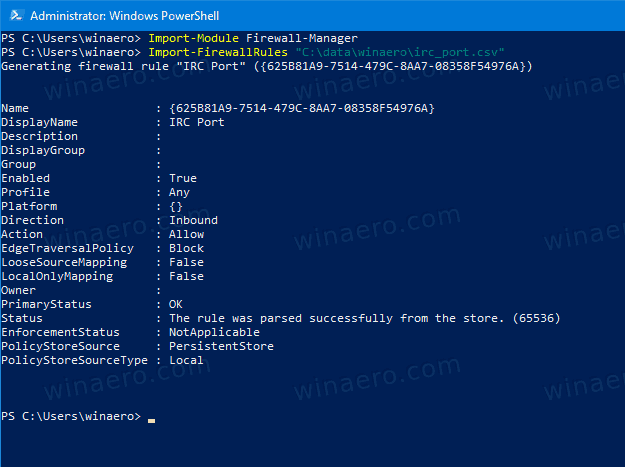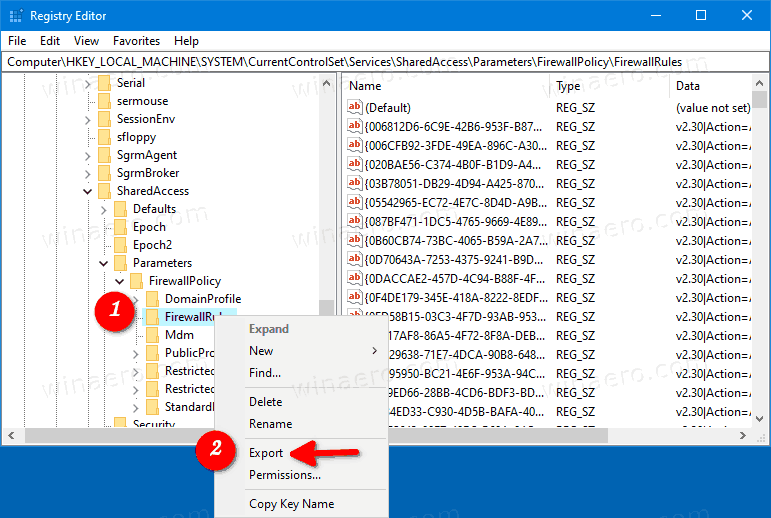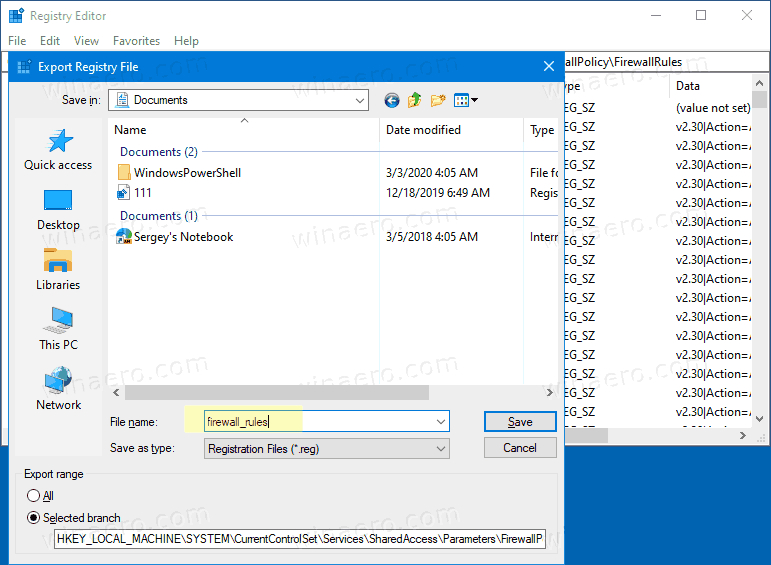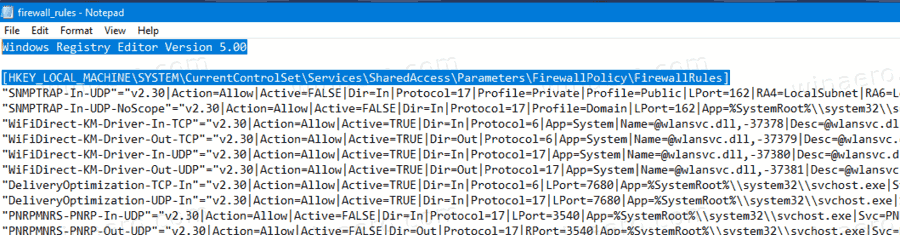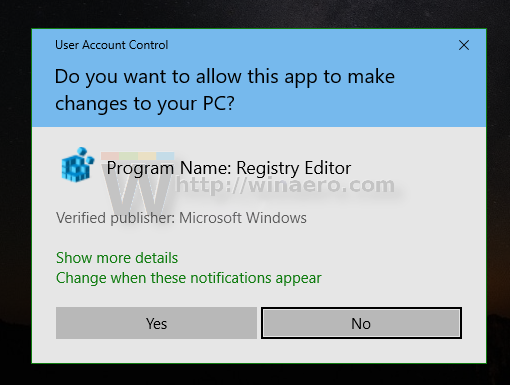Tietyn palomuurisäännön vieminen ja tuominen Windows 10: ssä
kuinka nähdä fps huippu legendoissa
Windows 10: ssä voit määrittää Windowsin palomuurin käyttämään mukautettuja sääntöjä tietylle osoitteelle, portille tai protokollalle. Voit sallia tai estää sovelluksen pääsyn Internetiin. Kun olet tehnyt tämän, on hyvä varmuuskopioida palomuurikokoonpano, mutta Windows 10 sallii vain koko sääntöjoukon viemisen ja tuomisen. Tässä on temppu, jota voimme käyttää vain tietyn säännön vientiin ja tuontiin.
Mainonta
Palomuurisääntöjen varmuuskopiointi on erittäin hyödyllistä. Jos asennat Windows 10 uudelleen, voit palauttaa mukautetut säännöt nopeasti. Tai jos tarvitset palauta Windowsin palomuurin määritykset , sitten mahdollisuus palauttaa mukautettu kokoonpano säästää aikaa.Katso ennen kuin jatkat Kuinka estää minkä tahansa sovelluksen pääsy Internetiin yhdellä napsautuksella Windows 10: ssä, Windows 8: ssa ja Windows 7: ssä .
Palomuurisääntöjen varmuuskopiointi ja palautus
Windows 10: ssä on useita tapoja luoda varmuuskopio palomuurisäännöistä. Voit käyttää sääntöjen luomiseen tai palauttamiseen Windowsin palomuuria, jossa on Advanced Security -laajennus, tai voit tehdä sen sisäänrakennetulla konsolikomennolla netsh. Molemmat menetelmät tarkistettiin postissa
Palomuurisääntöjen varmuuskopiointi ja palauttaminen Windows 10: ssä
Valitettavasti Windows 10 ei tarjoa mahdollisuutta varmuuskopioida ja palauttaa yksittäisiä palomuurisääntöjä. Se on kuitenkin edelleen mahdollista joko PowerShellillä tai rekisterieditorilla.
Tietyn palomuurisäännön vieminen ja tuominen Windows 10: ssä
- Avaa PowerShell järjestelmänvalvojana .
- Muuta PowerShell-suorituskäytäntöä ettäRajoittamaton.
- Kirjoita seuraava komento:
Install-Module -Name Firewall-Managerja paina Enter-näppäintä. - Vastaa [Y] jatkaaksesi.
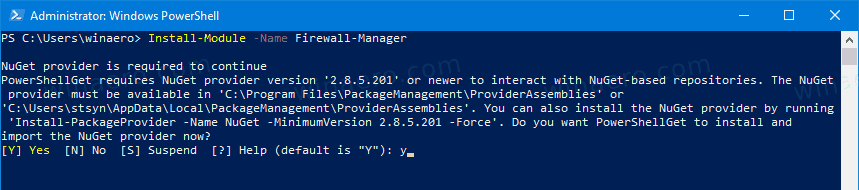
- Asenna moduuli vastaamalla [Y] PSGalleria .
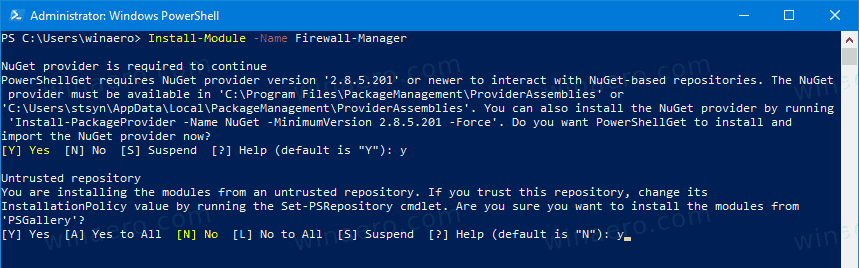
- Kirjoita seuraava komento ja paina Enter-näppäintä:
Tuonti-moduulin palomuuri-hallinta.
- Tietyn palomuurisäännön vieminen , kirjoita
Export-FirewallRules -Nimi '' -CSVFile '' -tiedosto. Määritä vietävä säännön nimi ja anna polku CSV-tiedostoon, johon sääntö tallennetaan. Esimerkiksi,Export-FirewallRules -Nimi 'IRC-portti' -CSVFile c: data winaero irc_port.csv '.
- Palomuurisäännön tuominen , kirjoita
Tuonti-palomuurisäännöt. Anna koko polku CSV-tiedostoon, joka tallentaa aiemmin viedyn säännön. Esimerkiksi,Import-FirewallRules 'C: data winaero irc_port.csv'.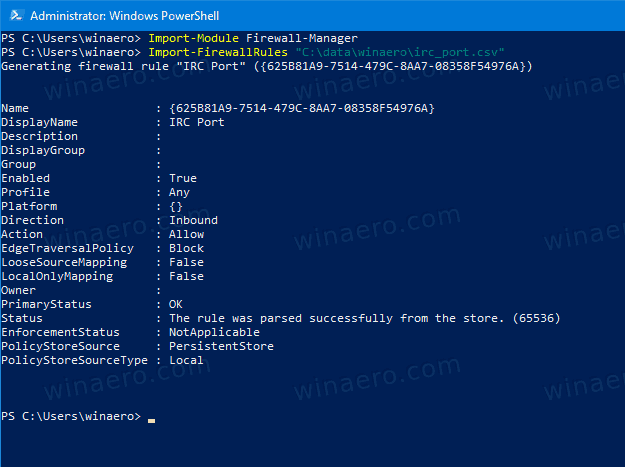
Olet valmis.
HuomaaVie palomuurisäännötjaTuonti-palomuurisäännötcmdlet-tiedostot tukevat useiden sääntöjen vientiä / tuontia kerralla, ja ne voivat toimia myös JSON-tiedostojen kanssa.
Jos haluat oppia lisää niistä, suoritaGet-Help Export-FirewallRules -säännöt:
Vinkki: PowerShellissä voit listata olemassa olevat palomuurisäännöt seuraavasti:Get-NetFirewallRule | Muoto-taulukko | lisää.

Jos et ole PowerShell-fani, voit viedä ja tuoda palomuurisäännön rekisterieditorilla.
voinko saada paikallisia kanavia Amazon-tulipalolla
Vie ja tuo tietty palomuurisääntö rekisterieditorilla
Ensinnäkin sinun on vietävä kaikki käytettävissä olevat palomuurisäännöt yhteen tiedostoon. Löydät palomuurisääntöjen nimet PowerShellistä, kuten yllä mainittiin, taiWindowsin palomuuri, jossa on lisäsuojaus. Paina Win + R ja kirjoitawf.mscSuorita-ruudussa avataksesi sen.


tarvitsetko Internetiä tulipaloon
Napsauta SaapuvaSäännöt / lähtevät säännötvasemmalla nähdäksesi luettelon säännöistä.

Jos haluat viedä kaikki palomuurisäännöt Rekisterieditorilla,
- Avaa Rekisterieditori -sovellus .
- Siirry seuraavaan rekisteriavaimeen:
HKEY_LOCAL_MACHINE SYSTEM CurrentControlSet Services SharedAccess Parameters FirewallPolicy. Katso, miten pääset rekisteriavaimeen yhdellä napsautuksella . - Napsauta hiiren kakkospainikkeellaPalomuuriSäännötkansio vasemmalla ja valitseViedä...pikavalikosta.
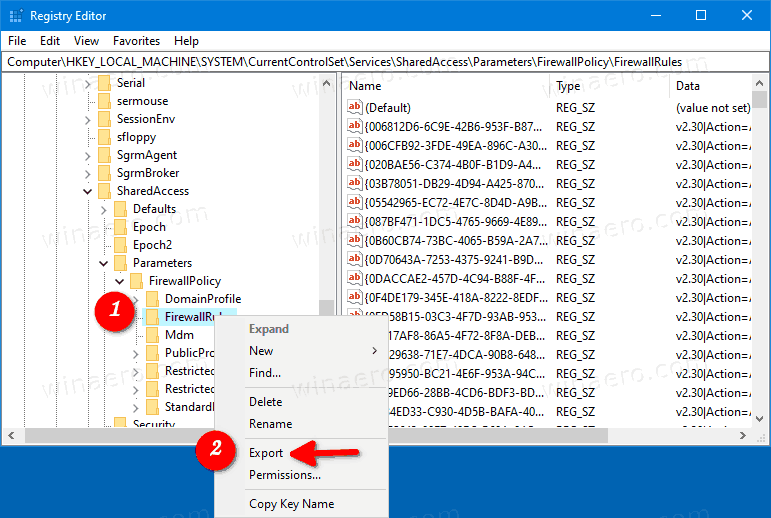
- Kirjoita * .reg-tiedoston tiedostonimi.
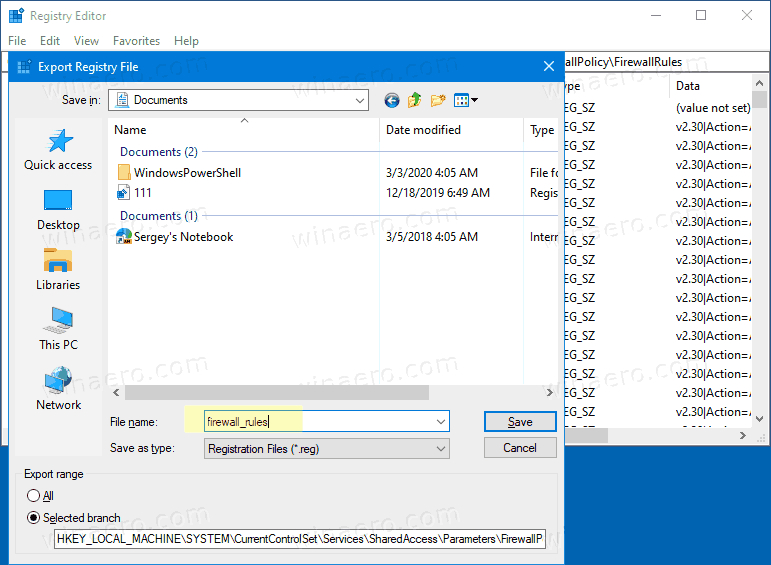
- KlikkaaTallentaa-painiketta.
Rekisteritiedosto sisältää nyt kaikki palomuurisäännöt. Jätä sinne vain säännöt, jotka haluat viedä, ja poista kaikki muut rivit.
Vie vain tietyt säännöt rekisteritiedostoon
- Napsauta hiiren kakkospainikkeella * .reg-tiedostoa Tiedostonhallinta ja valitseMuokatapikavalikosta kohtaan avaa se Muistiossa .
- Viivan alapuolella
[HKEY_LOCAL_MACHINE SYSTEM CurrentControlSet Services SharedAccess Parameters FirewallPolicy FirewallRules], näet kaikki luetellut säännöt.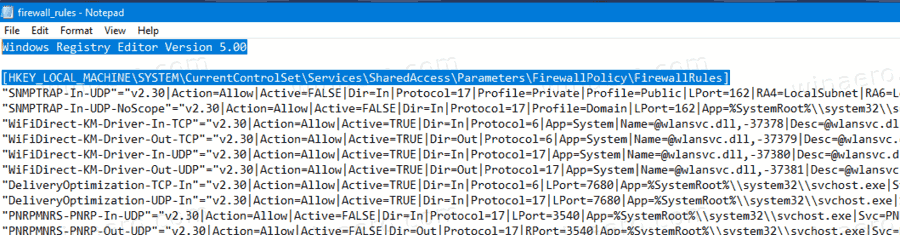
- Poista kaikki paitsi vietävät. Seuraava kuvakaappaus osoittaa, kuinka vain yksi sääntö pidetään tiedostossa.

- Tallenna tekemäsi muutokset (paina Ctrl + S).
Tällä tavalla voit tehdä rekisteritiedostosta vain tietyt säännöt, jotka haluat viedä. Voit etsiä säännön nimeä painamalla Ctrl + F Muistiossa säästääksesi aikaa.
Tuo Windowsin palomuurisäännöt rekisteritiedostosta
- Etsi palomuurisäännöt sisältävä * .reg-tiedosto File Explorerista.
- Kaksoisnapsauta sitä yhdistääksesi sen. Vahvista UAC-kehote.
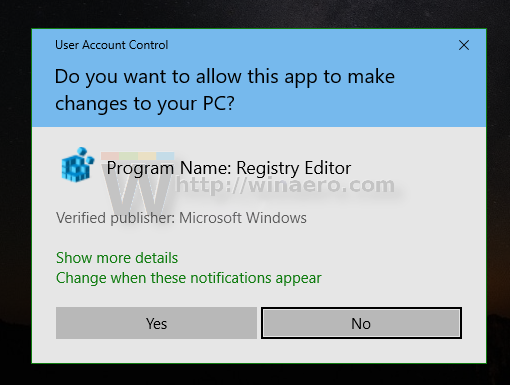
- Käynnistä Windows uudelleen 10 sen varmistamiseksi, että sääntöjä noudatetaan asianmukaisesti.
Olet valmis.