Amazon Fire TV -tikku on yksi suosituimmista laitteista yksinomaisten elokuvien ja TV-ohjelmien suoratoistoon. Se muuttaa myös minkä tahansa tavallisen television älylaitteeksi, jolloin voit käyttää moderneja ominaisuuksia, kuten näytön jakamista, musiikin toistamista, videopelien pelaamista ja niin edelleen.

Suurin osa näistä ominaisuuksista ei kuitenkaan ole käytettävissä ilman vakaa Internet-yhteyttä. Voit tehdä muutamia asioita, joita voit tehdä Fire TV -muistikortilla ilman internetyhteyttä, mutta vaihtoehdot ovat vähäiset. Jatka lukemista, ja me selitämme, miten se toimii.
kuinka ladata kodi android tabletti
Kuinka se toimii
Kuten aiemmin sanoimme, Amazon Fire TV Stick tarvitsee vakaan Internet-yhteyden toimiakseen oikein. Kaikki Amazon Prime -elokuvat, TV-ohjelmat ja musiikki lähetetään suoraan Internetistä. Ilman yhteyttä voit käyttää vain asennettuja sovelluksia, jotka eivät vaadi Internet-yhteyttä. Jopa tämä on kuitenkin rajallista, koska ohjaimia tai muita vaihtoehtoja ei ole.

Fire-TV-muistitikun käyttäminen Kodin kanssa

Koodi on yksi suosituimmista alustoista elokuvien ja TV-ohjelmien suoratoistoon. Voit ladata ja asentaa sen Fire TV-tikkuusi. Kodi puolestaan antaa sinun ladata suosikkivideosi suoraan Fire TV -tikkuille, jolloin voit katsella niitä offline-tilassa.
Voit käyttää sovellusta samalla tavalla kuin yhteyden yhteydessä, mutta et voi käyttää verkkokirjastoa, vain tallennettuja videoita. Lataa tarvitsemasi etukäteen, etkä tarvitse lainkaan yhteyttä. Tällä tavalla voit nauttia suosikkielokuvistasi ja TV-ohjelmistasi missä ja milloin tahansa.
Pelaa Android-pelejä
Fire Stickin avulla voit myös asentaa Android-pelejä, joita voit sitten pelata TV-ruudulla. Jos peli ei vaadi Internet-yhteyttä, voit pelata sitä normaalisti.

Projisoi tai peilaa laitteesi Fire TV -tikkuasi
Jos lähiverkko on käytössä ja käynnissä, voit heijastaa näytön yhdestä laitteesta Fire TV -tikkuasi.
Projisointi Fire TV -tikkuihin Windows 10: n avulla
- Avaa ensin toimintakeskus, joka sijaitsee näytön oikeassa alakulmassa.

- Napsauta sitten Laajentaa .
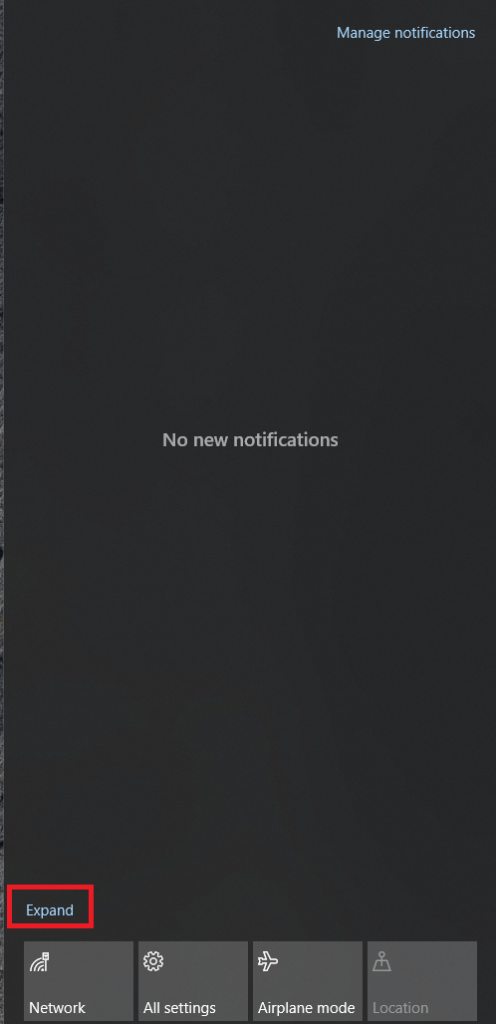
- Napsauta nyt Projekti.
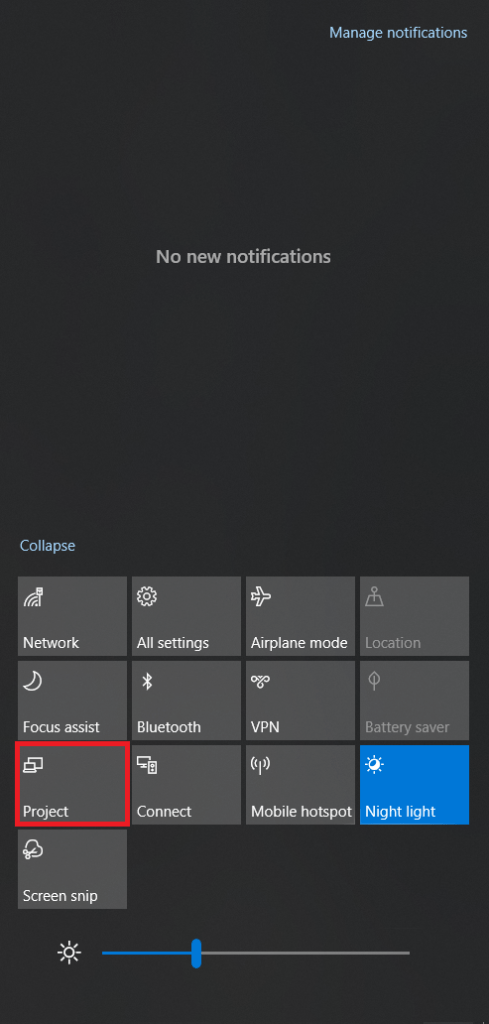
- Napsauta sitten Yhdistä langattomaan näyttöön
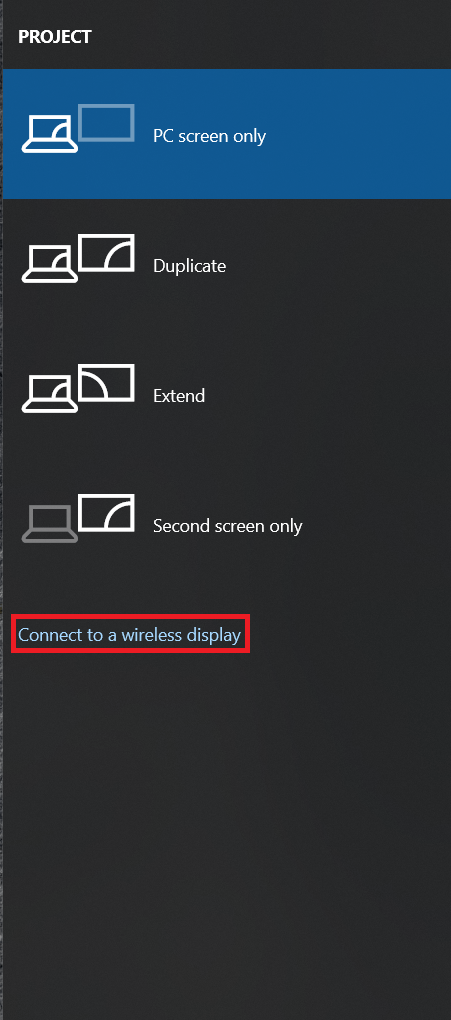 .
. - Napsauta nyt Fire TV -tikkua, johon haluat heijastaa.
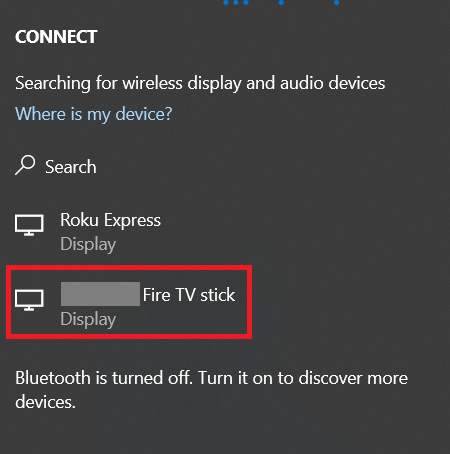
Fire TV-tikkuusi pitäisi näkyä näyttö, joka näyttää samanlaiselta kuin tämä.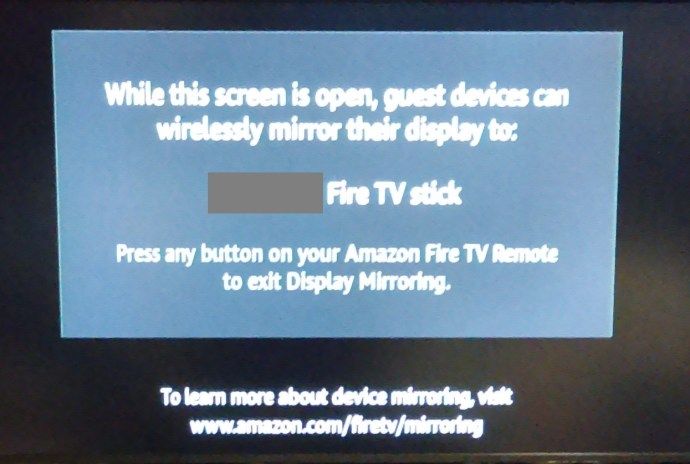
Jos tätä näyttöä tai yhtä sanomaa yhteyden muodostamisesta ei tule näkyviin, peilaa laitteesi noudattamalla seuraavia ohjeita.
- Navigoida johonkin asetukset .

- Selaa nyt kohtaan Näyttö ja äänet ja napsauta sitä.
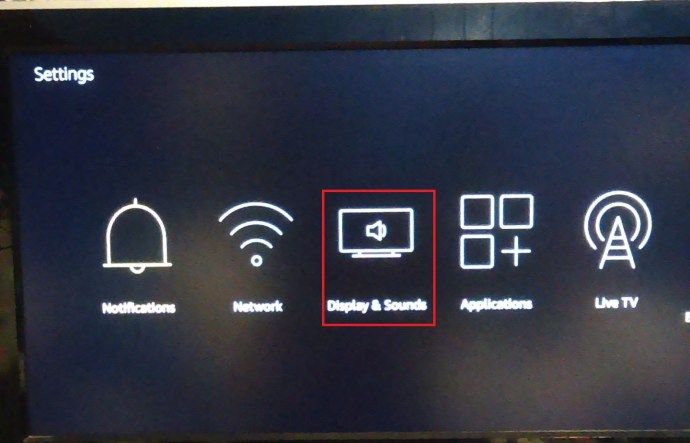
- Napsauta sitten Ota näytön peilaus käyttöön saadaksesi alla olevan näytön.
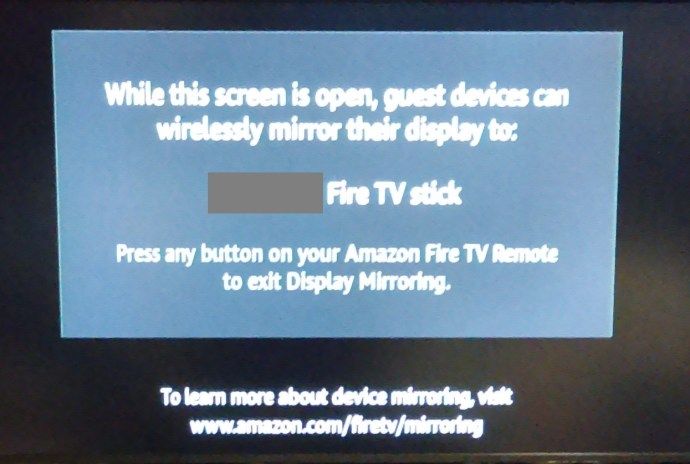
Seuraa yllä olevia vaiheita peilata Windows 10: n tai muun laitteen näyttö Fire TV -tikkuasi tai päinvastoin.
Pääset muihin sovelluksiin Fire TV Stick -asetusten kautta
Fire TV-tikku ei voi näyttää aloitusnäyttöä, kun se on katkaistu Internetistä. Jos asennetut sovellukset eivät kuitenkaan tarvitse yhteyttä, voit käyttää niitä laitteen asetuksissa. Tässä sinun on tehtävä.
- Käännä televisiota ja pääset Fire TV Stick -asetuksiin.

- Valitse seuraavaksi Sovellukset.
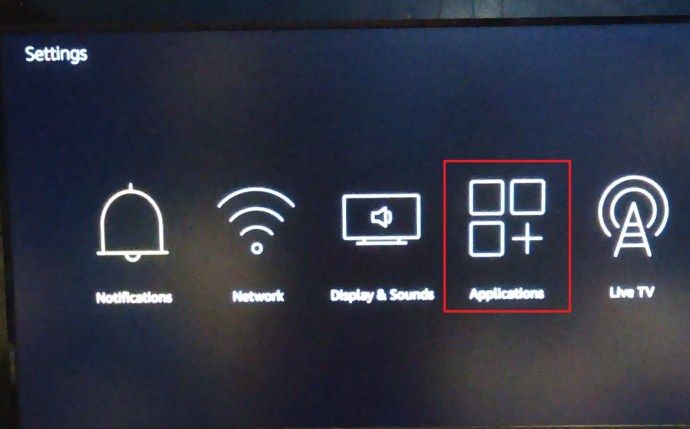
- Valitse sitten Hallitse asennettuja sovelluksia .
- Etsi haluamasi sovellus ja valitse Käynnistä sovellus .
Voit kokeilla vain yhtä muuta asiaa ilman Wi-Fi-yhteyttä ja jakaa hotspot älypuhelimestasi.
miksi hiiren kohdistin hyppää ympäri
Määritä hotspot
Jos sinulla on matkapuhelinverkko, voit luoda älypuhelimella hotspotin ja liittää Fire Stick -palvelimen Internetiin. Tässä on, mitä sinun on tehtävä, jotta se toimisi:
- Avaa älypuhelimesi Asetukset-sovellus ja ota Hotspot-ominaisuus käyttöön.
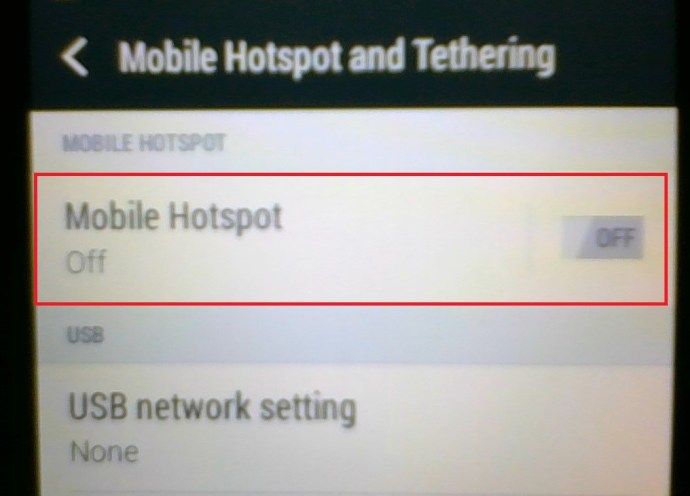
- Avaa Alexa-sovellus Fire TV -tikkuasi ja valitse Laitteet .
- Valitse Amazon Napauta ja valitse sitten Muuttaa .
- Etsi hotspot käytettävissä olevista vaihtoehdoista. Valitse Käytä tätä laitetta Wi-Fi-yhteyspisteenä .
- Osuma alkaa .
- Kirjoita hotspotin nimi ja salasana ja paina Kytkeä .
Alexa vahvistaa, kun yhteys on muodostettu, ja voit käyttää Fire TV -tikkuasi tavalliseen tapaan. Sinun pitäisi tietää, että Amazon Tap käyttää puhelimesi tietoja, mikä voi johtaa laskun kasvuun kuukauden lopussa. Ole varovainen tietojesi käytön suhteen, ja sinä olet kunnossa. Jos et ole varma siitä, kuinka monta gigatavua matkapuhelinsiirtosuunnitelmasi sisältää, soita palveluntarjoajallesi tai käy tukisivustolla.
Määritä vakaa yhteys
Fire TV-tikku on suunniteltu toimimaan Internet-yhteyden kanssa. Ilman sellaista vaihtoehtosi ovat hyvin rajalliset, etkä voi todella nauttia useimmista tämän pienen laitteen tarjoamista ominaisuuksista. Jos kuitenkin joskus löydät itsesi sellaisessa tilanteessa, voit joko katsella Kodin kanssa lataamiasi elokuvia tai perustaa hotspot puhelimellasi. Missä on tahtoa, siellä on tapa.
Kuinka käytät Fire TV -tikkuasi ilman Wi-Fi-yhteyttä? Mikä on suosikkisi tässä laitteessa? Kerro meille lisää alla olevissa kommenteissa.


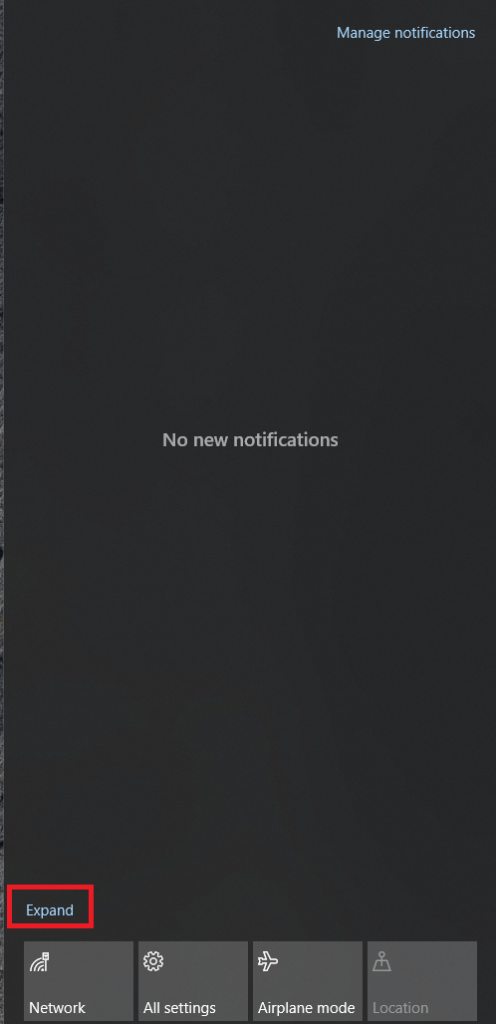
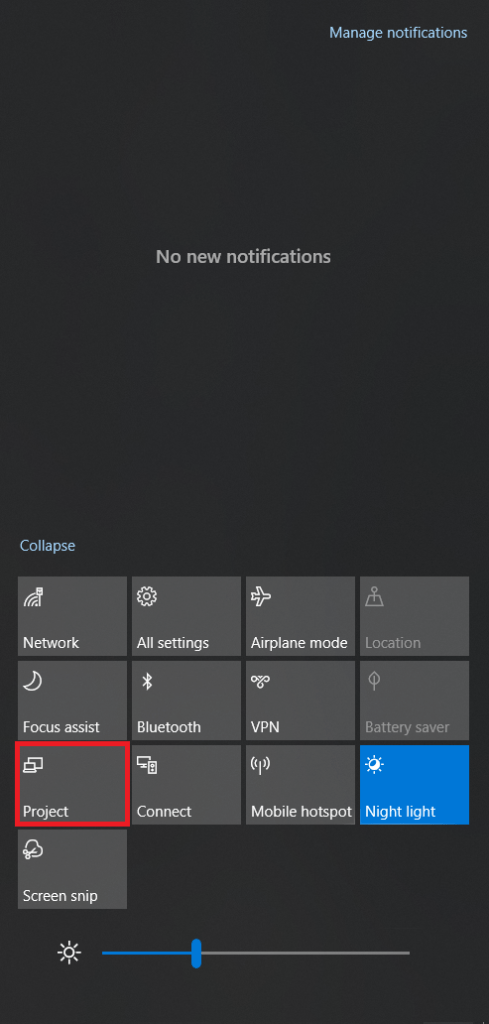
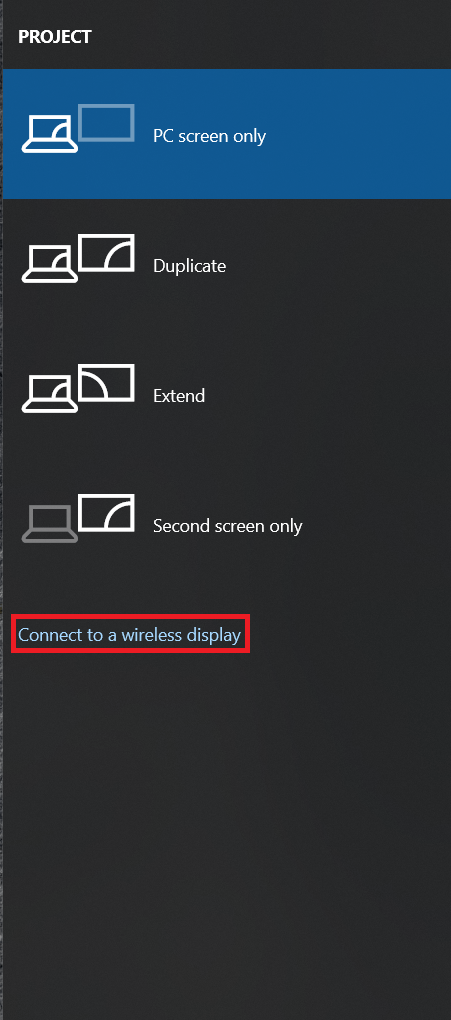 .
.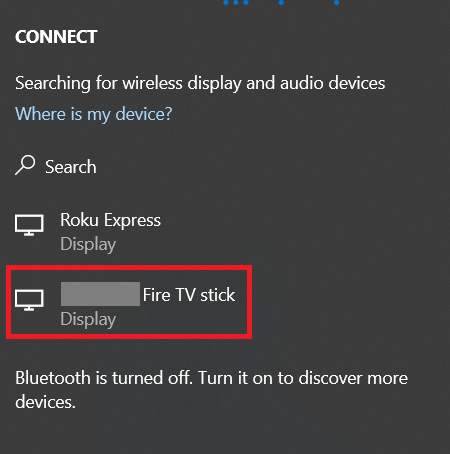

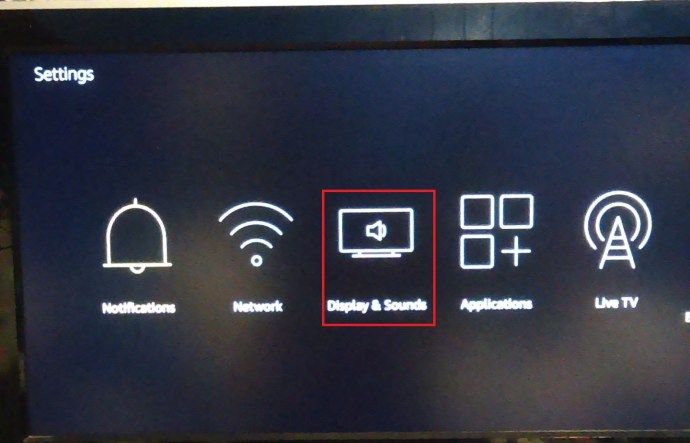
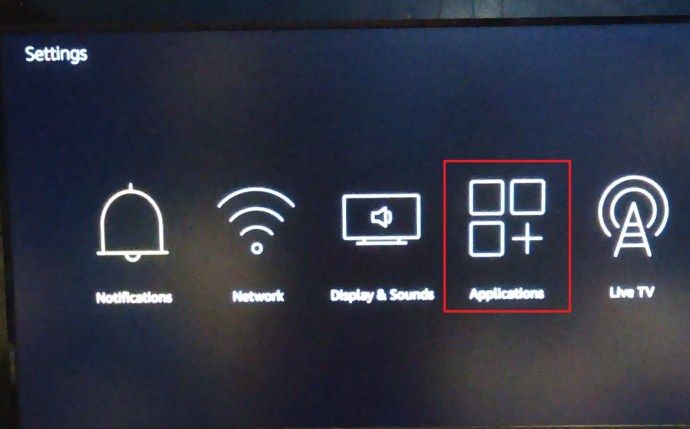
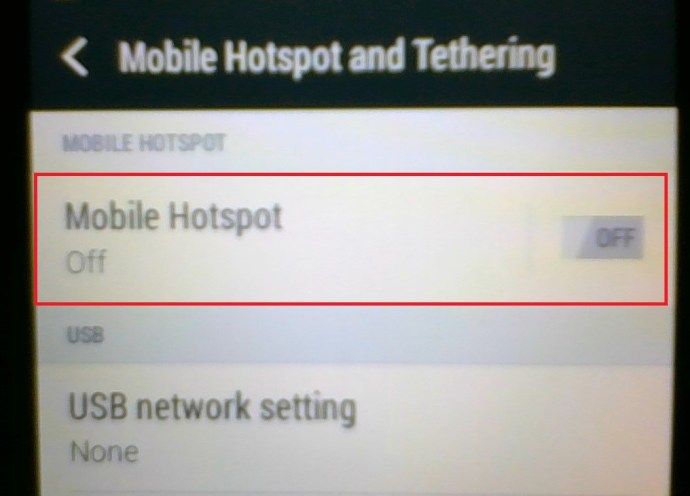



![Chatin poistaminen käytöstä Minecraftissa [kaikki versiot]](https://www.macspots.com/img/games/15/how-disable-chat-minecraft.png)




